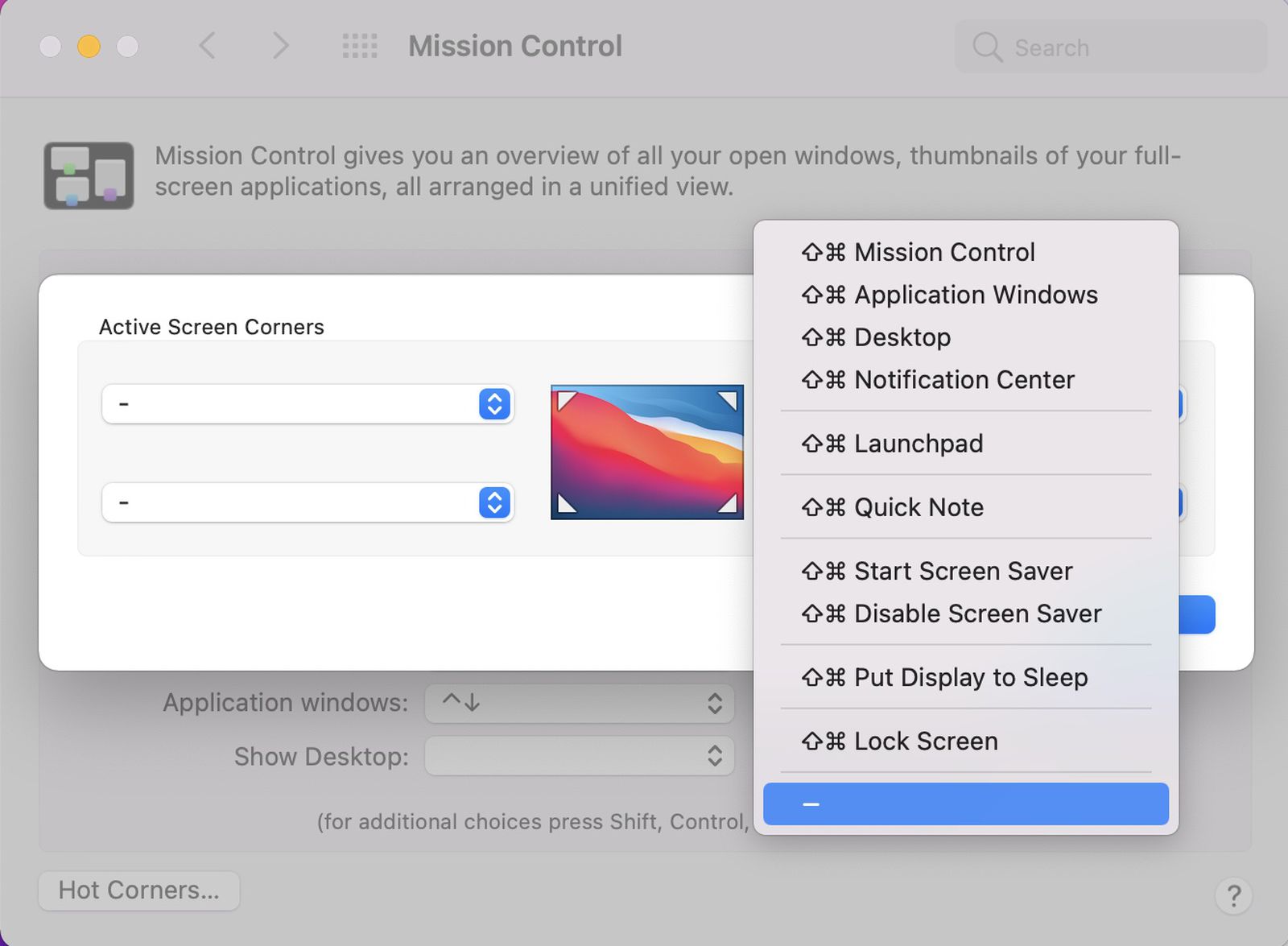What is Quick Note?
Quick Note is a handy feature introduced with the macOS Monterey update that allows users to quickly jot down notes without having to open the Notes app. It provides a convenient way to capture thoughts, ideas, reminders, or any other information that comes to mind while using your Mac.
With Quick Note, you can create a note from any app or even from a website you are browsing. It appears as a small floating window that can be accessed with a simple gesture or keyboard shortcut. This lightweight note-taking tool offers a range of functionalities, including the ability to add text, images, links, and even handwritten notes using the Apple Pencil.
Quick Note is seamlessly integrated with the Notes app, allowing you to organize and sync your notes across your devices. It’s a perfect solution for those moments when you need to make a quick note and don’t want to disrupt your workflow by navigating to the Notes app.
Whether you need to jot down an important phone number, capture a brilliant idea, or save a snippet of text from a webpage, Quick Note makes it easy and efficient to keep track of information in real-time.
Now that we have a clear understanding of what Quick Note is and how it can be beneficial, let’s dive into how to use this feature on your Mac.
How to Use Quick Note on a Mac
Using Quick Note on your Mac is incredibly straightforward. Here’s a step-by-step guide on how to make the most of this convenient feature:
- Open any app or website where you want to create a Quick Note.
- Swipe your trackpad with two fingers from the bottom right corner or use the keyboard shortcut (Control + Command + N) to activate Quick Note.
- A small floating window will appear on your screen, allowing you to start typing your note.
- You can customize the note by adding images, links, or handwritten content using the Apple Pencil.
- To save your Quick Note, simply click outside the note window or swipe it away to the side.
- Your note will be automatically saved in the Notes app, and you can access it later from any device where you have enabled iCloud syncing.
- If you need to refer to a specific Quick Note, you can access it directly from the Control Center by clicking on the Quick Note icon.
Moreover, Quick Note provides seamless integration with other apps on your Mac. For instance, you can select any text within an app or Safari and use the Share option to add it directly to your Quick Note.
Using Quick Note allows you to stay organized and capture important information without interrupting your workflow. Whether you’re doing research, browsing the web, or working on a project, Quick Note ensures that you don’t lose track of valuable insights and ideas.
Now that you know how to use Quick Note effectively, let’s explore some reasons why you might want to turn off this feature.
Reasons to Turn Off Quick Note
While Quick Note is undoubtedly a useful feature, there may be situations where you prefer to disable it. Here are a few reasons why you might want to turn off Quick Note on your Mac:
- Minimize distractions: Quick Note can sometimes pop up unexpectedly, causing distractions while you’re working on important tasks. If you find the feature disruptive or if it interferes with your workflow, turning it off can help eliminate these interruptions.
- Personal preference: Some users may simply prefer using the Notes app directly rather than utilizing Quick Note. If you feel more comfortable opening the app separately to take notes, you might find it more efficient to disable Quick Note altogether.
- Accidental activation: If you frequently trigger Quick Note accidentally, it can become frustrating. Disabling the feature ensures that you won’t inadvertently open a Quick Note window and can eliminate any unnecessary annoyance.
- Confidentiality concerns: Quick Note captures information in real-time, which means it may record sensitive or confidential details without your intention. If you’re concerned about privacy, you may decide to turn off Quick Note to prevent any accidental disclosure of confidential information.
- Save system resources: Although Quick Note is a lightweight feature, it still utilizes a small amount of system resources. If you’re looking to optimize the performance of your Mac, disabling Quick Note can potentially free up some resources for other applications.
Remember, the decision to turn off Quick Note is entirely subjective and depends on your personal preferences and specific circumstances. If any of the above reasons resonate with you, keep reading to learn how to disable Quick Note on your Mac.
Turning off Quick Note on a Mac
If you’ve decided that it’s time to turn off Quick Note on your Mac, there are several methods you can use. Here are four different ways to disable Quick Note:
Method 1: From the Control Center
1. Click on the Control Center icon, located on the top right corner of the menu bar.
2. In the Control Center window, find the Quick Note button and click on it. This will toggle the feature off, and the button will appear grayed out when disabled.
Method 2: Using the Notes app
1. Open the Notes app on your Mac.
2. In the menu bar, click on “Preferences.”
3. In the Preferences window, go to the “Quick Note” tab.
4. Uncheck the box next to “Enable Quick Note.” This will disable the feature.
Method 3: Keyboard shortcut
1. Press “Command + ,”(comma) to open the System Preferences window.
2. Select “Keyboard” and go to the “Shortcuts” tab.
3. In the left sidebar, choose “Mission Control.”
4. Find “Show Quick Note” in the list of shortcuts and uncheck the box next to it.
Method 4: System Preferences
1. Click on the Apple menu and select “System Preferences.”
2. Choose “Extensions” from the menu.
3. In the left sidebar, click on “Notes.”
4. Uncheck the box next to “Enable Quick Note.”
By following any of these methods, you can easily turn off Quick Note on your Mac. You now have full control over whether to use this feature or not, depending on your personal preferences and needs.
Method 1: From the Control Center
One of the simplest ways to turn off Quick Note on your Mac is by using the Control Center. Here’s how you can do it:
- Locate the Control Center icon on the top right corner of the menu bar. It looks like a series of small icons grouped together.
- Click on the Control Center icon to open the Control Center window.
- Within the Control Center, find the Quick Note button. It looks like a small pencil on a square sticky note.
- Click on the Quick Note button to toggle the feature off. When the Quick Note feature is disabled, the button will appear grayed out.
By following these simple steps, you can quickly disable Quick Note using the Control Center.
The Control Center provides easy access to various features and settings on your Mac. It allows you to conveniently enable or disable Quick Note without the need to navigate through multiple menus or preferences.
If you ever decide to use Quick Note again, simply follow the same steps and toggle the feature on.
Now that you’re familiar with the first method of turning off Quick Note, let’s explore another approach using the Notes app.
Method 2: Using the Notes app
Another way to disable Quick Note on your Mac is by utilizing the Notes app itself. Here’s how you can do it:
- Open the Notes app on your Mac. You can find it in the Applications folder or by using Spotlight search.
- In the menu bar, click on “Preferences.” It’s located within the “Notes” menu, denoted by a gear icon.
- In the Preferences window, navigate to the “Quick Note” tab.
- Look for the “Enable Quick Note” option, which is a checkbox. By default, it will be checked, indicating that Quick Note is currently enabled.
- Uncheck the box next to “Enable Quick Note.” This action will disable the feature.
By following these simple steps within the Notes app, you can easily turn off Quick Note. Disabling the feature in the Notes app will ensure that Quick Note does not appear when triggered from any app or website.
If you ever decide to re-enable Quick Note, simply revisit the Preferences window within the Notes app and check the box next to “Enable Quick Note.”
The Notes app provides a centralized location for managing all your notes, and it gives you the flexibility to customize various note-related settings, including Quick Note.
Now that you’re familiar with the second method of turning off Quick Note, let’s explore another approach using a keyboard shortcut.
Method 3: Keyboard Shortcut
If you prefer using keyboard shortcuts to control features on your Mac, you can turn off Quick Note using a simple keyboard combination. Here’s how you can do it:
- Press the “Command + ,” (comma) keys on your keyboard. This will open the System Preferences window.
- In the System Preferences window, select “Keyboard.” It is represented by a keyboard icon.
- Within the Keyboard preferences, go to the “Shortcuts” tab located at the top of the window.
- In the left sidebar, choose “Mission Control.”
- In the list of shortcuts, find “Show Quick Note.” By default, it will be checked.
- Uncheck the box next to “Show Quick Note.” This action will disable the Quick Note keyboard shortcut.
By following these steps, you can easily deactivate the Quick Note keyboard shortcut on your Mac. Disabling the shortcut ensures that you won’t trigger Quick Note accidentally while using other keyboard commands.
If you wish to use Quick Note again in the future, simply revisit the Keyboard preferences and check the box next to “Show Quick Note.”
Customizing keyboard shortcuts allows you to tailor your Mac experience to your preferences and streamline your workflow. By disabling or enabling specific shortcuts, you can create a setup that works best for you.
Now that you’re familiar with the third method of turning off Quick Note, let’s explore another approach using the System Preferences.
Method 4: System Preferences
The System Preferences menu on your Mac provides a central location for configuring various system settings. Here’s how you can turn off Quick Note using the System Preferences:
- Click on the Apple menu located on the top left corner of your screen.
- Select “System Preferences” from the dropdown menu that appears.
- In the System Preferences window, choose the “Extensions” option. It is represented by a puzzle piece icon.
- In the left sidebar, click on “Notes.”
- Within the Notes preferences, you’ll find an option to “Enable Quick Note.” By default, it is checked, indicating that Quick Note is currently enabled.
- Uncheck the box next to “Enable Quick Note.” This action will disable the feature in the Notes app.
By following these steps, you can easily turn off Quick Note using the System Preferences. Disabling the feature through the System Preferences menu ensures that Quick Note doesn’t appear when triggered from any other application.
If you ever wish to re-enable Quick Note, simply revisit the Notes preferences and check the box next to “Enable Quick Note.”
The System Preferences menu gives you granular control over various aspects of your Mac, allowing you to customize and optimize your user experience.
Now that you’re familiar with the fourth method of turning off Quick Note, you have multiple options to choose from based on your personal preferences and workflow.