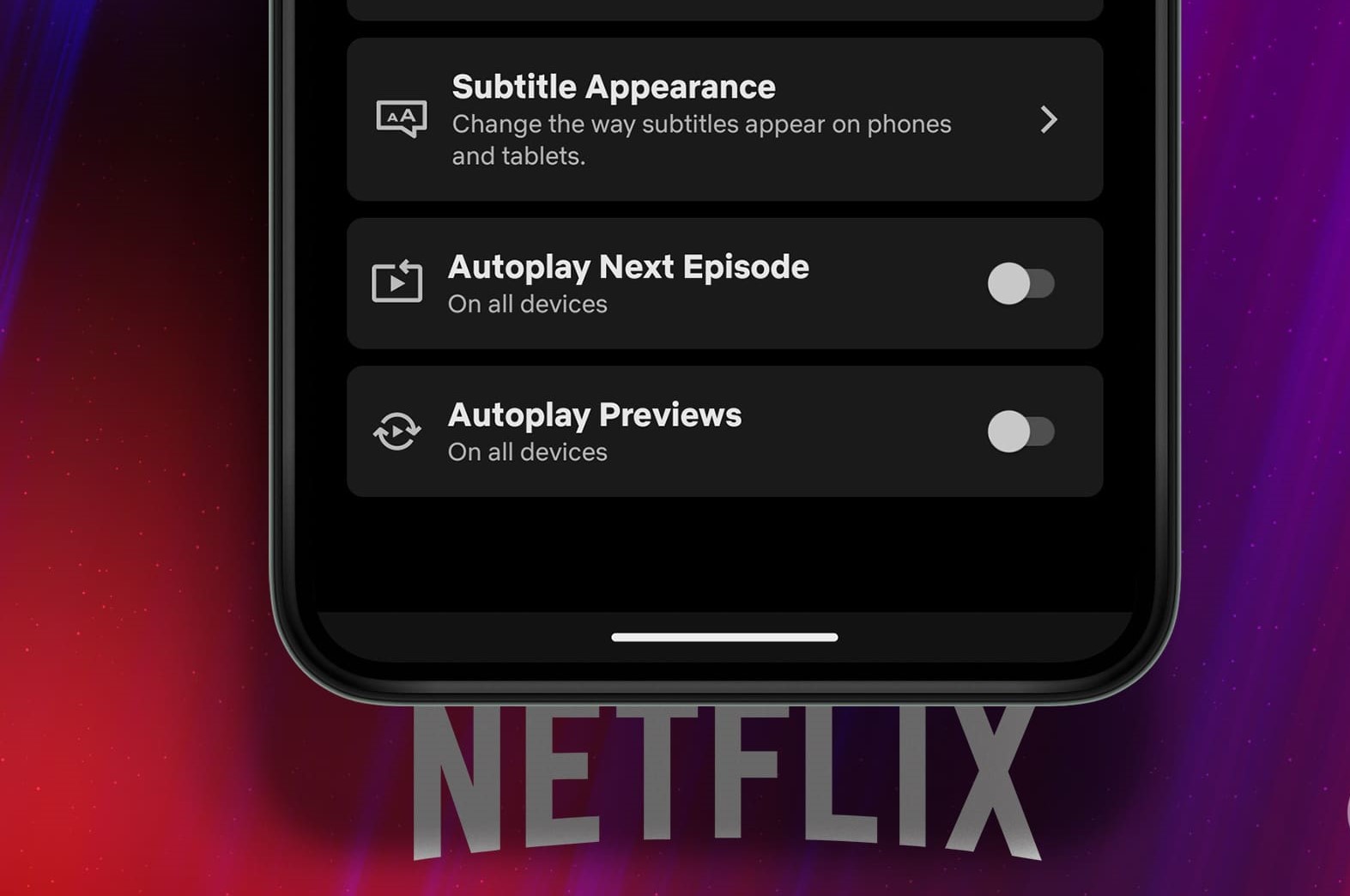Why Should You Turn Off Netflix Autoplay Previews and Next Episode:
Autoplay previews and next episode features have become common in streaming platforms like Netflix. While these features may seem convenient at first glance, you may find yourself wanting to disable them for various reasons. Here are a few compelling reasons why you might consider turning off Netflix autoplay previews and next episode:
- Eliminate Unwanted Distractions: Autoplay previews can be distracting and interrupt your browsing experience. They start playing without your consent and can sometimes contain content that you may not be interested in. Disabling autoplay previews allows you to have more control over your viewing experience.
- Save Bandwidth and Reduce Data Usage: Autoplay previews and next episode consume data, especially if you’re on a limited data plan. Disabling these features can help you conserve bandwidth and reduce unnecessary data consumption.
- Make Informed Choices: Autoplay previews and next episode can influence your viewing decisions. By turning off these features, you can take the time to read the synopsis or reviews before deciding whether to watch a particular show or movie, resulting in more deliberate choices.
- Avoid Spoilers: Autoplay next episode can be problematic if you want to avoid spoilers or take a break between episodes. By disabling this feature, you have the freedom to decide when to start the next episode, allowing you to savor the storyline and maintain suspense.
- Enhance Privacy: Autoplay previews can reveal your viewing habits to those around you. Disabling these previews ensures that your interests and preferences remain private.
Considering these reasons, it’s evident why many users opt to turn off Netflix autoplay previews and next episode features. Fortunately, Netflix provides options to customize these settings, allowing you to have a more personalized and enjoyable streaming experience.
How to Disable Autoplay Previews on the Netflix Website:
If you’re using Netflix on the website, follow these steps to disable autoplay previews:
- Open your preferred web browser and go to the Netflix website.
- Sign in to your Netflix account using your credentials.
- Once you’re logged in, click on your profile icon in the top-right corner of the screen.
- In the drop-down menu, select “Account” to access your account settings.
- Scroll down to the “Profile & Parental Controls” section and click on the profile you want to change.
- Under the profile settings, locate the “Playback Settings” option and click on it.
- In the “Playback Settings,” find the “Autoplay” section.
- To disable autoplay previews, uncheck the box next to “Autoplay previews while browsing on all devices”.
- Click on the “Save” button to apply the changes to your profile.
Once you’ve completed these steps, autoplay previews will be disabled whenever you browse Netflix on the website using that specific profile. You can repeat these steps for other profiles on your account if needed.
Keep in mind that the changes may take a few seconds to reflect, so you might need to refresh the Netflix page for the new settings to take effect. With autoplay previews turned off, you’ll have a more seamless and uninterrupted browsing experience on the Netflix website.
Disabling Autoplay Previews on the Netflix Mobile App:
If you primarily use the Netflix mobile app, you can follow these steps to disable autoplay previews on your mobile device:
- Open the Netflix app on your mobile device and sign in to your account, if you haven’t already.
- Tap on the menu icon, usually located in the bottom-right corner of the screen.
- Scroll down and select “Account” from the menu options.
- In the Account settings, scroll down to the “Profile & Parental Controls” section and tap on the profile you want to change.
- Under the profile settings, tap on the “Playback settings” option.
- Now, locate the “Autoplay” section in the Playback settings.
- To disable autoplay previews, simply toggle off the switch next to “Autoplay previews while browsing on all devices”.
- Tap on the “Save” or “Done” button to save the changes to your profile.
By following these steps, you can turn off autoplay previews on your Netflix mobile app for the selected profile. Repeat the process for other profiles on your account if you want to disable autoplay previews for them as well.
Note that it may take a few moments for the changes to take effect. Once the settings are applied, you can browse through the Netflix app on your mobile device without the interruption of autoplay previews.
Steps to Turn Off Autoplay Next Episode on the Netflix Website:
If you prefer not to have the next episode automatically start playing when you’re watching Netflix on the website, follow these steps to disable autoplay next episode:
- Visit the Netflix website using your preferred web browser and log in to your account.
- Select your profile by clicking on your profile icon in the top-right corner of the screen.
- From the drop-down menu, choose “Account” to access your account settings.
- Scroll down to the “Profile & Parental Controls” section and click on the profile for which you want to change the autoplay settings.
- Under the profile settings, find the “Playback Settings” option and click on it.
- In the “Playback Settings” page, navigate to the “Autoplay” section.
- To disable autoplay next episode, uncheck the box next to “Autoplay next episode in a series on all devices”.
- Remember to click on the “Save” button to save the changes to your profile.
Once you’ve completed these steps, autoplay next episode will no longer trigger when you finish watching an episode of a series on the Netflix website. This gives you control over when you want to start the next episode, allowing you to take breaks or engage in other activities.
Keep in mind that it may take a moment for the changes to take effect. Refresh the Netflix page or restart the browser to ensure the new autoplay settings are applied. Enjoy watching your favorite shows without the automatic play of the next episode!
Disabling Autoplay Next Episode on the Netflix Mobile App:
If you prefer to manually choose when the next episode starts playing while using the Netflix mobile app, you can disable the autoplay next episode feature with the following steps:
- Launch the Netflix app on your mobile device and sign in to your account.
- Tap on the menu icon, typically located in the bottom-right corner of the screen.
- Scroll down and select “Account” from the menu options.
- In the Account settings, scroll down to the “Profile & Parental Controls” section and tap on the profile for which you want to modify the autoplay settings.
- Under the profile settings, tap on the “Playback settings” option.
- Within the Playback settings, locate the “Autoplay” section.
- To disable autoplay next episode, simply toggle off the switch next to “Autoplay next episode on all devices”.
- Tap on the “Save” or “Done” button to save the changes to your profile.
After completing these steps, the Netflix mobile app will no longer automatically play the next episode of a series once an episode finishes. This gives you the freedom to decide when you’re ready to continue watching.
Remember that it may take a short moment for the changes to take effect. If you’re still experiencing autoplay next episode, try closing and reopening the Netflix app. Enjoy better control over your viewing experience with the autoplay next episode feature turned off!
How to Turn Off Autoplay Previews on Netflix Smart TV:
If you’re using Netflix on a Smart TV, you can follow these steps to disable autoplay previews:
- Turn on your Smart TV and navigate to the Netflix app.
- Once you’re in the Netflix app, sign in to your account if you haven’t already.
- Scroll through the main menu until you find the “Settings” option.
- Select “Settings” and locate the “Autoplay” or “Playback” option.
- Within the “Autoplay” or “Playback” settings, you should find an option relating to autoplay previews.
- Select the option to disable autoplay previews.
- Once you’ve disabled autoplay previews, save the changes and exit the settings menu.
These steps may vary slightly depending on the make and model of your Smart TV, as well as the version of the Netflix app. If you’re having trouble finding the specific settings, consult your TV’s user manual or check the Netflix support website for further guidance.
By turning off autoplay previews on your Netflix Smart TV, you can enjoy a more personalized and intentional browsing experience without the interruptions of unwanted previews.
Disabling Autoplay Next Episode on Your Netflix Streaming Device:
If you watch Netflix using a streaming device like a Roku, Apple TV, or Amazon Fire TV, you can turn off autoplay next episode with the following steps:
- Turn on your streaming device and launch the Netflix app.
- Sign in to your Netflix account if you haven’t already.
- Navigate to the home screen or main menu of your streaming device.
- Scroll through the menu options until you find the “Settings” or “Preferences” section.
- Select “Settings” or “Preferences.”
- Look for the “Playback” or “Playback Settings” option.
- Within the “Playback” or “Playback Settings,” you should find an option related to autoplay next episode.
- Disable the autoplay next episode feature by selecting the corresponding option.
- Save the changes and exit the settings menu.
Please note that the specific steps may vary depending on the streaming device you’re using. If you encounter any difficulties, consult the user manual for your device or visit the Netflix support website for further instructions.
By disabling autoplay next episode on your Netflix streaming device, you can have more control over your viewing experience and choose when you want to start the next episode manually.
Benefits of Disabling Autoplay Previews and Next Episode:
Disabling autoplay previews and next episode on Netflix can bring several benefits to your streaming experience. Here are a few advantages of turning off these features:
- Reduce Distractions: By disabling autoplay previews, you can eliminate the distraction of videos playing automatically when you are browsing through Netflix. This allows you to focus on finding a show or movie without constant interruptions.
- Save Data Usage: Autoplay previews and next episode consume data, which can be a concern if you have a limited internet plan. Disabling these features helps you conserve data by only playing content when you choose to watch it.
- Make Informed Decisions: When autoplay previews are turned off, you have the opportunity to read the synopsis, assess the reviews, and make more thoughtful decisions about what to watch. This enables you to select content that aligns with your interests and preferences.
- Enjoy a More Controlled Viewing Experience: Disabling autoplay next episode gives you control over when you want to continue watching a series. It allows you to savor the episodes, take breaks, or switch to another show without being automatically pulled into the next episode.
- Enhance Privacy: Autoplay previews can inadvertently reveal your viewing habits to others around you. By turning off autoplay previews, you can maintain your privacy and ensure that your chosen content remains personal.
- Minimize Spoilers: Autoplay next episode can spoil surprises or cliffhangers if you’re not ready to continue watching immediately. Disabling this feature allows you to experience each episode on your own terms and avoid unintended spoilers.
Considering these benefits, disabling autoplay previews and next episode on Netflix enables you to have a more tailored, intentional, and enjoyable streaming experience.
Troubleshooting Common Issues with Autoplay Settings:
While disabling autoplay previews and next episode on Netflix is generally straightforward, you may encounter some common issues when adjusting these settings. Here are a few troubleshooting tips to help resolve these issues:
- Settings Not Saved: If you’ve turned off autoplay previews or next episode, but the changes are not being saved, try clearing your browser cache or restarting your streaming device. This can help refresh the settings and ensure that your preferences are applied.
- Delayed Changes: Sometimes, there can be a delay in the changes taking effect. Wait for a few moments or refresh the Netflix page to see if the settings are updated. On streaming devices, exit the Netflix app and relaunch it to ensure the changes are applied.
- Inconsistent Behavior: If you’re experiencing inconsistent behavior with autoplay settings across different devices, make sure that you’ve adjusted the settings for each profile separately. The autoplay settings are tied to individual profiles, so changes made to one profile may not apply to others.
- Specific Device Issues: Some Smart TVs or streaming devices may have specific quirks or limitations with their Netflix app. If you’re facing difficulties adjusting autoplay settings, consult the device’s user manual or visit the Netflix support website for device-specific troubleshooting steps.
- App Updates: Occasionally, an update to the Netflix app may affect the autoplay settings. If you’ve recently updated the app and notice changes in the autoplay behavior, check if there are any new settings available within the app’s updated version.
- Account-Level Changes: Ensure that you’re logged into the correct Netflix account and are making changes to the right profile. Autoplay settings are profile-specific, so adjusting the settings on one profile won’t impact other profiles on the same account.
If you’re still experiencing issues with autoplay settings on Netflix after trying the troubleshooting steps, you can reach out to Netflix customer support for further assistance. They will be able to provide you with specialized guidance and help resolve any persistent problems you may be facing.
Final Thoughts on Managing Autoplay Settings on Netflix:
Managing autoplay settings on Netflix can greatly enhance your streaming experience by allowing you to have more control, eliminate distractions, and make informed choices about what you watch. By disabling autoplay previews and next episode, you can tailor your viewing experience to your preferences and enjoy a more personalized journey through the vast library of content on Netflix.
Whether you’re using the Netflix website, mobile app, Smart TV, or a streaming device, the process of adjusting the autoplay settings is relatively straightforward. It’s important to note that these settings are profile-specific, so you can customize them for each user on your Netflix account, ensuring that everyone has a viewing experience tailored to their preferences.
Remember that these settings can be changed at any time, allowing you to enable or disable autoplay previews and next episode according to your current preferences. So, if you find that you miss having previews or prefer to binge-watch a series without interruptions, you can always adjust the settings accordingly.
While managing autoplay settings is relatively simple, it’s worth troubleshooting any issues that may arise, such as delayed changes or inconsistent behavior across devices. Clearing cache, restarting devices, and ensuring that you’re adjusting the settings at the right profile level can often address these issues. If problems persist, reaching out to Netflix customer support can provide further guidance.
Ultimately, managing autoplay settings on Netflix empowers you to craft a viewing experience that aligns with your preferences and enhances your enjoyment of the platform. By taking advantage of these settings, you can have a more intentional and personalized streaming experience on Netflix.