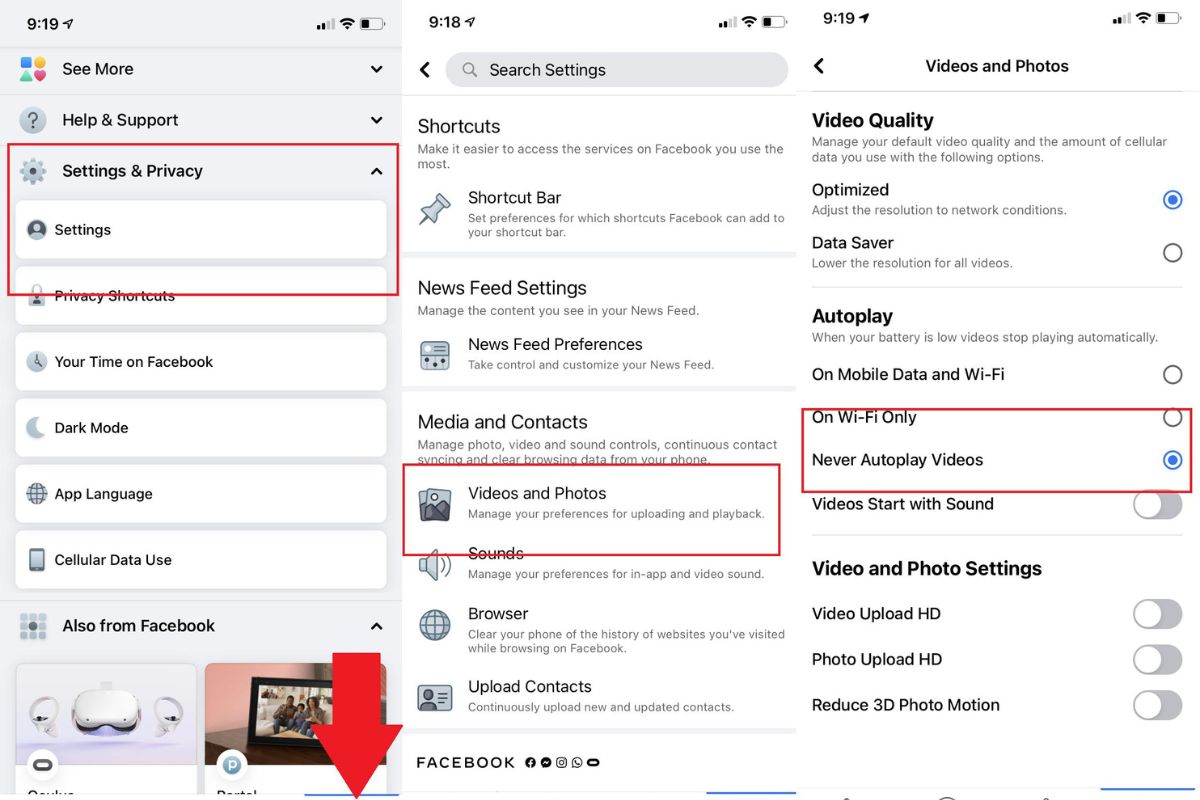Why Autoplay is Annoying
Autoplay, the feature that automatically starts playing videos or content without user input, has become a common occurrence on various streaming platforms, including Discovery Plus. While it may seem convenient at first, autoplay can quickly become annoying and disrupt the overall user experience. There are several reasons why autoplay is disliked by many users.
Firstly, autoplay takes away the user’s control over what they want to watch. It can be frustrating to have a video start playing unexpectedly, especially if it is not of interest to the viewer. This lack of control can be perceived as intrusive and can lead to a negative viewing experience.
Secondly, autoplay can be disruptive when trying to browse through content. Imagine trying to read a description or review of a show or movie on Discovery Plus, only to have the trailer start playing automatically, causing distractions and making it difficult to focus on the information at hand.
Furthermore, autoplay can be particularly bothersome when using a limited data plan. Streaming content automatically without the user’s consent can quickly consume data, leading to unexpected data overages and additional charges. This can be frustrating, especially for users who are conscious of their data usage and want to have control over when and how they stream content.
Lastly, autoplay can spoil surprises or plot twists in shows or movies. Imagine watching a series on Discovery Plus and having the next episode autoplay, revealing key details or spoilers before you have a chance to process and appreciate the content you just watched. This can significantly impact the overall viewing experience and diminish the enjoyment of the content.
How Autoplay Works on Discovery Plus
Before we explore the steps to disable autoplay on Discovery Plus, it’s essential to understand how autoplay works on the platform. Autoplay is a feature that allows videos or content to start playing automatically once the current video ends or when a user visits the platform.
Discovery Plus utilizes algorithms and user preferences to determine the content to autoplay. The platform takes into account factors such as the user’s watch history, genre preferences, and popular shows or movies to curate a personalized autoplay experience.
Autoplay on Discovery Plus is designed to provide a seamless transition between episodes or content to keep users engaged. For example, when you finish watching an episode of your favorite show, Discovery Plus will automatically start playing the next episode in the series to ensure a continuous viewing experience.
In addition to episode autoplay, Discovery Plus also implements autoplay previews. This feature automatically plays short clips or trailers when browsing through the platform’s content library. Autoplay previews are intended to provide users with a preview of the show or movie and help them decide what to watch next.
It is important to note that Discovery Plus allows users to adjust their autoplay settings to suit their preferences. By default, autoplay is enabled on the platform, but users have the option to disable it if they find it annoying or disruptive.
Understanding how autoplay works on Discovery Plus allows users to make informed decisions about their viewing experience. With this knowledge, you can now explore the steps to disable autoplay and tailor your Discovery Plus experience to your liking.
The Impact of Autoplay on User Experience
The autoplay feature on Discovery Plus can have a significant impact on the overall user experience. While it may be convenient for some users, it is important to consider the potential drawbacks and how autoplay can affect your viewing experience.
One of the main impacts of autoplay on user experience is the loss of control. Autoplay takes away the user’s ability to choose what to watch next or whether to watch at all. This lack of control can be frustrating and can disrupt the seamless flow of content consumption.
Autoplay can also have a negative impact on the user’s browsing experience. When browsing through the platform’s content library, autoplay previews can start playing automatically. This can be distracting and make it challenging to focus on reading show descriptions or making a decision on what to watch. It can lead to a rushed decision or even discourage users from exploring the available content.
Furthermore, the automatic transition from one episode to the next through autoplay can interfere with the user’s intended viewing experience. It can disrupt the natural pace of watching a series and prevent users from taking breaks between episodes, which is essential for some viewers to process and appreciate the content fully.
From a data usage perspective, autoplay can negatively impact users who have limited data plans. Automatic streaming without user consent can quickly consume data and lead to unexpected data overages. This can be frustrating for users who want to manage and control their data usage, especially when streaming on mobile devices.
Autoplay can also impact the user’s enjoyment of the content. Spoilers or plot twists can be revealed if the next episode starts playing automatically, depriving users of the excitement and surprise that comes with watching a well-crafted storyline unfold.
Considering these impacts, it is important for streaming platforms like Discovery Plus to provide users with the ability to disable autoplay. By doing so, users can regain control over their viewing experience, browse at their own pace, manage data usage, and fully immerse themselves in the content they choose to watch.
How Autoplay Affects Data Usage
Autoplay on Discovery Plus can have a significant impact on data usage, especially for users who have limited data plans or want to manage their data consumption. Understanding how autoplay affects data usage is crucial for making informed decisions about streaming preferences.
When autoplay is enabled, videos or content start playing automatically without user input. This continuous streaming can consume a considerable amount of data, especially if multiple episodes or videos autoplay in succession.
Streaming platforms like Discovery Plus may adjust the resolution and quality of the video based on the available bandwidth and network conditions. This adaptive streaming technique aims to provide a smooth viewing experience while optimizing data usage. However, even with adaptive streaming, autoplay can still contribute to significant data consumption.
If you’re streaming on a mobile device using cellular data, autoplay can quickly eat up your data allowance. Streaming high-definition (HD) or 4K content consumes more data compared to standard-definition (SD) streams. With autoplay enabled, you may unintentionally stream content at higher resolutions, resulting in faster data depletion.
Even when streaming over Wi-Fi, autoplay can still have an impact on data usage. If you have a limited data cap from your internet service provider, excessive autoplay can consume a significant portion of your monthly data allowance. This can lead to additional charges or a reduction in internet speeds for the remainder of your billing cycle.
It’s important to note that disabling autoplay can help manage data usage more effectively. By manually selecting what to watch and when to start playback, you have better control over your data consumption.
To find the right balance between enjoying content on Discovery Plus and managing data usage, it’s recommended to keep an eye on your data usage, adjust streaming quality settings if available, and consider disabling autoplay if data conservation is a priority.
Steps to Disable Autoplay on Discovery Plus
Disabling autoplay on Discovery Plus is a simple process that allows you to regain control over your viewing experience. Whether you’re using the web version, mobile app, or streaming on smart TVs and other devices, here are the steps to disable autoplay on Discovery Plus:
Method 1: Disabling Autoplay on the Web:
- Open your preferred web browser and go to the Discovery Plus website.
- Log in to your Discovery Plus account using your credentials.
- Navigate to the settings menu. In some cases, the settings option is represented by a gear or profile icon.
- Look for the autoplay settings or preferences within the settings menu.
- Disable the autoplay feature by toggling the switch to the off position. This will prevent videos from automatically playing when you browse or finish watching an episode.
Method 2: Disabling Autoplay on Mobile Devices:
- Launch the Discovery Plus app on your mobile device.
- Sign in to your account if you haven’t already.
- Tap on the profile or account icon to access your settings.
- Look for the autoplay settings within the app’s settings menu.
- Disable autoplay by switching the toggle or checkbox to the off position. This will prevent videos from playing automatically when browsing or finishing an episode.
Method 3: Disabling Autoplay on Smart TVs and Streaming Devices:
- Turn on your smart TV or streaming device and launch the Discovery Plus app.
- Sign in to your account if necessary.
- Navigate to the app’s settings or preferences menu.
- Locate the autoplay settings option and access it.
- Disable autoplay by toggling the switch or selecting the off option. This will prevent videos from playing automatically on your smart TV or streaming device.
By following these steps, you can easily disable autoplay on Discovery Plus, giving you the freedom to choose what to watch and when to start playback. Keep in mind that the steps may vary slightly depending on the specific device or platform you’re using, but the general process should still be similar.
Method 1: Disabling Autoplay on the Web
If you prefer to watch Discovery Plus on your web browser and want to disable autoplay, here’s a step-by-step guide to help you:
- Open your preferred web browser and go to the Discovery Plus website.
- Log in to your Discovery Plus account using your credentials. If you don’t have an account, you’ll need to sign up first.
- Navigate to the settings menu. Depending on the layout of the website, you may find the settings option represented by a gear or profile icon. It is typically located in the top-right corner of the webpage.
- Look for the autoplay settings or preferences within the settings menu. The location and labeling may vary, so keep an eye out for terms like “autoplay” or “auto-playback.” It may be listed under a “Playback” or “General” section.
- Disable the autoplay feature by toggling the switch to the off position. This action will prevent videos from automatically playing when you browse or finish watching an episode.
After following these steps, the autoplay feature on Discovery Plus will be disabled when accessing the platform through the web browser. You will have full control over what content you choose to play and when to start playback.
It’s important to note that the exact steps and location of autoplay settings may differ slightly depending on the specific layout and version of the Discovery Plus website. However, the general process should remain consistent, allowing you to easily disable autoplay and customize your viewing experience to your preferences.
Method 2: Disabling Autoplay on Mobile Devices
If you prefer to watch Discovery Plus on your mobile device and want to disable autoplay, here’s a step-by-step guide to help you:
- Launch the Discovery Plus app on your mobile device.
- Sign in to your account if you haven’t already. If you don’t have an account, you’ll need to sign up first.
- Tap on the profile or account icon to access your settings. This is typically represented by a person-shaped icon or an avatar.
- Look for the autoplay settings within the app’s settings menu. The exact location of these settings may vary depending on the app version or platform.
- Disable autoplay by switching the toggle or checkbox to the off position. The label for this setting might be “Autoplay” or “Auto-Play Videos.” By turning off this feature, videos won’t play automatically when browsing or finishing an episode.
By following these steps, you can easily disable autoplay on Discovery Plus from your mobile device. You’ll have more control over your viewing experience, allowing you to choose what content to play and when to start playback.
It’s important to note that the specific location and labeling of the autoplay settings within the Discovery Plus app may vary depending on the app version or device platform. However, the general process is similar across most mobile devices, enabling you to customize your autoplay preferences and enjoy a more personalized viewing experience.
Method 3: Disabling Autoplay on Smart TVs and Streaming Devices
If you prefer to watch Discovery Plus on your smart TV or streaming device and want to disable autoplay, here’s a step-by-step guide to help you:
- Turn on your smart TV or streaming device and launch the Discovery Plus app.
- Sign in to your account if necessary. If you don’t have an account, you’ll need to sign up first.
- Navigate to the app’s settings or preferences menu. The location of these settings may vary depending on the type of device you’re using.
- Locate the autoplay settings option and access it. Depending on the device, this setting may be called “Autoplay,” “Auto-Play,” or something similar.
- Disable autoplay by toggling the switch or selecting the off option. By turning off this feature, videos won’t play automatically on your smart TV or streaming device.
By following these steps, you can easily disable autoplay on Discovery Plus when streaming on smart TVs and other supported streaming devices. This allows you to have full control over what content you choose to play and when to start playback.
It’s important to note that the exact steps and location of the autoplay settings may vary depending on the type and brand of smart TV or streaming device you’re using. However, most devices will have similar settings that allow you to customize your autoplay preferences and create a more personalized viewing experience.
Take a moment to explore the settings menu on your smart TV or streaming device to locate the autoplay settings. Once you’ve disabled autoplay, you can enjoy browsing and watching content on Discovery Plus without the interruption of videos playing automatically.
Benefits of Disabling Autoplay on Discovery Plus
Disabling autoplay on Discovery Plus can have several benefits that enhance your viewing experience. By taking control over when videos play, you can enjoy a more relaxed and personalized streaming experience. Here are some key benefits of disabling autoplay:
1. Enjoying a More Relaxing Viewing Experience: Autoplay can be disruptive, especially when it starts playing videos unexpectedly or continues to the next episode without giving you a chance to take a break. By disabling autoplay, you can watch content at your pace, allowing for a more comfortable and enjoyable viewing experience.
2. Minimizing Data Usage and Saving Costs: Autoplay can consume a significant amount of data, which could lead to unexpected overages and increased costs, especially if you have a limited data plan. Disabling autoplay gives you control over when and what to watch, enabling you to manage your data usage more effectively and potentially save on data charges.
3. Avoiding Unwanted Spoilers or Distractions: Autoplay can spoil surprises or key plot twists when the next episode starts playing automatically. Disabling autoplay allows you to avoid unintended spoilers and maintain the suspense within a series or movie. It also prevents distractions caused by autoplay previews that may disrupt your browsing experience or influence your viewing decisions.
4. Customizing Content Selection: By disabling autoplay, you have more control over the content you choose to watch. You can take your time to read descriptions, reviews, and explore different options before making a decision. This customization allows you to select content that truly matches your interests and preferences.
5. Regaining Control Over Viewing Habits: Autoplay can make it easy to get caught in a binge-watching cycle, as episodes play one after another without your input. By disabling autoplay, you regain control over your viewing habits, enabling you to take breaks, manage your time, and have a healthier balance between entertainment and other activities.
These benefits together contribute to a more personalized and enjoyable streaming experience on Discovery Plus. Taking the time to disable autoplay allows you to tailor your viewing habits to your preferences, ensuring that you have full control over the content you watch, saving data, avoiding unwanted spoilers, and enhancing your overall satisfaction with the platform.
Enjoying a More Relaxing Viewing Experience
One of the significant benefits of disabling autoplay on Discovery Plus is the ability to enjoy a more relaxing viewing experience. Autoplay can sometimes disrupt the flow of watching content and diminish the overall enjoyment. By taking control over when videos start playing, you can create a viewing experience that aligns with your preferences and allows for a more relaxed and personalized streaming experience.
When autoplay is enabled, episodes or videos play automatically without user input. While this may be convenient for some, it can also be overwhelming and intrusive. Autoplay can prevent you from having a moment to pause, reflect, or fully appreciate the content you just watched.
By disabling autoplay, you give yourself the freedom to take breaks between episodes or videos. You can have time to process and absorb the storyline, reflect on the characters’ development, or engage in discussions with fellow viewers. This break allows you to fully immerse yourself in the content and savor the experience, creating a more meaningful connection with what you’re watching.
Moreover, disabling autoplay can help you establish a healthier viewing habit. Binge-watching has become a common phenomenon, where viewers consume multiple episodes or entire seasons in one sitting. While binge-watching can be enjoyable, it can also lead to fatigue, decreased productivity in other areas of life, and a lack of balance.
With autoplay disabled, you regain control over your viewing habits. You can consciously decide when to start and stop watching, allowing for a more balanced approach. Taking breaks between episodes or spreading out your viewing sessions can help you maintain a healthier routine, focusing on other important aspects of your life, and reducing the mental and emotional toll that excessive binge-watching can sometimes bring.
Overall, disabling autoplay on Discovery Plus enables you to create a viewing experience that is tailored to your needs. By allowing yourself the freedom to control when videos play, you can enjoy a more relaxing and personalized streaming experience. Whether you want to take a break, reflect on the content, or establish a healthier viewing habit, disabling autoplay puts you in the driver’s seat, ensuring that your viewing experience is as enjoyable and fulfilling as possible.
Minimizing Data Usage and Saving Costs
Disabling autoplay on Discovery Plus can have a significant impact on minimizing data usage and saving costs. Autoplay, by its nature, automatically streams videos without user input, which can consume a considerable amount of data. By taking control over when videos play, you can manage your data usage more effectively and potentially reduce data charges.
For users with limited data plans, autoplay can be particularly problematic. Continuous streaming without user consent can consume a significant portion of their monthly data allowance, leading to unexpected data overages. These overages can result in additional charges from their internet service provider.
By disabling autoplay, you have the power to choose when and what to stream, allowing you to be more conscious of your data usage. Instead of videos playing automatically one after another, you have the freedom to decide when to start playback, giving you greater control over how your data is utilized.
Additionally, when autoplay is enabled, videos may play at higher resolutions, such as high-definition (HD) or even 4K. These higher resolutions consume more data compared to standard-definition (SD) streams. Disabling autoplay ensures that you have the opportunity to select the appropriate streaming quality for your device and internet connection, potentially reducing data consumption.
By managing your data usage efficiently through autoplay disablement, you can save costs on your internet bill. By avoiding unnecessary data overages, you can stay within your data plan limits and avoid additional charges or penalties imposed by your internet service provider.
Moreover, saving data usage can be especially beneficial for users in areas with limited internet access or regions where internet speeds are slow or unreliable. By disabling autoplay, you can prioritize your data usage for the content that you actively choose to watch, ensuring a smoother and uninterrupted streaming experience.
Avoiding Unwanted Spoilers or Distractions
Another significant benefit of disabling autoplay on Discovery Plus is the ability to avoid unwanted spoilers and distractions. Autoplay can sometimes spoil surprises or key plot twists by automatically playing the next episode or showing previews. By disabling autoplay, you can maintain the suspense and enjoy the storyline to its fullest.
When autoplay is enabled, the next episode of a series or recommended content starts playing automatically. This can be problematic if you’re not ready to move on to the next episode or if you want to take a moment to process what you just watched. Automatic playback can reveal crucial details or plot twists, depriving you of the excitement and surprise that comes with experiencing them organically.
Disabling autoplay gives you control over when to start the next episode. You can pause, reflect on the previous episode, or take a break before continuing the series. This way, you can fully immerse yourself in the story and avoid unintended spoilers that may diminish the impact of the plot.
Moreover, autoplay can also be a source of distraction when you’re browsing through the Discovery Plus platform. Autoplay previews, which are short clips or trailers that play automatically when hovering over a show or movie, can divert your attention and make it challenging to focus on reading descriptions or making a decision on what to watch. Disabling autoplay prevents these distractions and allows you to browse through the content library without interruptions.
By taking control over autoplay, you can create an environment free from unwanted spoilers and distractions. You have the power to choose when to start playing the next episode, ensuring that you can savor the surprises and major plot developments without external influences. It gives you the freedom to browse the platform at your own pace, enabling you to make informed decisions about what to watch based on the information provided rather than being swayed by autoplay previews.
Overall, by disabling autoplay on Discovery Plus, you can avoid unwanted spoilers, maintain the suspense of the storyline, and eliminate distractions caused by autoplay previews. It allows you to fully engage with the content on your terms, creating a more immersive and enjoyable streaming experience.