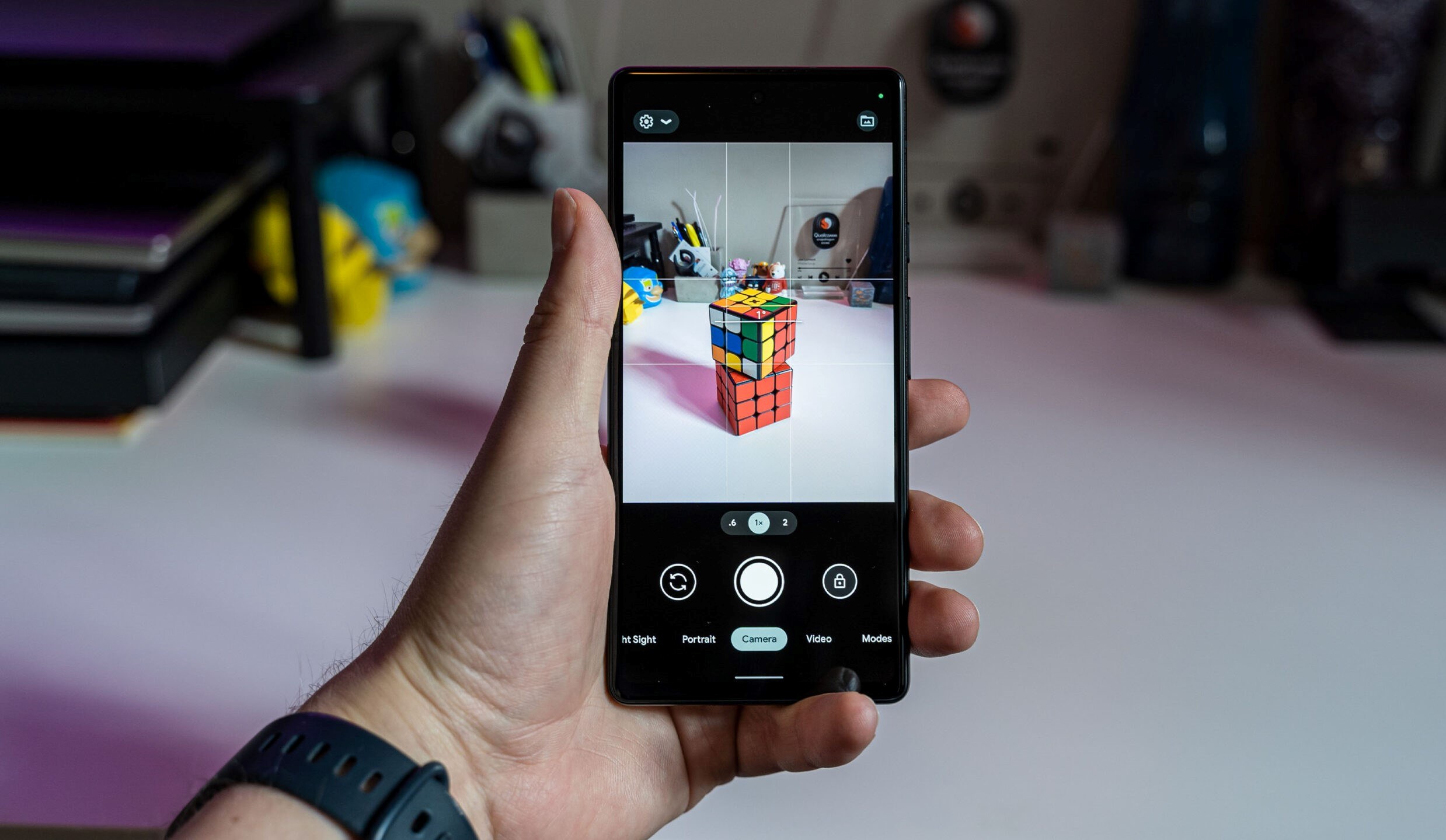What is Motion Photo on Android?
Motion Photo is a feature available on many Android devices that allows you to capture a short video clip along with a still image when you take a photo. It’s similar to Apple’s Live Photos feature on iPhones. When you view a photo with Motion Photo enabled, you can play the short video clip and relive the moment just before and after the photo was taken.
This feature adds an interesting dynamic to your photos, allowing you to capture more of the atmosphere, movement, and emotions associated with a particular moment. Whether it’s capturing the excitement of blowing out birthday candles or the joyous expressions on your loved ones’ faces during a celebration, Motion Photo adds depth and life to your pictures.
While some people enjoy the added motion and vitality that Motion Photo brings to their photos, others may find it unnecessary or prefer traditional still images. If you fall into the latter category, or simply feel that Motion Photo is not suitable for a certain situation, you may want to turn off this feature.
Let’s explore how you can easily disable Motion Photo on your Android device, whether you’re using the default Camera app, the Google Photos app, or specific devices from Samsung, LG, OnePlus, or other Android manufacturers.
Why would you want to turn off Motion Photo on Android?
While Motion Photo can add a dynamic element to your photos, there are several reasons why you might want to turn it off:
- Storage space: Motion Photos are essentially small video clips that take up more storage space than standard still images. If you’re running out of storage on your device and don’t want to constantly delete or transfer files, disabling Motion Photo can help conserve space.
- Battery life: Capturing, processing, and playing back Motion Photos can put additional strain on your device’s battery. If you’re concerned about preserving battery life, disabling Motion Photo can help increase your device’s overall battery performance.
- Privacy concerns: Motion Photos capture a few seconds of footage before and after the still image is taken. While this can be fun and nostalgic for personal use, it may inadvertently capture private or sensitive moments that you’d rather not keep on your device or share with others. Turning off Motion Photo ensures that only the still image is saved and shared.
- Reduced editing flexibility: If you prefer editing your photos using external software or apps, Motion Photos may limit your options. Some editing tools may not support the video component of Motion Photos, and you may find it more convenient to work with traditional still images.
- Posting limitations: Sharing Motion Photos on social media platforms or messaging apps that do not support this feature may result in the loss of the dynamic element. Disabling Motion Photo allows you to post regular still images that can be universally viewed and enjoyed by your friends and followers.
Ultimately, whether you choose to keep Motion Photo enabled or disable it on your Android device depends on your personal preferences, storage and battery considerations, and the specific use cases for your photos. Now, let’s delve into the different methods to turn off Motion Photo on various Android devices.
How to turn off Motion Photo on the Camera app
If you’re using the default Camera app on your Android device, follow these steps to disable Motion Photo:
- Open the Camera app on your device.
- Tap on the Settings icon. This may appear as a gear or three dots, depending on your device and version of Android.
- Scroll through the settings menu and look for the option related to Motion Photo or Live Photos.
- Toggle off the Motion Photo/Live Photos option to disable the feature.
- Close the Settings menu and start taking still photos without the Motion Photo feature capturing additional video clips.
The exact steps may vary slightly depending on your device’s manufacturer and the version of the Camera app you’re using. If you can’t locate the Motion Photo settings within the Camera app, consult your device’s user manual or check the manufacturer’s website for specific instructions.
Disabling Motion Photo on the Camera app ensures that any photos you take using the app will be saved as traditional still images without the accompanying video component.
Next, let’s explore how you can turn off Motion Photo on the Google Photos app.
How to turn off Motion Photo on the Google Photos app
If you use the Google Photos app as your default gallery app on your Android device, here’s how you can disable Motion Photo:
- Open the Google Photos app on your device.
- Find the photo that has the Motion Photo enabled.
- Tap on the photo to open it.
- Tap on the three-dot menu icon in the top-right corner of the screen.
- From the menu that appears, select the “Turn off Motion” option.
- Confirm your selection when prompted to turn off Motion Photo.
Once you’ve followed these steps, Motion Photo will be turned off for that specific photo. If you want to disable Motion Photo for all photos going forward, you can change the default settings in the Google Photos app.
- Open the Google Photos app on your device.
- Tap on the three-line menu icon in the top-left corner to open the sidebar.
- Scroll down and tap on the “Settings” option.
- Select “Camera” from the list of settings.
- Find the “Motion Photos” or “Live Photos” option and toggle it off.
By disabling Motion Photo in the Google Photos app settings, any new photos you capture or upload to your device will be saved as still images without the Motion Photo feature enabled.
Now, let’s move on to the specific instructions for turning off Motion Photo on Samsung, LG, OnePlus, and other Android devices.
How to turn off Motion Photo on Samsung devices
If you own a Samsung device, the steps to disable Motion Photo may vary slightly depending on the model and version of Android. However, here’s a general guide on how to turn off Motion Photo on Samsung devices:
- Open the Camera app on your Samsung device.
- Look for the “Settings” icon within the camera interface.
- Scroll through the settings menu and find the “Motion Photos” option.
- Toggle off the Motion Photos option to disable it.
- Exit the Settings menu and start capturing still photos without the Motion Photo feature enabled.
If you’re unable to locate the Motion Photos option within the Camera app’s settings, refer to your device’s user manual or visit the Samsung support website for more specific instructions.
Note that the exact menu names and options may differ based on your specific Samsung device model and the version of Android you’re running.
Now that you know how to disable Motion Photo on Samsung devices, let’s move on to turning off the feature on LG devices.
How to turn off Motion Photo on LG devices
If you own an LG device, the steps to disable Motion Photo may vary slightly depending on the model and version of Android. Here’s a general guide on how to turn off Motion Photo on LG devices:
- Open the Camera app on your LG device.
- Tap on the “Settings” icon within the camera interface. This may appear as a gear or a similar icon.
- Scroll through the settings menu and locate the option for “Motion Photo” or “Live Photo”.
- Toggle off the Motion Photo/Live Photo feature to disable it.
- Exit the Settings menu and start capturing still photos without the Motion Photo feature enabled.
Keep in mind that the exact menu names and positions of options may vary based on your specific LG device model and the version of Android you’re using. If you can’t find the Motion Photo settings in the Camera app’s settings menu, consult your device’s user manual or visit the LG support website for more specific instructions.
Now that you have learned how to disable Motion Photo on LG devices, let’s explore how to turn off the feature on OnePlus devices.
How to turn off Motion Photo on OnePlus devices
If you’re using a OnePlus device, the steps to disable Motion Photo may vary slightly depending on the model and version of Android. However, here’s a general guide on how to turn off Motion Photo on OnePlus devices:
- Open the Camera app on your OnePlus device.
- Tap on the arrow icon located at the top of the screen to access the camera settings.
- Scroll through the settings menu and look for the option related to “Motion Photos” or “Living Photos”.
- Toggle off the Motion Photos/Living Photos option to disable it.
- Close the settings menu and begin capturing still photos without the Motion Photo feature enabled.
Remember that the exact menu names and options may differ depending on your specific OnePlus device model and the version of Android you’re running. If you’re having trouble finding the Motion Photo settings in the Camera app, consult your device’s user manual or visit the OnePlus support website for more specific instructions.
Now that you’re familiar with how to disable Motion Photo on OnePlus devices, let’s move on to turning off the feature on other Android devices.
How to turn off Motion Photo on other Android devices
While the specific steps to disable Motion Photo may vary on different Android devices, here’s a general guide that should work for most non-Samsung, LG, or OnePlus devices:
- Open the Camera app on your Android device.
- Tap on the “Settings” icon within the camera interface. It may be represented by a gear or three dots.
- Scroll through the settings menu and look for an option related to Motion Photo, Live Photos, or a similar feature.
- Toggle off the Motion Photo/Live Photos option to disable the feature.
- Exit the Settings menu and start capturing still photos without the Motion Photo feature enabled.
Remember that the exact menu names, icons, and options may vary based on your specific Android device model and the version of Android you’re using. If you’re unable to find the Motion Photo settings within the Camera app’s settings menu, consult your device’s user manual or visit the manufacturer’s support website for more specific instructions.
By following these general steps, you should be able to turn off Motion Photo on most other Android devices and enjoy capturing traditional still images without the added video component.
Now that you’ve learned how to disable Motion Photo on various Android devices, you can choose the method that suits your device and preferences. Whether you want to conserve storage space, preserve battery life, or maintain privacy, turning off Motion Photo gives you more control over how you capture and share your precious moments.