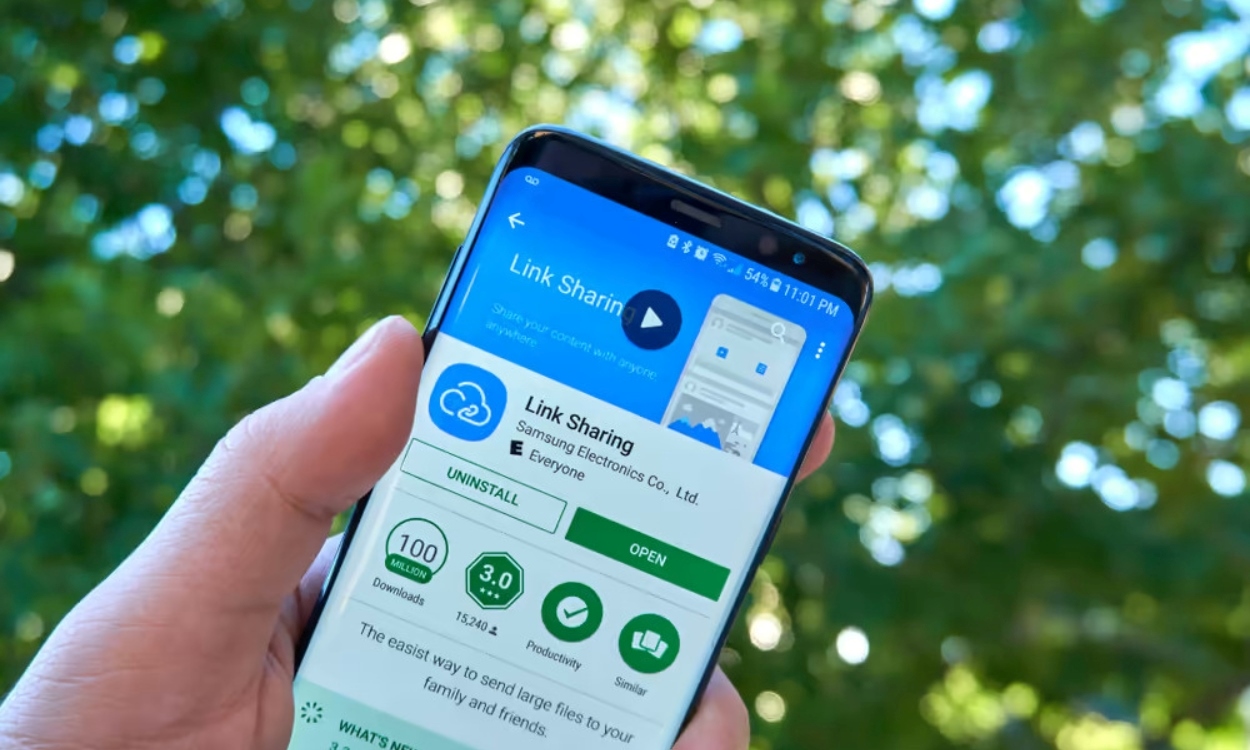Why You Might Want to Turn Off Link Sharing on Android
Link sharing on Android devices can be a convenient feature that allows you to easily share web links with others through various apps and platforms. However, there may be certain situations where you might want to disable this feature. Let’s explore some reasons why you might consider turning off link sharing on your Android device.
1. Privacy concerns: Sharing links can inadvertently expose your private information to unintended recipients. When you share a link, the recipient can access the webpage and potentially gather data about your browsing habits, preferences, or even your personal information. By disabling link sharing, you can better protect your privacy and ensure that your online activities remain confidential.
2. Unintentional sharing: Sometimes, you may accidentally share a link that you didn’t intend to. This can happen when you’re browsing multiple tabs or apps simultaneously, leading to an unintentional tap on the sharing option. By disabling link sharing, you can prevent any accidental sharing of links and avoid potentially sharing inappropriate or irrelevant content.
3. Restricting access: If you’re using a shared Android device, such as a tablet or a family smartphone, you may want to disable link sharing to restrict access to certain websites or online resources. This can be particularly useful if you have children who use the device and you want to ensure that they only access age-appropriate content.
4. Annoying notifications: Link sharing can sometimes result in a barrage of notifications from various apps and social media platforms. These notifications can be distracting, disruptive, and may clutter your device’s notification panel. By disabling link sharing, you can reduce the number of notifications you receive and have more control over the information that reaches you.
5. Saving battery and data: Sharing links often involves transferring data over the internet, which can consume both battery power and data bandwidth. By disabling link sharing, you can potentially save battery life and reduce data usage, leading to a more efficient and cost-effective mobile experience.
6. Customization and personal preference: Ultimately, it’s your Android device, and you should have the freedom to customize its features according to your personal preference. If link sharing is not a feature you frequently use or if it hampers your overall user experience, disabling it can help you tailor your device to suit your needs and preferences.
By considering these reasons, you can evaluate whether disabling link sharing on your Android device is the right choice for you. Now let’s explore how to turn off link sharing on Android in the next section.
How to Disable Link Sharing on Android Device
If you’ve decided to turn off link sharing on your Android device, follow the step-by-step instructions below to disable this feature and regain control over your sharing options.
Step 1: Open the Settings on your Android Device
To begin, navigate to the Settings app on your Android device. You can usually find it in the app drawer or by swiping down on the notification panel and tapping the gear-shaped icon.
Step 2: Locate and Tap on the “Apps” or “Application Manager” Option
In the Settings menu, scroll down and look for a section called “Apps” or “Application Manager.” Tap on this option to proceed.
Step 3: Select the Browser or App You Want to Disable Link Sharing for
Within the Apps or Application Manager section, you will see a list of all the apps installed on your Android device. Locate and select the browser or app that you want to disable link sharing for. For example, if you want to disable link sharing in Google Chrome, find and tap on the Chrome app.
Step 4: Tap on the “Permissions” or “App Info” option
Once you have selected the desired app, you will be taken to its app settings page. Look for an option called “Permissions” or “App Info” and tap on it to access the app’s permissions.
Step 5: Disable the “Share Links” or “Share” Permission
Within the app’s permissions settings, search for the specific permission related to sharing links. This might be labeled as “Share Links,” “Share,” or something similar. Toggle the switch or uncheck the box next to this permission to disable link sharing for the selected app.
Step 6: Repeat Steps 3-5 for Other Browsers or Apps on your Android Device
If you want to disable link sharing for additional browsers or apps on your Android device, simply repeat steps 3 to 5 for each respective app. This way, you can ensure that link sharing is disabled across all the apps and browsers you choose.
Once you have completed these steps, link sharing will be disabled for the selected app(s) on your Android device. You can now regain control over when and how links are shared from your device.
Alternatively, some Android devices may offer a “Disable Link Sharing” option or a similar feature within their settings menu. In such cases, you can simply locate this option and toggle it off to disable link sharing universally.
Now that you know how to disable link sharing on your Android device, you can enjoy a more personalized and secure sharing experience. In the next section, we will explore an alternative method to disable link sharing using the “App Link Assistant” tool.
Step 1: Open the Settings on your Android Device
The first step to disabling link sharing on your Android device is to open the Settings app. The Settings app is a central hub that allows you to customize various aspects of your device’s functionality.
To open the Settings app, you’ll need to locate the app icon on your device. The icon typically resembles a gear or a set of sliders. You can find the Settings app either on your home screen or in the app drawer, which can be accessed by swiping up or down on the home screen, depending on the device and launcher you’re using.
Once you’ve located the Settings app, simply tap on it to launch it. This will take you to the main settings menu, where you can access and modify various system settings and preferences.
It’s important to note that the exact layout and appearance of the Settings app may vary slightly depending on the manufacturer and Android version you’re using. However, the general steps to access the Settings app remain the same across most Android devices.
Upon opening the Settings app, you’ll be greeted with a list of different settings categories, such as Network & Internet, Display, Sound & Vibration, and more. These categories help you navigate through the different settings options and make it easier to find the specific setting you’re looking for.
For example, if you’re looking to modify your network or Wi-Fi settings, you can tap on the “Network & Internet” category. If you want to adjust the screen brightness or wallpaper, you can select the “Display” category. The specific setting related to link sharing may be found within the “Apps” or “Permissions” category, which we’ll explore in the subsequent steps.
In some cases, the Settings app may have a search function that allows you to quickly find the desired setting. This can be helpful if you’re not sure where to locate the link sharing options. Simply tap on the search icon or bar within the Settings app and enter relevant keywords, such as “link sharing” or “permissions,” to narrow down the search results.
Once you have successfully accessed the Settings app, you’re ready to proceed to the next step and continue disabling link sharing on your Android device.
Step 2: Locate and Tap on the “Apps” or “Application Manager” Option
After opening the Settings app on your Android device, the next step to disable link sharing is to locate and tap on the “Apps” or “Application Manager” option. This option allows you to manage and control the behavior of the apps installed on your device.
The exact name and location of the “Apps” or “Application Manager” option may vary depending on the device manufacturer and the version of Android you’re using. It can typically be found within the main settings menu, either on the first page or within a specific category.
Once you’ve located the “Apps” or “Application Manager” option, tap on it to access the list of installed apps on your Android device. This list provides an overview of all the apps installed on your device, including system apps and downloaded apps.
In some cases, you may need to scroll down or navigate to a specific tab, such as “All Apps” or “Downloaded Apps,” to view the complete list. The list may be displayed as a grid or a vertical list depending on your device and its settings.
Keep in mind that the order or arrangement of the apps may vary based on your device’s settings. You can usually sort the apps alphabetically or by other criteria using the provided options or filters, making it easier to locate the specific app you want to disable link sharing for.
If you’re having trouble finding the “Apps” or “Application Manager” option, you can use the search function within the Settings app. Simply tap on the search icon or bar, enter keywords such as “apps” or “application manager,” and relevant results will be displayed.
Once you’ve successfully located and tapped on the “Apps” or “Application Manager” option, you’re ready to proceed to the next step and select the browser or app for which you want to disable link sharing on your Android device.
Step 3: Select the Browser or App You Want to Disable Link Sharing for
After accessing the list of installed apps on your Android device through the “Apps” or “Application Manager” option within the Settings app, the next step is to select the specific browser or app for which you want to disable link sharing.
The list of installed apps will include both system apps that come pre-installed on your device and downloaded apps that you have installed yourself. System apps are essential for the functioning of your device, while downloaded apps are downloaded from the Google Play Store or other sources.
Scroll through the list of apps and look for the browser or app that you want to disable link sharing for. For example, if you’re using Google Chrome as your default browser, you should locate and select the Chrome app.
It’s important to note that the list of apps may be displayed in alphabetical order or in the order of their usage frequency, depending on your device’s settings and the version of Android you’re using. You can use the provided options or filters to sort the apps accordingly and make it easier to locate the desired browser or app.
If you have trouble finding the browser or app you want to disable link sharing for, you can use the search function within the Settings app. Simply tap on the search icon or bar, enter keywords related to the browser or app, and relevant results will be displayed. This can be especially helpful if you have a large number of installed apps on your device.
By selecting the specific browser or app you want to disable link sharing for, you’re one step closer to regaining control over your sharing options. In the next step, we will explore how to access the permissions or app info page for the selected browser or app.
Step 4: Tap on the “Permissions” or “App Info” option
Once you have selected the specific browser or app for which you want to disable link sharing on your Android device, the next step is to access the permissions or app info page. This page allows you to modify various settings and permissions related to the selected app.
To access the permissions or app info page, locate and tap on the appropriate option within the settings menu. The exact location and wording of this option may vary depending on your device’s manufacturer and the version of Android you’re using.
In some cases, you may find an option called “Permissions” directly within the app settings page. Tapping on this option will take you to a list of permissions associated with the app, including the permission to share links.
On other devices, you may need to access the “App Info” page to modify the app’s permissions. The “App Info” page provides you with detailed information about the app, including storage usage, battery usage, and more. It also allows you to manage permissions and other settings.
To find the “App Info” page, look for an option with a similar name within the app settings menu. This option is usually located towards the top or bottom of the settings menu, depending on your device’s layout.
If you’re having trouble locating the “Permissions” or “App Info” option for the selected app, you can use the search function within the settings menu. Simply tap on the search icon or bar, enter keywords related to permissions or app info, and relevant results will be displayed.
By tapping on the “Permissions” or “App Info” option, you will access the settings page where you can modify the specific permissions and settings for the selected app. In the next step, we will learn how to disable the “Share Links” or “Share” permission, effectively turning off link sharing for the chosen browser or app.
Step 5: Disable the “Share Links” or “Share” Permission
After accessing the permissions or app info page for the selected browser or app on your Android device, the next step is to disable the “Share Links” or “Share” permission. Disabling this permission will effectively turn off link sharing for the chosen browser or app.
Look for the specific permission related to sharing links within the permissions or app info page. This permission may be labeled as “Share Links,” “Share,” or something similar, depending on the app and Android version you’re using.
To disable the permission, you can toggle the switch next to it off or uncheck the box associated with it. This action will prevent the app from sharing links through various means such as messaging apps, social media platforms, or email.
It’s important to note that disabling the “Share Links” or “Share” permission may limit the functionality of the app for certain features or actions that involve sharing links. If you still want to retain some sharing options, you can selectively enable or disable specific sharing permissions within the app’s settings.
If you’re unsure about the consequences of disabling the “Share Links” or “Share” permission for the selected app, you can refer to any on-screen prompts or informational messages that provide additional details about the permission.
Once you have successfully disabled the “Share Links” or “Share” permission, link sharing will be turned off for the selected browser or app on your Android device. This means that the app will no longer prompt you to share links, and any sharing options within the app will be disabled.
If you want to disable link sharing for other browsers or apps on your Android device, you can repeat steps 3 to 5 for each respective app. This way, you can ensure that link sharing is disabled across all the apps and browsers of your choice.
By disabling the “Share Links” or “Share” permission, you can regain control over how and when links are shared from your Android device. In the next section, we will explore an alternative method to disable link sharing using the “App Link Assistant” tool.
Step 6: Repeat Steps 3-5 for Other Browsers or Apps on your Android Device
If you have multiple browsers or apps on your Android device that support link sharing and you want to disable this feature for each of them, you can repeat steps 3 to 5 for each respective app. This will allow you to ensure that link sharing is disabled across all the browsers and apps of your choice.
Start by going back to the list of installed apps on your Android device, which you can access through the “Apps” or “Application Manager” option within the Settings app. Scroll through the list and select the next browser or app for which you want to disable link sharing.
Once you have selected the browser or app, tap on it to access its settings page. Look for the “Permissions” or “App Info” option within the settings page, just as you did in step 4.
After accessing the permissions or app info page, you will find the specific permission related to sharing links. It may be labeled as “Share Links,” “Share,” or something similar, depending on the app you’re working with. Disable this permission by toggling the switch off or unchecking the box associated with it, just as you did in step 5.
Repeat these steps for each additional browser or app on your Android device that you want to disable link sharing for. By doing so, you can ensure that link sharing is completely turned off for all the selected browsers and apps.
Keep in mind that not all apps may have the ability to disable link sharing. Some apps may have different sharing settings or may not offer the option to disable this feature entirely. In such cases, you can explore the app’s settings thoroughly to see if there are any specific options related to link sharing or sharing permissions.
Once you have gone through the process of repeating steps 3 to 5 for the desired browsers or apps, link sharing will be disabled for each of them. You can now have confidence that links will not be shared unintentionally from any of the selected browsers or apps on your Android device.
By taking the time to disable link sharing for all relevant browsers and apps, you can have better control over your sharing options and ensure a more personalized and secure experience on your Android device.
Alternative Method: Using the “App Link Assistant” Tool to Disable Link Sharing
In addition to the traditional method of disabling link sharing by accessing app settings and permissions, some Android devices offer an alternative method using the “App Link Assistant” tool. This tool provides a streamlined way to manage link sharing settings for multiple apps on your device.
The “App Link Assistant” tool can usually be found within the Settings app on your Android device. Its exact location may vary depending on the device manufacturer and the version of Android you’re using. Look for an option such as “App Links,” “Open by default,” or “Link handling” within the settings menu.
Once you have located the “App Link Assistant” tool, tap on it to access its settings page. Here, you will find a list of apps that support link sharing on your device.
Scroll through the list and find the specific app for which you want to disable link sharing. Tap on the app to access its link handling settings.
Within the link handling settings for the app, you will typically find options such as “Allow opening links,” “Open supported links,” or “Open links in this app.” These options control how links are handled by the selected app.
To disable link sharing for the app, simply toggle off the switch associated with the relevant option. This will prevent the app from automatically receiving and handling shared links.
Repeat these steps for each app that you want to disable link sharing for using the “App Link Assistant” tool.
By using the “App Link Assistant” tool, you can conveniently manage link sharing settings for multiple apps in one place, without having to navigate through individual app settings pages. This method offers a more efficient way to disable link sharing and ensures consistent settings across various apps on your device.
It’s worth noting that not all Android devices may have this specific tool or the same name for it. The availability and naming of this tool may vary depending on your device and Android version. If you can’t find the “App Link Assistant” tool, you can refer to your device’s user manual or online support resources for more information.
By exploring the alternative method of using the “App Link Assistant” tool, you can easily disable link sharing for multiple apps and browsers on your Android device, giving you greater control over your sharing options.