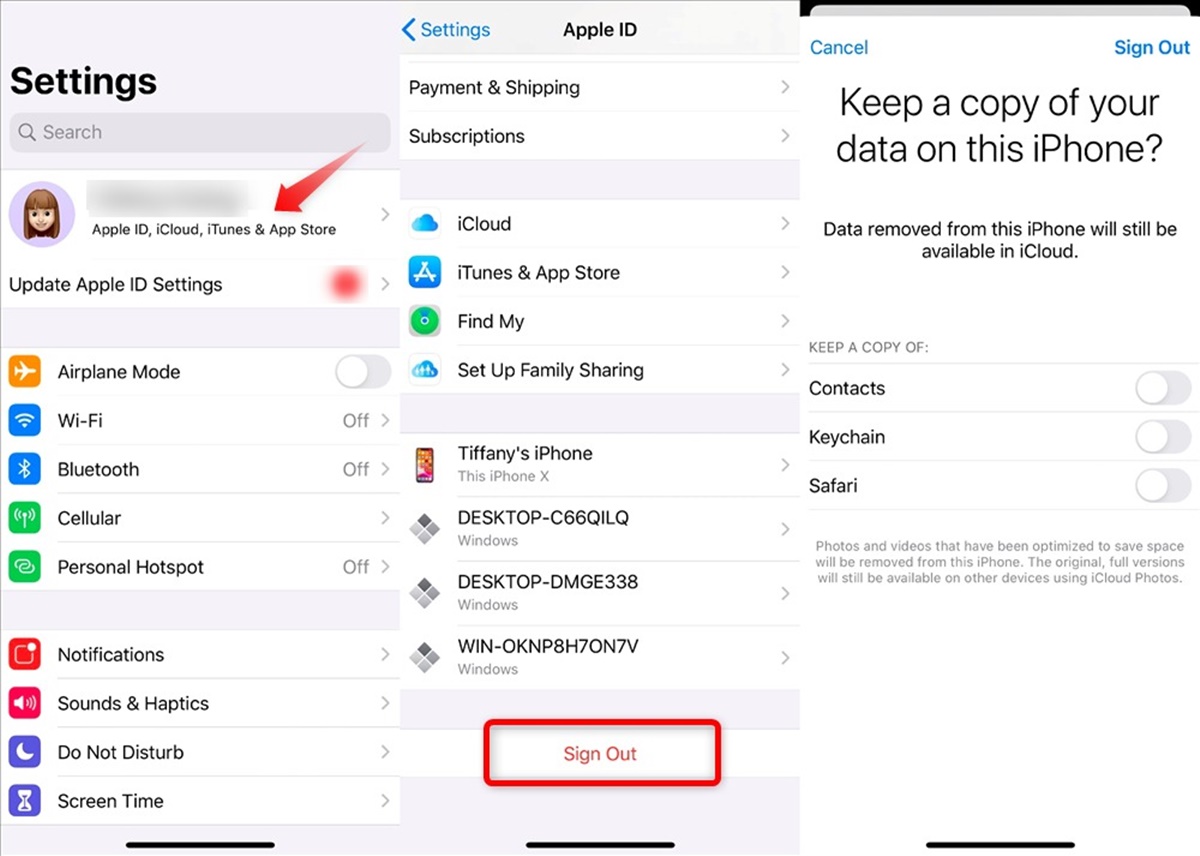What is iCloud on iPhone?
iCloud is an integral part of the Apple ecosystem and plays a crucial role in keeping your data in sync across your iPhone, iPad, Mac, and other Apple devices. It acts as a cloud-based storage solution that securely stores your photos, videos, documents, and other important data. iCloud also offers various services such as iCloud Backup, iCloud Drive, iCloud Photos, and Find My iPhone.
With iCloud, you can effortlessly access your data from any device, ensuring that you never miss a beat. For example, if you take a photo on your iPhone, it will automatically be saved to iCloud and become instantly accessible on your iPad or Mac. iCloud Backup automatically backs up your device daily, ensuring that your data is safe even if you lose or upgrade your device. iCloud Drive allows you to store files and access them from any device with the iCloud Drive app.
iCloud also offers a seamless integration with other apps and services on your iPhone. It enables you to sync your contacts, calendars, reminders, and Safari bookmarks across all your devices. It even gives you the ability to share photos, documents, and other content with your friends and family via iCloud Sharing.
Additionally, iCloud provides robust security measures to protect your data. It encrypts your files both during transmission and while they are stored on Apple’s servers. With two-factor authentication enabled, only you have access to your iCloud account, ensuring that your personal information remains secure.
All in all, iCloud is a powerful and convenient tool that enhances the user experience on iPhone. However, there may be situations where you might want to turn off iCloud on your iPhone, either temporarily or permanently, for various reasons.
Using iCloud on iPhone
Using iCloud on your iPhone is simple and intuitive. It provides a seamless experience that helps you keep your data in sync and accessible across all your Apple devices. Here are some of the key ways you can leverage iCloud on your iPhone:
- iCloud Backup: iCloud Backup automatically backs up your iPhone’s data, including app data, settings, photos, and more. This ensures that your important information is safely stored in the cloud, allowing you to retrieve it in case of data loss or when setting up a new device.
- iCloud Photos: With iCloud Photos enabled, all the photos and videos you capture on your iPhone are automatically uploaded to iCloud. This means that you can access your entire photo library from any Apple device, and any changes you make (like edits or deletions) are synced across all devices.
- iCloud Drive: iCloud Drive acts as a cloud-based file storage system. It allows you to store files, documents, and other content from various apps and access them from any Apple device. With iCloud Drive, you can create folders, share files with others, and collaborate on documents seamlessly.
- iCloud Keychain: iCloud Keychain securely stores and syncs your passwords and credit card information across all your Apple devices. This makes it easier to fill in passwords and make online payments without having to remember or enter them manually.
- Find My iPhone: Find My iPhone is a powerful feature that uses iCloud to help you locate your lost or stolen iPhone. It also allows you to remotely lock your device, display a custom message, or wipe it completely to protect your data.
These are just a few examples of how iCloud can enhance your iPhone experience by providing seamless synchronization and convenient access to your data. However, there may be occasions when you need to turn off iCloud on your iPhone for various reasons.
Reasons to Turn off iCloud on iPhone
While iCloud offers numerous benefits, there are certain situations where you might consider turning off iCloud on your iPhone. Here are some common reasons to do so:
- Storage Limitations: iCloud provides a limited amount of free storage space (5GB) for each Apple ID. If you exceed this limit with your data, you may need to upgrade to a higher storage plan or turn off iCloud features to free up space on your iPhone.
- Privacy Concerns: Some individuals may have concerns about the privacy and security of their data stored on iCloud. If you believe that your personal information might be at risk or you prefer to store your data locally on your device, you may choose to disable iCloud on your iPhone.
- Desire for Local Storage: While iCloud allows you to access your data from anywhere, you might prefer to have all your files and documents stored directly on your iPhone. This can be particularly relevant if you frequently work offline or have limited internet connectivity.
- Need for Custom Backup Solutions: Although iCloud Backup provides convenient automatic backups, some users may prefer to use third-party backup solutions with more advanced options or features. This could include backing up specific apps or files that iCloud does not support.
- Reducing Data Usage: If you have limited cellular data or are on a tight data plan, you may want to turn off specific iCloud features, such as iCloud Photos, to avoid excessive data usage and conserve your mobile data.
It is important to note that turning off iCloud on your iPhone may limit or remove access to certain features and capabilities that rely on iCloud synchronization. You should evaluate your specific needs and preferences before deciding to disable iCloud on your device.
Steps to Turn off iCloud on iPhone
If you have decided to turn off iCloud on your iPhone, you can follow these simple steps to disable specific iCloud features or disable iCloud completely:
- Option 1: Turn off iCloud Backup:
- Go to “Settings” on your iPhone.
- Tap on your name at the top of the Settings menu.
- Select “iCloud” and then “iCloud Backup”.
- Toggle off the “iCloud Backup” switch to disable automatic backups.
- Option 2: Sign out of iCloud:
- Open “Settings” on your iPhone.
- Tap on your name at the top of the Settings menu.
- Scroll down and choose “Sign Out”.
- Enter your Apple ID password and tap “Turn Off” to confirm.
- Option 3: Disable iCloud completely:
- Launch the “Settings” app on your iPhone.
- Tap on your name at the top of the Settings menu.
- Scroll to the bottom and choose “Sign Out”.
- Enter your Apple ID password and tap “Turn Off” to confirm.
By following these steps, you can either disable specific iCloud features like iCloud Backup or completely sign out of iCloud on your iPhone. Keep in mind that signing out of iCloud will remove your data from the device but will not delete it from iCloud. If you wish to delete your iCloud account entirely, you can do so through the iCloud website or by contacting Apple Support.
Remember to carefully consider the implications of turning off iCloud on your iPhone, as it may impact the synchronization and accessibility of your data across Apple devices.
Option 1: Turn off iCloud Backup on iPhone
If you want to disable only the iCloud Backup feature on your iPhone, follow these steps:
- Go to “Settings” on your iPhone.
- Tap on your name at the top of the Settings menu.
- Select “iCloud” and then “iCloud Backup”.
- Toggle off the “iCloud Backup” switch to disable automatic backups.
By turning off iCloud Backup, your device will no longer automatically back up its data to iCloud. This includes app data, device settings, photos, and other information typically backed up by iCloud.
Keep in mind that disabling iCloud Backup means you will need to find an alternative method to back up your device. You can use iTunes on your computer to create local backups or explore other third-party backup solutions available in the App Store.
If you change your mind in the future and want to re-enable iCloud Backup, simply follow the same steps and toggle the “iCloud Backup” switch back on. It’s worth noting that the first iCloud Backup after re-enabling the feature may take some time, as it will need to sync and upload all the data that accumulated during the period when the backup was turned off.
Remember that iCloud offers additional features beyond just backups, such as iCloud Photos, iCloud Drive, and more. Disabling iCloud Backup will only affect the backup feature, and if desired, you can still continue to use these other iCloud services on your iPhone.
Now that you know how to turn off iCloud Backup on iPhone, you can make a more informed decision about the best way to manage your device’s data and backups.
Option 2: Sign out of iCloud on iPhone
If you prefer to completely sign out of your iCloud account on your iPhone, follow these steps:
- Open the “Settings” app on your iPhone.
- Tap on your name at the top of the Settings menu.
- Scroll down and choose “Sign Out”.
- Enter your Apple ID password and tap “Turn Off” to confirm.
By signing out of iCloud, you will remove your Apple ID from your device, and certain iCloud services and features will no longer be accessible on your iPhone.
Before signing out, make sure you have a backup of any important data that you want to keep. Signing out of iCloud will remove data associated with your iCloud account from your device, such as iCloud Photos, iCloud Drive files, iCloud Keychain, and more.
Additionally, when you sign out, you will no longer receive iCloud-based updates and notifications, and you will need to enter your Apple ID and password again to access certain Apple services and features on your iPhone.
It’s important to note that signing out of iCloud on your iPhone does not delete your iCloud account or erase your data from iCloud. Your data will still be available when you sign in to your iCloud account on another device or through the iCloud website.
If you change your mind and want to sign back in to iCloud on your iPhone, simply go to Settings, tap on “Sign in to your iPhone,” and enter your Apple ID and password to re-establish the connection. Your device will start syncing your data with iCloud again.
Consider signing out of iCloud on your iPhone if you want to use a different iCloud account or if you no longer want your data to be synced across your Apple devices. It’s a simple process that provides flexibility in managing your iCloud account on your iPhone.
Option 3: Disable iCloud completely on iPhone
If you want to disable iCloud completely on your iPhone, follow these steps:
- Launch the “Settings” app on your iPhone.
- Tap on your name at the top of the Settings menu.
- Scroll to the bottom and choose “Sign Out”.
- Enter your Apple ID password and tap “Turn Off” to confirm.
By disabling iCloud completely, you will sign out of your iCloud account on your iPhone and remove your Apple ID from the device. This means that all iCloud services and features will no longer be accessible on your iPhone.
Disabling iCloud completely has a few important implications:
- Data Removal: When you disable iCloud, all the data associated with your iCloud account, such as iCloud Photos, iCloud Drive files, iCloud Keychain, and more, will be removed from your device. Make sure to create backups of any important data before disabling iCloud.
- iCloud-Based Updates: Once you disable iCloud, you will no longer receive iCloud-based updates, notifications, or synchronization of data across your Apple devices.
- Apple Services and Features: Disabling iCloud may require you to sign in again with your Apple ID to access certain Apple services and features. Additionally, you will no longer have access to iCloud-based features, such as Find My iPhone and iCloud Backup.
It’s crucial to note that disabling iCloud on your iPhone does not delete your iCloud account or erase your data from iCloud. Your data will still be available when you sign in to your iCloud account on another device or through the iCloud website.
If you change your mind in the future and want to enable iCloud again, you can go to Settings, tap on “Sign in to your iPhone,” and enter your Apple ID and password. Your device will start syncing your data with iCloud once more.
Consider disabling iCloud completely on your iPhone if you no longer want to use iCloud services and prefer to manage your data locally on your device. Make sure to weigh the benefits and drawbacks before making this decision, as it will impact how your device functions and stores data.
What happens when you turn off iCloud on iPhone?
When you turn off iCloud on your iPhone, several things will happen that affect the synchronization and accessibility of your data. Here’s what you can expect:
- Data Removal: Disabling iCloud will remove the data associated with your iCloud account from your iPhone. This includes iCloud Photos, iCloud Drive files, iCloud Keychain, and other iCloud-based data. You should ensure that you have backups of any important data before turning off iCloud.
- Synchronization Disruption: Once iCloud is turned off, your iPhone will no longer synchronize data with other iCloud-enabled devices. Any changes made on one device will not be automatically reflected on other devices. This includes things like contacts, calendars, notes, and reminders that were previously synced through iCloud.
- Loss of iCloud Features: Turning off iCloud means that you will lose access to various iCloud features and services such as Find My iPhone, iCloud Backup, iCloud Photos, and iCloud Drive. You won’t be able to take advantage of the seamless synchronization that iCloud provides across your Apple devices.
- No iCloud-based Updates: With iCloud disabled, you will no longer receive iCloud-based updates and notifications on your iPhone. This includes updates to apps, iCloud-based documents, and other iCloud-enabled services.
- Local Data Storage: When iCloud is turned off, your iPhone will store data locally on the device instead of syncing it to the cloud. This may impact the available storage space on your device, so make sure you have sufficient storage capacity for your data.
It’s important to note that turning off iCloud on your iPhone does not delete your iCloud account or erase your data from iCloud. Your data will still be accessible when you sign in to your iCloud account on another device or on the iCloud website.
Before disabling iCloud, consider the implications it will have on the synchronization and accessibility of your data. Make sure to have alternative backup solutions in place and understand the trade-offs between local storage and cloud-based synchronization.
Should you turn off iCloud on iPhone?
Deciding whether to turn off iCloud on your iPhone depends on your unique needs and preferences. Here are some factors to consider in making this decision:
- Data Storage Needs: Evaluate your storage requirements and whether the free 5GB of iCloud storage is sufficient for your needs. If you frequently exceed this limit or prefer to have more control over your storage solutions, turning off iCloud or managing your data differently may be beneficial.
- Privacy Concerns: If you have concerns about the privacy and security of your data stored in the cloud, disabling iCloud can provide reassurance by keeping your data stored locally on your device. However, keep in mind that local storage may increase the risk of data loss in case of device damage or loss.
- Offline Usage and Connectivity: Consider whether you frequently work offline or have limited internet connectivity. Disabling iCloud may be more suitable if you prefer to have all your files and documents accessible directly on your iPhone without relying on cloud synchronization.
- Desire for Alternative Backup Solutions: While iCloud Backup provides convenient automatic backups, some users may prefer third-party backup solutions with advanced options or features. If you have specific backup requirements that iCloud doesn’t meet, you may choose to turn off iCloud and explore alternative backup methods.
- Minimizing Data Usage: If you have limited cellular data or a strict data plan, disabling specific iCloud features that consume data, such as iCloud Photos, can help you conserve your mobile data. However, keep in mind that turning off iCloud may limit the seamless synchronization of data across your Apple devices.
It’s essential to consider the trade-offs when deciding to turn off iCloud on your iPhone. Disabling iCloud will impact the synchronization, accessibility, and backup capabilities that iCloud provides. Evaluate your specific needs, storage requirements, and privacy concerns to make an informed decision that aligns with your preferences.
Remember, even if you turn off iCloud on your iPhone, you can always enable it again in the future if your needs change. Take the time to weigh the benefits and drawbacks to determine whether disabling iCloud is the right choice for you.