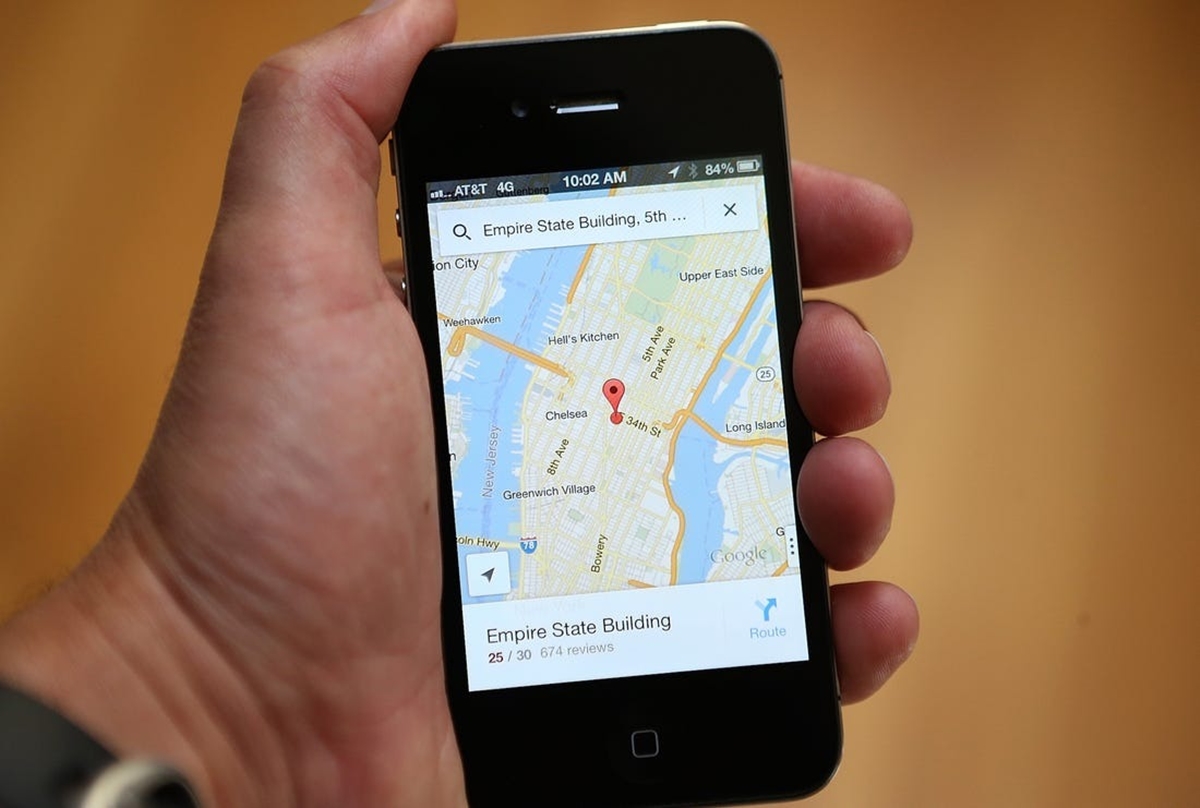Why should you turn off Google Location Tracking?
Google Location Tracking is a feature that helps Google services provide personalized recommendations and location-based information. While it can be beneficial in some cases, there are valid reasons why you might want to turn off this feature. Here are a few important considerations:
1. Privacy and Security: By disabling Google Location Tracking, you can protect your privacy and prevent unauthorized access to your location information. This becomes crucial when you consider the potential risks associated with sharing your whereabouts, such as targeted advertising, stalking, or identity theft.
2. Battery Life: Google Location Tracking requires constant GPS and data usage, which can drain your device’s battery quickly. By turning off this feature, you can increase your battery life and ensure your device lasts longer without frequent recharging.
3. Data Usage: Location tracking generates a significant amount of data that is continuously transmitted to Google’s servers. By disabling this feature, you can reduce your data usage, especially if you have limited data plans or pay-per-usage charges.
4. Personalization Control: While Google uses your location information to provide personalized experiences, some users may prefer not to have their data used in this manner. By turning off location tracking, you have more control over the information that Google collects about you and can limit the extent to which your personal data is used for targeted advertising or content recommendations.
5. Geographical Restrictions: In some cases, certain services or websites may be restricted based on your location. However, by disabling location tracking, you can bypass these restrictions and access content or services that might otherwise be unavailable in your area.
6. Peace of Mind: Lastly, by turning off Google Location Tracking, you can have peace of mind knowing that your location data is not being collected or stored. This can be particularly important for individuals who value their privacy or have concerns about the potential misuse or mishandling of their personal information.
Taking all these factors into consideration, it is clear why turning off Google Location Tracking can be a prudent decision for many users. While it may eliminate some personalized benefits, it allows for greater control over privacy, data usage, and personalization.
How to turn off Google Location Tracking on Android devices
Android devices offer various options to disable Google Location Tracking and regain control over your location privacy. Here’s a step-by-step guide to turning off this feature:
1. Open Settings: Go to the Settings app on your Android device. You can usually access it by swiping down from the top of the screen and tapping on the gear icon or by locating the Settings app in your app drawer.
2. Location Settings: Scroll down and select the “Location” or “Location Services” option. This will open the location settings for your device.
3. Turn Off Location: Within the location settings, you will find an option to enable or disable location services. Tap on the toggle switch or checkbox next to “Use location” to turn off location tracking.
4. Google Location History: To completely disable Google’s tracking, you should also turn off Google Location History. This feature saves your location data to your Google Account. To do this, go back to the main settings screen and select “Google” or “Accounts & Sync”, then choose “Google Account”. From here, find the “Location History” option and toggle it off.
5. App-Level Location Permissions: Some apps may request access to your device’s location even if you have disabled location tracking at a system level. To manage app-specific location permissions, go back to the main settings screen and select “Apps” or “Applications”. Find and select the app you want to modify, then look for the “Permissions” section and disable location access for that particular app.
These steps will help you turn off Google Location Tracking on your Android device. Remember that while disabling this feature offers increased privacy, some apps or services may require access to your location for functionality or convenience. You can selectively enable location for trusted apps as needed or when you feel comfortable doing so. Be mindful of the implications of sharing your location information and make informed decisions based on your privacy preferences.
How to turn off Google Location Tracking on iOS devices
If you are using an iOS device, such as an iPhone or iPad, you can take steps to disable Google Location Tracking and maintain control over your location privacy. Follow these steps to turn off this feature:
1. Open Settings: Locate the Settings app on your iOS device’s home screen and tap on it to open the settings menu.
2. Privacy Settings: Scroll down and tap on the “Privacy” option. This will open a menu with various privacy-related settings.
3. Location Services: Within the Privacy menu, select “Location Services.” Here, you will find a list of apps that have access to your device’s location.
4. Google App Settings: Scroll down to find the Google app in the list. Tap on it to access its location settings.
5. Choose “Never”: In the Google app’s location settings, you can choose to allow location access “Always,” “While Using the App,” or “Never.” Tap on “Never” to disable location tracking for the Google app.
6. System-Level Location Settings: To fully disable Google Location Tracking, you should also review and modify system-level location access for other Google-related services. Go back to the main Location Services menu and scroll down to find “System Services.” Here, you may find services like “Significant Locations” or “Location-Based Apple Ads.”
7. Disable Google-related Services: Tap on each Google-related service listed in the System Services menu and disable their respective location access permissions. This ensures that Google-related services do not track your location.
By following these steps, you can effectively turn off Google Location Tracking on your iOS device. Remember that disabling this feature may affect some app functionalities that rely on location data. You can enable location access on a per-app basis as needed or when you trust the app with your location information. It’s essential to regularly review your privacy settings to maintain control over how your location data is shared and used by Google or other apps on your iOS device.
How to turn off Google Location Tracking on the Google Chrome browser
If you use the Google Chrome browser, you may want to disable Google Location Tracking to maintain your privacy. Here’s how you can do it:
1. Open Chrome Settings: Click on the three-dot menu icon in the top-right corner of your Chrome browser window. From the drop-down menu, select “Settings” to open the settings page.
2. Advanced Settings: Scroll down to the bottom of the settings page and click on “Advanced” to expand additional options.
3. Privacy and Security Settings: Under the “Privacy and Security” section, click on “Site Settings.” This will open a new page with various site settings options.
4. Location Access: On the Site Settings page, scroll down to find the “Location” setting. Click on it to access the location permissions for websites.
5. Disable Location: In the Location settings, you will see an option to allow or block websites from accessing your device’s location. To disable Google Location Tracking, click on the toggle switch to block location access for all websites.
6. Manage Exceptions: If there are specific websites for which you want to allow or deny location access, you can manage exceptions by clicking on the “Add” button under the “Block” section. Add the website URL and choose whether to allow or block location access for that particular site.
By following these steps, you can effectively turn off Google Location Tracking within the Google Chrome browser. Keep in mind that disabling location access for all websites may impact the functionality of certain web services that rely on location information. You can customize the settings by managing exceptions for individual websites according to your preferences and trust levels. Regularly reviewing and adjusting these settings ensures that you have greater control over your location privacy while browsing the web using Google Chrome.
How to turn off Google Location Tracking on the Google Maps app
The Google Maps app provides detailed location information and navigation services. However, if you prefer to disable Google Location Tracking within the app, you can follow these steps:
1. Open Google Maps: Locate the Google Maps app on your device’s home screen or app drawer and tap on it to open the app.
2. Access Settings: In the Google Maps app, tap on your profile picture or initials at the top right corner of the screen to access the menu options.
3. Go to Settings: From the menu, select “Settings.” This will take you to the settings screen of the Google Maps app.
4. Privacy Settings: In the Settings screen, locate and tap on “Privacy settings.” Here, you will find various privacy-related options.
5. Location Sharing: Within Privacy settings, tap on “Location sharing” or a similar option. This will allow you to customize the location sharing settings for the app.
6. Disable Location Sharing: Inside the Location sharing settings, you can turn off location sharing by tapping on the toggle switch or checkbox next to “Share location” or a similar option. This will disable the sharing of your current location with others.
7. Check Additional Settings: Depending on your device and app version, there may be additional settings related to location accuracy or history within the app’s settings. Review these settings to ensure that location tracking is turned off as desired.
By following these steps, you can disable Google Location Tracking on the Google Maps app. However, keep in mind that disabling location tracking may limit the functionality and accuracy of certain features within the app. If you use Google Maps primarily for navigation purposes, it may still require access to your location to provide accurate directions. You can enable location tracking selectively as needed or adjust the settings according to your preferences for a balance between privacy and functionality.
How to turn off Google Location Tracking on the Google Search app
The Google Search app is a widely used tool for searching the web and accessing various Google services. If you wish to disable Google Location Tracking within the app, you can follow these steps:
1. Open Google Search App: Locate the Google Search app on your device’s home screen or app drawer and tap on it to open the app.
2. Access App Settings: On the app’s home screen, tap on your profile picture or initials, usually located in the top right corner of the screen. This will open the app settings.
3. Go to Privacy Settings: In the app settings, look for the “Privacy” or “Privacy & Security” option. Tap on it to access the privacy-related settings.
4. Location Settings: Within the Privacy settings, tap on “Location” or “Location Services.” This will take you to the specific location settings for the Google Search app.
5. Disable Location Access: In the Location settings, you will find an option to allow or deny location access for the Google Search app. Tap on the toggle switch or checkbox next to “Location Access” to disable it.
6. Additional Location Settings: Depending on your device and app version, there may be additional options related to location history, precise location, or location sharing within the app settings. Review and adjust these settings according to your preferences.
By following these steps, you can effectively turn off Google Location Tracking within the Google Search app. Disabling location access may limit some features within the app that rely on location information, such as local search results or location-based recommendations. However, it will help maintain your privacy and prevent your location data from being collected by the app. You can choose to enable location access selectively or adjust the settings as needed to find the right balance between functionality and privacy.
How to turn off Google Location Tracking on the Google Assistant
The Google Assistant is a virtual assistant that offers voice-activated features and personalized recommendations. If you wish to disable Google Location Tracking on the Google Assistant, you can follow these steps:
1. Open Google Assistant Settings: On your device, launch the Google Assistant by saying, “OK Google” or by tapping and holding the home button. Once open, tap on the Explore or Compass icon in the bottom-right corner to access the Explore page.
2. Access Assistant Settings: In the Explore page, tap on your profile picture or initials in the top-right corner to access the Google Assistant settings.
3. Go to Your Data in the Assistant: From the settings menu, tap on “Your Data in the Assistant.” This will take you to a page where you can manage privacy settings related to the Google Assistant.
4. Manage Location History: On the “Your Data in the Assistant” page, look for the “Location History” option. Tap on it to access the location history settings.
5. Turn Off Location History: In the Location History settings, you will find a toggle switch or checkbox to enable or disable location history. Tap on it to turn off location history and prevent the Google Assistant from tracking your location.
6. Additional Permissions: Depending on your device and app version, there may be additional permissions or settings related to location access within the Google Assistant settings. Review and adjust these settings to ensure that location tracking is disabled.
By following these steps, you can disable Google Location Tracking on the Google Assistant. Disabling location tracking will help protect your privacy and prevent your location data from being used by the Assistant for personalized recommendations. Keep in mind that certain features or functionalities of the Assistant may rely on location information, and disabling location tracking may limit these capabilities. You can choose to enable location access selectively or adjust the settings as desired to find the right balance between privacy and functionality.
How to turn off Google Location Tracking on Google Account settings
If you want to disable Google Location Tracking across various Google services and devices linked to your Google Account, you can follow these steps:
1. Visit Google Account Settings: Open a web browser and go to the Google Account settings page by visiting https://myaccount.google.com/. Sign in to your Google Account if you are not already signed in.
2. Go to “Data & Personalization”: Once you are on the Google Account settings page, locate and click on the “Data & Personalization” tab. This tab contains privacy and personalization settings for your Google Account.
3. Manage Your Activity Controls: Scroll down until you find the “Activity Controls” section. Click on “Manage your activity controls” to access the various controls for your account activity.
4. Location History: In the Activity Controls page, locate the “Location History” option and click on it. This will open the settings for managing your account’s location history.
5. Disable Location History: On the Location History settings page, you will find a toggle switch. Click on it to turn off location history and prevent Google from tracking your location across your account.
6. Save Your Changes: After disabling Location History, make sure to scroll down to the bottom of the page and click on the “Pause” button to save your changes.
7. Verify Other Location-related Settings: While in the “Data & Personalization” tab, you may also want to review and adjust other location-related settings, such as “Web & App Activity” and “Location Sharing.”
By following these steps, you can effectively turn off Google Location Tracking for your Google Account. Disabling location tracking at the account level ensures that your location data is not collected or used across different Google services and devices linked to your account. Keep in mind that some individual apps or services may have their own location settings that need to be managed separately. Taking control of your account’s location tracking settings helps safeguard your privacy and ensures that your location information remains private and secure.
How to turn off Google Location Tracking on other Google services and apps
In addition to the previously mentioned methods, you may also want to disable Google Location Tracking on other Google services and apps that you use. Here are additional steps to turn off location tracking on some commonly used Google services and apps:
1. Google Photos: Open the Google Photos app, tap on your profile picture or initials, go to “Settings,” and disable the “Location” setting to prevent location data from being stored along with your photos.
2. Google Calendar: Open the Google Calendar app, tap on the menu icon (usually three lines) in the top-left corner, go to “Settings,” select your Google Account, and disable the “Location” option to stop Google from collecting location data for events and reminders.
3. Google Fit: Open the Google Fit app, tap on your profile picture or initials, go to “Settings,” and disable the “Location” setting to prevent Google Fit from accessing your location data.
4. Google Play Store: Open the Google Play Store app, tap on the menu icon, go to “Settings,” tap on “Google Play preferences,” and disable the “Location” option to prevent Google from using your location for personalized recommendations and content.
5. Google Chrome Browser settings on different devices: On your desktop browser, open Chrome settings by clicking on the three-dot menu icon, go to “Settings,” click on “Advanced,” select “Privacy and security,” and disable the “Allow sites to ask for your physical location” option. On your mobile browser, open Chrome settings, tap on “Site settings,” find “Location” and disable it to prevent websites from accessing your location.
6. Other Google Apps: For other Google apps and services, such as Google News, Google Docs, or Google Drive, the location settings may vary. Open the individual app’s settings, usually found in the menu or profile section, and look for options related to location or privacy. Disable any location-related settings to prevent Google from tracking your location within those apps.
By following these additional steps, you can disable Google Location Tracking on several other Google services and apps that you may use. Note that the steps and options may vary slightly depending on the device, app version, and individual settings. It’s important to review the settings for each service or app you use to ensure that location tracking is disabled if desired. Taking control of location tracking on these services and apps adds an extra layer of privacy and ensures that your location information is not collected or used without your consent.
Best practices to protect your privacy when using Google services
While turning off Google Location Tracking is one important step towards protecting your privacy, there are several other best practices you can follow when using Google services to safeguard your personal information:
1. Review and Adjust Privacy Settings: Regularly review the privacy settings of your Google Account and individual Google services. Familiarize yourself with what data is collected and how it is used. Adjust the settings according to your comfort level and preferences, disabling or restricting features that may compromise your privacy.
2. Use Two-Factor Authentication: Enable two-factor authentication for your Google Account. This adds an extra layer of security by requiring a second verification step, such as a unique code sent to your mobile device, when signing in or accessing sensitive information.
3. Manage App Permissions: Be mindful of the permissions you grant to apps that are linked to your Google Account. Review and revoke unnecessary permissions to limit access to your personal data. Only grant necessary permissions to trusted apps from reliable sources.
4. Opt-Out of Personalized Ads: Customized advertising is based on your online activities and preferences. You can opt-out of personalized ads within your Google Account settings or use browser plugins that block or limit tracking and targeted advertising.
5. Use Strong Passwords: Create strong, unique passwords for your Google Account and other online services. Use a combination of letters, numbers, and special characters, and avoid using easily guessable information. Consider using a password manager to securely store and generate complex passwords.
6. Protect Your Devices: Keep your devices, including your smartphone, tablet, and computer, secure by using screen locks, PINs, or biometric authentication methods. Install security updates and keep your software and apps up to date to protect against potential vulnerabilities.
7. Be Cautious with Sharing and Public Wi-Fi: Be mindful of the information you share online, especially in public or unsecured Wi-Fi networks. Avoid accessing sensitive accounts or transmitting sensitive data on public networks. When using public Wi-Fi, consider using a virtual private network (VPN) for added security.
8. Regularly Review and Delete Data: Periodically review the data collected and stored by Google and delete any data that you no longer need or want to be associated with your account. This includes data such as search history, location history, and voice recordings.
9. Educate Yourself about Privacy: Stay informed about privacy issues, legal rights, and best practices for protecting your personal information. Educate yourself on how Google services handle data and what steps you can take to enhance your privacy.
By following these best practices, you can take proactive steps to protect your privacy when using Google services. While it is not possible to completely eliminate all risks, these measures can significantly enhance your privacy and ensure that you have greater control over your personal information online.