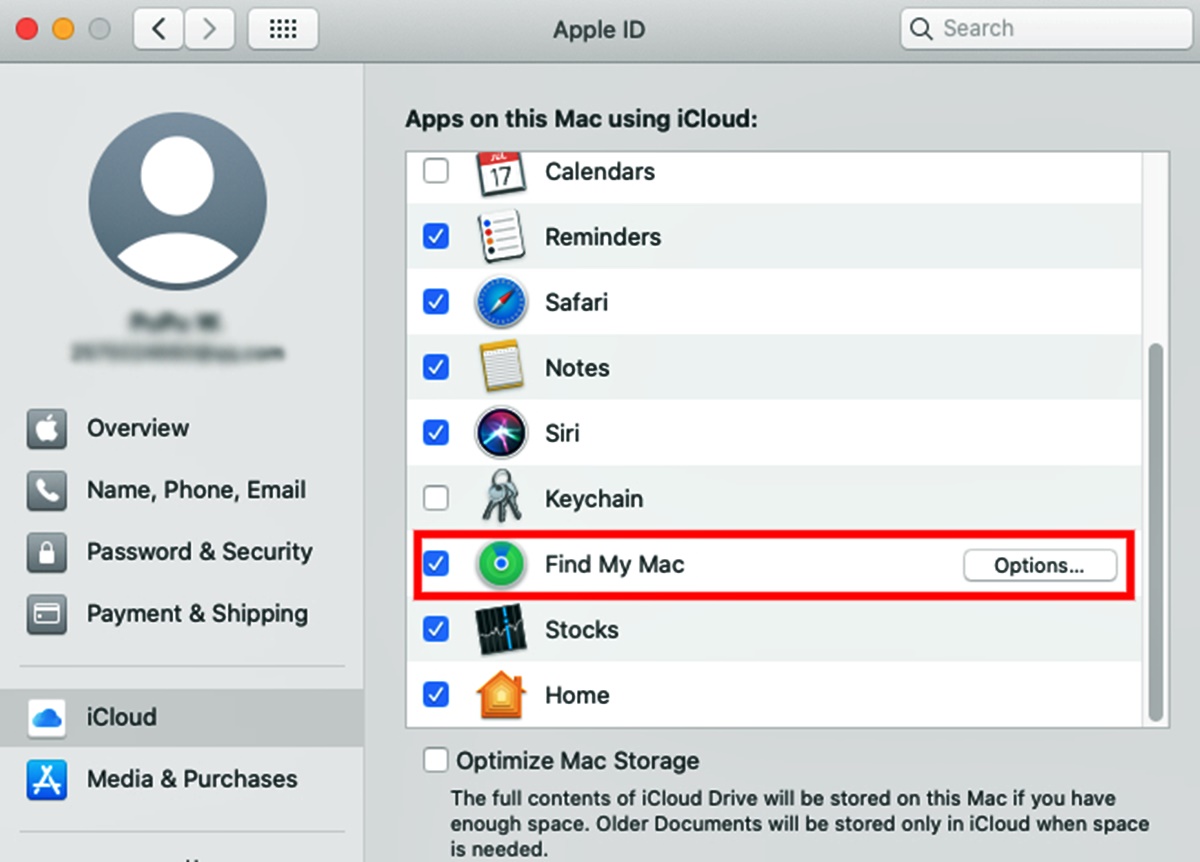What is ‘Find My’ on a Mac?
‘Find My’ is a built-in feature on Mac devices that allows you to locate and track your Mac if it’s misplaced or stolen. It uses a combination of GPS, Wi-Fi, and Bluetooth technology to pinpoint the exact location of your Mac, providing you with the peace of mind that comes with knowing your device is secure.
The ‘Find My’ feature on a Mac is part of the broader Apple ecosystem, which includes iCloud and other Apple devices. When enabled, it syncs with your iCloud account and enables you to track your Mac from any other Apple device using the Find My app or from the iCloud website. This feature is incredibly valuable in safeguarding your personal data and ensuring the safety of your Mac.
Not only can ‘Find My’ track your Mac’s current location, but it also allows you to remotely lock your device, play a sound to help locate it if it’s nearby, and even erase all the data on your Mac to protect your sensitive information.
Additionally, ‘Find My’ on a Mac can be useful for sharing your location with trusted family members or friends. This feature enables you to see the location of their Mac devices and vice versa, making it easier to coordinate meetups or keep tabs on loved ones.
Overall, the ‘Find My’ feature on a Mac is an invaluable tool for locating and securing your device, as well as for staying connected with your loved ones through location sharing. It’s a powerful feature that adds an extra layer of protection and convenience to your Mac experience.
Why would you want to turn off ‘Find My’ on your Mac?
While the ‘Find My’ feature on a Mac offers numerous benefits and security advantages, there may be instances where you might want to turn off this feature. Here are a few reasons why:
- Privacy concerns: Some users may have concerns about their location data being tracked and stored by ‘Find My.’ If you value your privacy and prefer not to have your location continuously monitored, you may choose to disable the ‘Find My’ feature.
- Battery life optimization: Keeping ‘Find My’ enabled requires constant GPS, Wi-Fi, and Bluetooth usage, which can consume a significant amount of battery power. If you’re in a situation where conserving battery life is crucial, such as when traveling or during an extended power outage, disabling ‘Find My’ can help preserve your Mac’s battery.
- Temporary device sharing: If you’re temporarily sharing your Mac with someone you trust, such as a family member or colleague, they might not need or want to be constantly tracked via the ‘Find My’ feature. Disabling the feature during this time can provide them with a greater sense of privacy and autonomy.
- Device maintenance: There may be instances where you need to perform maintenance tasks on your Mac, such as a system restore or software update. In such cases, disabling ‘Find My’ can prevent any confusion or interference that might arise during these processes.
- Switching to a different tracking service: While ‘Find My’ is a powerful tracking feature, some users may prefer to use third-party tracking services that offer additional functionality or customization options. If you decide to switch to a different tracking service, you’ll need to disable ‘Find My’ on your Mac.
It’s important to note that before turning off ‘Find My’ on your Mac, carefully consider the potential consequences and weigh them against your specific circumstances and needs. If you do choose to disable the feature, it’s crucial to have alternative security measures in place to protect your Mac in case of loss or theft.
How to turn off ‘Find My’ on your Mac
If you’ve decided to turn off the ‘Find My’ feature on your Mac, there are a few different methods you can use. Here are three options to consider:
- Option 1: Turning off ‘Find My’ through System Preferences:
- Option 2: Turning off ‘Find My’ through iCloud settings:
- Option 3: Turning off ‘Find My’ through the Find My app:
– Click on the Apple menu and select “System Preferences.”
– In System Preferences, click on the “Apple ID” icon.
– Choose the “iCloud” tab.
– Scroll down to locate the “Find My Mac” option and click the checkbox to uncheck it.
– You may be prompted to enter your Apple ID password to confirm the changes.
– Open a web browser and go to the iCloud website (www.icloud.com).
– Log in to your iCloud account using your Apple ID credentials.
– Once logged in, click on the “Find iPhone” icon.
– At the top of the screen, click on the dropdown menu and select your Mac from the list.
– Click on the “All Devices” dropdown menu and choose your Mac again.
– Click on the “Remove from Account” button to disable ‘Find My’ on your Mac.
– Open the Find My app on your iPhone or iPad.
– Tap on the “Devices” tab at the bottom of the screen.
– Locate and select your Mac from the list of devices.
– Tap on the “Remove This Device” option.
– Confirm the action by tapping on “Remove” or entering your Apple ID password.
After following one of these methods, the ‘Find My’ feature will be successfully turned off on your Mac. Keep in mind that disabling ‘Find My’ will also disable other related features, such as location sharing with trusted contacts and the ability to remotely lock or erase your Mac.
Remember, if you ever want to re-enable ‘Find My’ on your Mac, you can simply follow the same steps and toggle the feature back on.
Option 1: Turning off ‘Find My’ through System Preferences
One of the easiest ways to turn off the ‘Find My’ feature on your Mac is through the System Preferences settings. Follow these steps:
- Click on the Apple menu located in the top-left corner of your screen and select “System Preferences.”
- In the System Preferences window, click on the “Apple ID” icon. If you’re using an older version of macOS, you may need to look for an icon labeled “iCloud” instead.
- In the Apple ID or iCloud settings, choose the “iCloud” tab.
- Scroll down the list of available services to locate the “Find My Mac” option. It should be towards the bottom of the list.
- Click the checkbox next to “Find My Mac” to uncheck it. This action will disable the ‘Find My’ feature on your Mac.
- You might be prompted to enter your Apple ID password to confirm the changes. Provide the necessary information and click “Continue” or “OK.”
Once you’ve completed these steps, the ‘Find My’ feature will be turned off on your Mac. It’s important to note that this method disables ‘Find My’ as a whole, removing the ability to track your Mac’s location or remotely lock or erase the device.
If you ever want to re-enable ‘Find My’ on your Mac, simply follow the same steps and check the “Find My Mac” checkbox in the iCloud settings.
Now that you’re aware of Option 1 for turning off ‘Find My’ through System Preferences, you may still want to explore the other options available to disable this feature.
Option 2: Turning off ‘Find My’ through iCloud settings
If you prefer to disable the ‘Find My’ feature on your Mac using the iCloud website, you can do so by following these steps:
- Open a web browser on any device and go to the iCloud website by entering “www.icloud.com” in the address bar.
- Log in to your iCloud account using your Apple ID credentials.
- Once logged in, you’ll be presented with various app icons. Locate and click on the “Find iPhone” (or “Find My”) icon.
- In the “Find iPhone” interface, you’ll see a map displaying your devices. At the top of the screen, click on the dropdown menu to access the list of devices associated with your account.
- Find and select your Mac from the list of devices.
- Click on the “All Devices” dropdown menu located next to your Mac’s name and select your Mac again.
- Finally, click on the “Remove from Account” button to disable the ‘Find My’ feature on your Mac.
Once you’ve completed these steps, the ‘Find My’ feature will be turned off for your Mac. Disabling ‘Find My’ through iCloud settings ensures that your Mac is no longer linked to your iCloud account for tracking purposes.
It’s important to note that by disabling ‘Find My’ via iCloud, you’ll also lose access to other related features, such as location sharing with trusted contacts or the ability to remotely lock or erase your Mac.
If you ever wish to re-enable ‘Find My’ on your Mac, you can follow the same steps and remove it from the iCloud website. This way, you can regain the benefits and security offered by the feature.
Option 2 provides an alternative method for turning off ‘Find My’ on your Mac, giving you more flexibility in terms of how you choose to manage and control this feature.
Option 3: Turning off ‘Find My’ through the Find My app
If you have the Find My app installed on your iPhone or iPad, you can also use it to turn off the ‘Find My’ feature on your Mac. Here’s how:
- Open the Find My app on your iPhone or iPad. It is typically pre-installed and can be found on your home screen.
- Tap on the “Devices” tab located at the bottom of the screen.
- In the list of devices, locate and select your Mac that you want to disable ‘Find My’ for.
- On the selected Mac’s page, you’ll find various options. Tap on the “Remove This Device” option.
- You may be prompted to confirm the action by tapping on “Remove” or entering your Apple ID password.
After completing these steps, the ‘Find My’ feature will be successfully disabled on your Mac. Similar to the other methods, turning off ‘Find My’ via the Find My app will revoke the tracking functionality and other associated features for that particular device.
It’s important to note that by disabling ‘Find My’ through the Find My app, you will no longer be able to track the location of your Mac, remotely lock or erase it, or benefit from other features offered by the ‘Find My’ service.
If you decide to re-enable ‘Find My’ on your Mac in the future, you can use the same Find My app and follow the appropriate steps to add your Mac back to your account.
Option 3 provides a convenient way to manage the ‘Find My’ feature on your Mac using the Find My app, which is especially helpful if you have multiple Apple devices and prefer to make changes from your mobile device.
What happens after you turn off ‘Find My’ on your Mac?
Once you have turned off the ‘Find My’ feature on your Mac, several changes and implications will take effect. Here’s what happens after you disable ‘Find My’:
- Loss of tracking: When ‘Find My’ is disabled, you will no longer be able to track the location of your Mac using the iCloud website, Find My app, or any other tracking methods associated with the feature. This means that if your Mac is lost or stolen, you won’t be able to pinpoint its exact location.
- Loss of remote locking and erasing: With ‘Find My’ turned off, you will lose the ability to remotely lock your Mac or erase its data. These security measures, designed to protect your personal information from unauthorized access, will no longer be available.
- Removal from iCloud account: Disabling ‘Find My’ removes your Mac from your iCloud account and disassociates it from your Apple ID. This means that the device will no longer be synced or linked to your iCloud services.
- Disconnection from location sharing: If you were sharing your location with trusted individuals through ‘Find My’, disabling the feature will cease the sharing of your Mac’s location. Likewise, you will no longer be able to see the location of others who were sharing with you.
- Preservation of Mac’s privacy: By turning off ‘Find My’, you effectively enhance the privacy of your Mac. The device will no longer be continuously tracked or monitored, giving you greater control over the security and location information associated with your Mac.
It’s important to consider the consequences of turning off ‘Find My’ and ensure that you have alternative security measures in place to protect your Mac in case of loss or theft. Even without the ‘Find My’ feature enabled, it’s always recommended to have a strong password, use two-factor authentication, and regularly back up your data to safeguard your important files and information.
Understanding what happens after you disable ‘Find My’ on your Mac allows you to make an informed decision and take appropriate steps to ensure the security and privacy of your device.
Important considerations before turning off ‘Find My’ on your Mac
Before you decide to turn off the ‘Find My’ feature on your Mac, there are some important factors to consider. These considerations will help you make an informed decision and ensure the security and functionality of your device:
- Loss or theft protection: ‘Find My’ provides valuable features such as locating your Mac, remotely locking it, and erasing its data to prevent unauthorized access. If you disable ‘Find My’, you will lose these protective measures, so it’s crucial to have alternative security measures in place to safeguard your device in case of loss or theft.
- Location tracking needs: Evaluate your need for location tracking. If you rely on ‘Find My’ to keep track of your Mac’s whereabouts or to share your location with trusted contacts, disabling the feature may impact these functionalities. Ensure that you have alternative methods or services in place to meet your tracking needs.
- Data protection: Disabling ‘Find My’ does not affect the encryption and security of your data on the Mac itself. However, it’s important to regularly backup your important files and data to protect them from loss or accidental deletion, as ‘Find My’ will no longer offer the option to remotely erase your device.
- Battery life considerations: ‘Find My’ uses GPS, Wi-Fi, and Bluetooth to track the location of your Mac. Disabling the feature can help conserve battery life, especially during extended periods without access to a power source. If battery optimization is a priority, turning off ‘Find My’ might be beneficial.
- Privacy concerns: Some users may have privacy concerns about their location data being tracked and stored by ‘Find My.’ If maintaining your privacy is a top priority, disabling the feature will cease the continuous tracking of your Mac’s location.
It’s essential to carefully weigh these considerations and evaluate your specific needs before deciding to turn off ‘Find My’ on your Mac. Ensure that you have alternative security measures in place, and take into account the potential impact on location tracking, data protection, battery life, and privacy.
Remember, while disabling ‘Find My’ can have its advantages, it’s crucial to balance the benefits with the potential risks and consequences specific to your usage and circumstances.