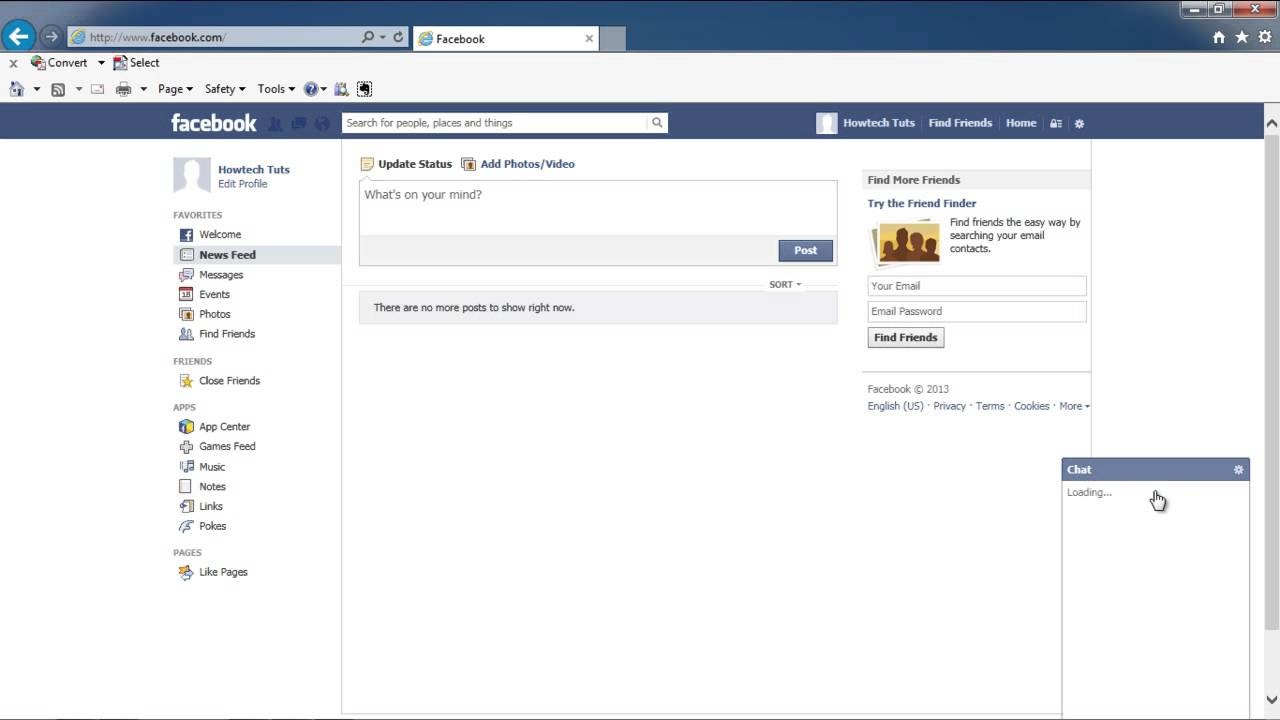How to Turn Off Facebook Sounds on Desktop
Facebook is a popular social media platform that allows you to connect with friends, family, and colleagues. While browsing Facebook on your desktop, you might encounter various sounds, such as notification pings or video autoplay. If these sounds become distracting or annoying, you can easily turn them off. Here’s how:
- Open Facebook: Launch your preferred web browser and visit the Facebook website.
- Login: Enter your login credentials (email/phone number and password) to access your Facebook account.
- Go to Settings: On the top right-hand corner of the page, you’ll find a downward-facing triangular icon. Click on it, and from the drop-down menu, select “Settings.”
- Access Notifications Settings: In the left-hand column, you’ll see a list of options. Choose the “Notifications” tab.
- Modify Sound Settings: Under the “Notifications” tab, you’ll see various categories such as “On Facebook” and “On this device.” To turn off sounds for each category, click on the “Edit” button next to it.
- Toggle Sound Off: A pop-up window will appear, showing options related to the selected category. To disable sounds, click on the “Notification sound” drop-down menu and choose “Off.” Click on “Save Changes” to apply the settings.
- Repeat for Other Categories: Repeat steps 5 and 6 for each category under the “On Facebook” and “On this device” sections that you wish to turn off sounds for.
- Refresh Facebook: To apply the changes, reload or refresh your Facebook page.
By following these steps, you can successfully turn off Facebook sounds on your desktop. This will help create a more peaceful browsing experience, allowing you to focus on the content without any unnecessary distractions.
How to Turn Off Facebook Sounds on Mobile
Facebook is a widely used social media platform that offers a mobile app for convenient access on the go. If you find the sounds on the Facebook mobile app bothersome or disruptive, you can easily disable them. Here’s how to turn off Facebook sounds on your mobile device:
- Open the Facebook App: Locate and tap on the Facebook app on your mobile device’s home screen to launch it.
- Login: If prompted, enter your login credentials (email/phone number and password) to access your Facebook account.
- Access Settings: Once logged in, tap on the three horizontal lines (menu icon) in the top-right corner of the app.
- Go to Settings & Privacy: From the menu options, scroll down and select “Settings & Privacy.”
- Select Settings: Under “Settings & Privacy,” choose the “Settings” option.
- Find Notification Settings: Scroll down to locate the “Notifications” section and tap on it.
- Modify Sound Settings: Under the “Notifications” section, you will see various categories such as “In-App Sounds” and “Push Notifications.” Tap on the category you want to adjust the sound settings for.
- Disable Sounds: After selecting a category, you will see an option for “Sound.” Tap on it to open the sound settings for that category.
- Turn Off Sound: To turn off sounds for the selected category, simply toggle the switch to the off position.
- Repeat for Other Categories: Repeat steps 7 to 9 for each category under the “Notifications” section that you wish to disable sounds for.
- Exit Settings: Once you have adjusted the sound settings for all desired categories, tap on the back arrow or navigate back to exit the settings menu.
By following these steps, you can easily turn off Facebook sounds on your mobile device. Now you can browse Facebook without being disturbed by notification pings or other in-app sounds, providing a more peaceful and focused experience.
How to Turn Off Messenger Sounds on Desktop
Messenger is a popular messaging platform integrated with Facebook that allows you to communicate with friends and family. If the sound notifications in Messenger on your desktop are becoming distracting or bothersome, you have the option to turn them off. Here’s a step-by-step guide on how to do it:
- Open Messenger: Launch your preferred web browser and visit the Messenger website.
- Login: Enter your Facebook login credentials (email/phone number and password) to access your Messenger account.
- Access Settings: On the top left-hand corner of the Messenger page, click on the gear icon to open the Settings menu.
- Go to Notifications: In the Settings menu, find and click on the “Notifications” option in the left-hand column.
- Adjust Sound Settings: Under the “Notifications” section, you’ll see different options that you can customize. Look for the “Message Sounds” option.
- Toggle Sound Off: To turn off the notification sounds, simply toggle the switch next to “Message Sounds” to the off position.
- Save Changes: Once you have turned off the sound notifications, it is essential to click on the “Save” or “Apply” button to save the changes.
- Refresh Messenger: To apply the new settings, reload or refresh your Messenger page.
By following these steps, you can disable the sound notifications in Messenger on your desktop. This will help create a quieter messaging experience, allowing you to focus on your conversations without being interrupted by sound alerts.
How to Turn Off Messenger Sounds on Mobile
Messenger is a popular messaging app that allows you to stay connected with friends and family. If you find the sound notifications in Messenger on your mobile device to be intrusive or distracting, you can easily disable them. Here’s how to turn off Messenger sounds on your mobile:
- Open the Messenger App: Locate the Messenger app on your mobile device’s home screen or app drawer, and tap on it to launch the app.
- Login: If prompted, enter your Facebook login credentials (email/phone number and password) to access your Messenger account.
- Access Settings: Once inside the Messenger app, tap on your profile picture or avatar in the top left corner of the screen.
- Go to Settings & Privacy: From the menu options, tap on “Settings & Privacy.”
- Select Settings: Under “Settings & Privacy,” choose the “Settings” option.
- Find Notification Settings: Scroll down until you find the “Notifications & Sounds” section and tap on it.
- Adjust Sound Settings: Under the “Notifications & Sounds” section, locate the “Sound” option.
- Select Silent: Tap on the “Sound” option and select “Silent” or “None” from the available options.
- Save Changes: After choosing the silent sound option, make sure to tap on the “Save” or “Apply” button to save the changes.
- Exit Settings: Once you have saved the changes, tap on the back arrow or navigate back to exit the settings menu.
By following these steps, you can easily disable the sound notifications in Messenger on your mobile device. Now you can enjoy a quieter messaging experience without being interrupted by notification sounds, allowing you to focus on your conversations and other tasks at hand.
How to Turn Off Live Video Notifications on Desktop
Facebook offers the ability to watch live videos from various sources, including friends, pages, and groups. While live videos can be entertaining, the constant notifications can sometimes become overwhelming. If you want to turn off live video notifications on your desktop, follow these simple steps:
- Open Facebook: Launch your preferred web browser and visit the Facebook website.
- Login: Enter your login credentials (email/phone number and password) to access your Facebook account.
- Go to Settings: On the top right-hand corner of the page, click on the downward-facing triangular icon, and from the drop-down menu, select “Settings.”
- Access Notifications Settings: In the left-hand column, you’ll find a list of options. Choose the “Notifications” tab.
- Modify Live Video Notifications: Scroll down to the “Live Videos” section under the “On Facebook” category.
- Turn Off Live Video Notifications: To disable live video notifications, uncheck the box next to “Live Videos.”
- Save Changes: Click on the “Save Changes” button to apply the new settings.
By following these steps, you can easily turn off live video notifications on your Facebook desktop. This will help reduce the number of notifications you receive, allowing you to have a more focused browsing experience without being interrupted by live video updates.
How to Turn Off Live Video Notifications on Mobile
Facebook allows you to watch live videos from various sources on its mobile app. While live videos can be engaging, the continuous notifications can become overwhelming and disrupt your mobile browsing experience. If you want to turn off live video notifications on your mobile device, follow these steps:
- Open the Facebook App: Locate the Facebook app on your mobile device’s home screen or app drawer, and tap on it to launch the app.
- Login: If prompted, enter your Facebook login credentials (email/phone number and password) to access your Facebook account.
- Access Settings: Once inside the Facebook app, tap on the three horizontal lines (menu icon) in the top-right corner of the screen.
- Go to Settings & Privacy: From the menu options, scroll down and select “Settings & Privacy.”
- Select Settings: Under “Settings & Privacy,” choose the “Settings” option.
- Find Notification Settings: Scroll down until you find the “Notifications” section and tap on it.
- Modify Live Video Notifications: Under the “Notifications” section, look for the “Live Videos” option.
- Turn Off Live Video Notifications: To disable live video notifications, toggle the switch next to “Live Videos” to the off position.
- Save Changes: After turning off live video notifications, tap on the back arrow or navigate back to save the changes.
By following these steps, you can easily turn off live video notifications on your Facebook mobile app. This will help reduce the number of notifications you receive, allowing you to enjoy a more peaceful browsing experience and easily focus on other activities without constant interruption from live video updates.
How to Turn Off Event Invitations on Desktop
Facebook allows users to create and invite others to various events, such as parties, concerts, and gatherings. While event invitations can be exciting, receiving notifications for every event can be overwhelming. If you want to turn off event invitations on your desktop, follow these steps:
- Open Facebook: Launch your preferred web browser and visit the Facebook website.
- Login: Enter your login credentials (email/phone number and password) to access your Facebook account.
- Go to Settings: On the top-right corner of the page, click on the downward-facing triangular icon, and from the drop-down menu, select “Settings.”
- Access Notifications Settings: In the left-hand column, you’ll find a list of options. Choose the “Notifications” tab.
- Modify Event Invitations: Scroll down to the “Events” section under the “On Facebook” category.
- Turn Off Event Invitations: To stop receiving event invitations, uncheck the box next to “Events.”
- Save Changes: Click on the “Save Changes” button to apply the new settings.
By following these steps, you can easily turn off event invitations on your Facebook desktop. This will help reduce the number of notifications and allow you to have a more focused browsing experience without being interrupted by event invitations that may not be relevant to you.
How to Turn Off Event Invitations on Mobile
Facebook allows users to create and invite others to various events through its mobile app. While event invitations can be exciting, receiving notifications for every event can be overwhelming and disrupt your mobile browsing experience. If you want to turn off event invitations on your mobile device, follow these steps:
- Open the Facebook App: Locate the Facebook app on your mobile device’s home screen or app drawer, and tap on it to launch the app.
- Login: If prompted, enter your Facebook login credentials (email/phone number and password) to access your Facebook account.
- Access Settings: Once inside the Facebook app, tap on the three horizontal lines (menu icon) in the top-right corner of the screen.
- Go to Settings & Privacy: From the menu options, scroll down and select “Settings & Privacy.”
- Select Settings: Under “Settings & Privacy,” choose the “Settings” option.
- Find Notification Settings: Scroll down until you find the “Notifications” section and tap on it.
- Modify Event Invitations: Under the “Notifications” section, look for the “Events” option.
- Turn Off Event Invitations: To stop receiving event invitations, toggle the switch next to “Events” to the off position.
- Save Changes: After turning off event invitations, tap on the back arrow or navigate back to save the changes.
By following these steps, you can easily turn off event invitations on your Facebook mobile app. This will help reduce the number of notifications you receive, allowing you to enjoy a more peaceful browsing experience and focus on activities that are more relevant to you, without constant interruption from event invitations.
How to Mute Sound from Specific Pages on Desktop
Facebook pages can sometimes have autoplay videos or other multimedia content that can be distracting or disruptive. If you want to mute the sound specifically from certain pages on your desktop, you can follow these steps:
- Open Facebook: Launch your preferred web browser and visit the Facebook website.
- Login: Enter your login credentials (email/phone number and password) to access your Facebook account.
- Visit the Page: Locate the page from which you want to mute the sound. You can search for the page using the search bar at the top of the Facebook page or find it through your news feed or friends’ posts.
- Click on the Options Button: On the page, look for the “Options” button, which is represented by three dots (ellipsis) located below the page’s cover photo.
- Select “Disable Page Videos Sound”: From the dropdown menu that appears after clicking the Options button, choose the “Disable Page Videos Sound” option.
- Confirm Your Selection: A confirmation prompt will appear asking if you want to mute the sound from this page. Click “Confirm” or “Disable” to proceed.
By following these steps, you can mute the sound specifically from certain pages on your Facebook desktop. This will help create a more peaceful browsing experience, allowing you to focus on the content without being disturbed by autoplay videos or other page-related sounds.
How to Mute Sound from Specific Pages on Mobile
Facebook pages often have autoplay videos or other multimedia content that can be intrusive or distracting. If you want to mute the sound specifically from certain pages on your mobile device, you can follow these steps:
- Open the Facebook App: Locate the Facebook app on your mobile device’s home screen or app drawer and tap on it to launch the app.
- Login: If prompted, enter your Facebook login credentials (email/phone number and password) to access your Facebook account.
- Visit the Page: Find and navigate to the page from which you want to mute the sound. You can search for the page using the search bar at the top of the Facebook app or find it through your news feed or friends’ posts.
- Tap on the Three Dots Icon: Once on the page, look for the three dots (ellipsis) icon located in the top-right corner.
- Select “Manage Page”: From the list of options that appear after tapping on the three dots icon, choose “Manage Page.”
- Access Page Settings: Within the page management interface, look for the “Settings” tab or option. It is usually represented by a gear or settings icon.
- Find Auto-Play Videos Settings: Scroll through the page settings until you find the “Auto-Play Videos” section. Tap on it to access the video settings for the page.
- Mute Sound: In the video settings, locate the option to mute the sound. It might be labeled as “Mute” or “Disable Sound.” Toggle the switch to the on position to mute the sound specifically from this page.
By following these steps, you can successfully mute the sound specifically from certain pages on your Facebook mobile app. This will help create a more peaceful browsing experience, allowing you to focus on the content without being disturbed by autoplay videos or other page-related sounds.