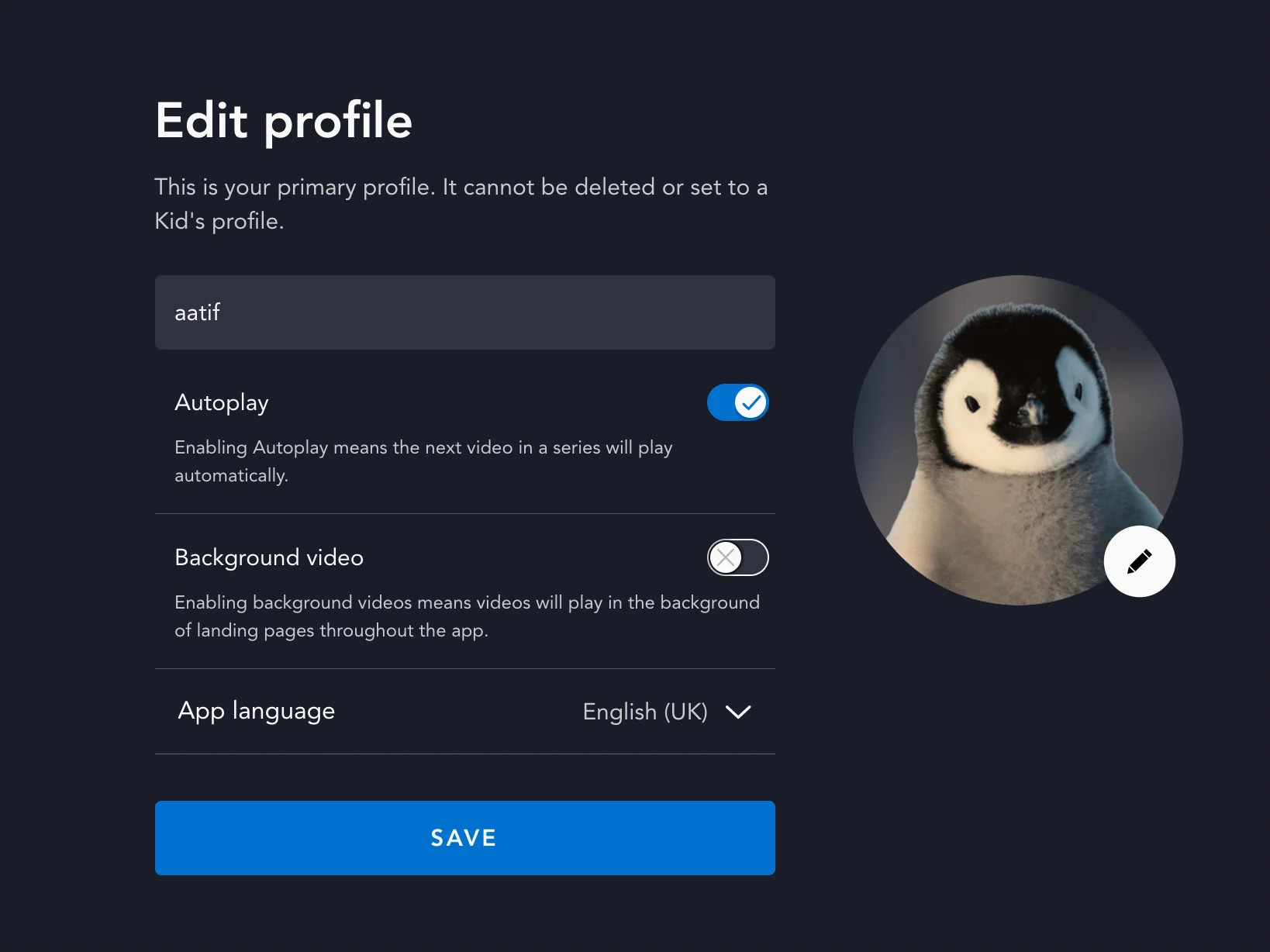Why Turn Off Disney Plus Autoplay
Autoplay, a feature that automatically starts playing the next episode or suggested content, can be convenient for some users. However, not everyone enjoys this feature and may prefer to have more control over their viewing experience. There are several reasons why you might want to turn off Disney Plus autoplay.
- Interruptions: Autoplay can interrupt the flow of your viewing experience, especially if you prefer to take breaks between episodes or need time to process what you’ve watched.
- Data Usage: Autoplay consumes additional data, which can be problematic if you have a limited internet plan or want to conserve your data usage.
- Spoilers: Autoplay can inadvertently spoil the content for you by automatically revealing crucial plot points, twists, or surprises in the next episode.
- Browsing and Selection: Autoplay often takes away the opportunity to browse and select the next show or movie you want to watch. Some users prefer to have control over their content selection rather than relying on the platform’s suggestions.
- Preference for Credits: Autoplay cuts off the end credits of an episode, which many fans enjoy watching to appreciate the cast, crew, and music.
Considering these factors, it’s understandable why you might want to disable autoplay on your Disney Plus account. Fortunately, there are several methods available to turn off autoplay and regain control over your viewing experience. Whether you’re using the Disney Plus website, mobile app, smart TV, streaming device, or gaming console, we’ll guide you through the steps to disable the autoplay feature.
Methods to Turn Off Autoplay on Disney Plus
Disney Plus offers multiple methods to disable autoplay across various devices and platforms. Here are the step-by-step instructions for turning off autoplay:
-
Method 1: Using the Disney Plus Website
To turn off autoplay on the Disney Plus website, follow these steps:
- 1. Open your preferred web browser and visit the Disney Plus website.
- 2. Log in to your Disney Plus account.
- 3. Go to your profile by clicking on your profile icon in the upper-right corner of the screen.
- 4. Select “Account” from the drop-down menu.
- 5. Scroll down to the “Profile” section and click on the profile you want to modify.
- 6. Under the “Autoplay” section, toggle the switch to turn off autoplay.
- 7. Save the changes, and autoplay will be disabled for your profile.
-
Method 2: Using the Disney Plus App on Mobile
If you prefer using the Disney Plus app on your mobile device, here’s how you can disable autoplay:
- 1. Open the Disney Plus app on your mobile device.
- 2. Log in to your Disney Plus account, if needed.
- 3. Tap on your profile icon at the bottom right of the screen.
- 4. Select “Edit Profiles” from the menu.
- 5. Tap on the profile you want to modify.
- 6. Scroll down to the “Autoplay” section and turn off the autoplay switch.
- 7. Save your changes, and autoplay will be disabled for that profile.
-
Method 3: Using the Disney Plus App on Smart TVs
If you’re using the Disney Plus app on a smart TV, use the following steps to turn off autoplay:
- 1. Open the Disney Plus app on your smart TV.
- 2. Log in to your Disney Plus account, if necessary.
- 3. Navigate to your profile using the menu options.
- 4. Select the profile you want to modify.
- 5. Locate the “Autoplay” setting and disable it.
- 6. Save the changes, and autoplay will be turned off for that profile on your smart TV.
-
Method 4: Using the Disney Plus App on Streaming Devices
If you’re using the Disney Plus app on a streaming device, follow these steps to disable autoplay:
- 1. Launch the Disney Plus app on your streaming device.
- 2. Log in to your Disney Plus account.
- 3. Select your profile from the available options.
- 4. Go to the app’s settings or preferences.
- 5. Look for the “Autoplay” option and turn it off.
- 6. Save the changes, and autoplay will be disabled for that profile on your streaming device.
-
Method 5: Using the Disney Plus App on Gaming Consoles
If you’re using the Disney Plus app on a gaming console, use the following steps to turn off autoplay:
- 1. Open the Disney Plus app on your gaming console.
- 2. Log in to your Disney Plus account.
- 3. Select your profile from the available options.
- 4. Go to the app’s settings or preferences.
- 5. Look for the “Autoplay” setting and disable it.
- 6. Save the changes, and autoplay will be turned off for that profile on your gaming console.
By following these methods, you can easily disable autoplay on Disney Plus and have complete control over your viewing experience.
Method 1: Using the Disney Plus Website
To turn off autoplay on the Disney Plus website, you can follow these simple steps:
- Open your preferred web browser and visit the Disney Plus website.
- Log in to your Disney Plus account using your credentials.
- Once logged in, click on your profile icon in the upper-right corner of the screen. A drop-down menu will appear.
- Select “Account” from the drop-down menu. This will take you to the account settings page.
- Scroll down the page to find the “Profile” section.
- Under the profile section, you will see a list of profiles associated with your account. Click on the profile for which you want to disable autoplay.
- Scroll down to the “Autoplay” section, which will be located below the profile details.
- Toggle the switch to the “Off” position to disable autoplay for the selected profile.
- Finally, don’t forget to click on the “Save” button to ensure that your changes are applied.
By following these steps, you can easily turn off autoplay on the Disney Plus website and have more control over your viewing experience. This method allows you to disable autoplay for specific profiles, so each profile can have its own autoplay settings.
Disabling autoplay can help prevent interruptions, conserve data usage, and avoid spoilers. It also gives you the freedom to browse and select content at your own pace, without feeling rushed by the automatic play feature.
Whether you prefer to take breaks between episodes, enjoy watching end credits, or have a more personalized content selection experience, turning off autoplay on the Disney Plus website is a simple and effective way to enhance your streaming experience.
Method 2: Using the Disney Plus App on Mobile
If you prefer using the Disney Plus app on your mobile device, you can follow these steps to turn off autoplay:
- Open the Disney Plus app on your mobile device. Ensure that you have already downloaded and installed the latest version of the app from the respective app store.
- If you’re not already logged in, enter your Disney Plus account credentials to sign in.
- Once you’re logged in, tap on your profile icon located at the bottom right corner of the screen. This will take you to the profiles menu.
- In the profiles menu, you will see a list of profiles associated with your account. Tap on the profile for which you want to disable autoplay.
- On the profile settings page, scroll down until you find the “Autoplay” section.
- Within the “Autoplay” section, you will see a toggle switch next to the “Autoplay” option.
- To turn off autoplay, simply tap on the toggle switch so that it moves to the “Off” position.
- Make sure to save your changes by tapping on the “Save” or “Done” button, usually located at the top or bottom of the screen.
Once you’ve completed these steps, autoplay will be disabled for the selected profile on your Disney Plus mobile app. This means that episodes or suggested content will no longer automatically start playing when you finish watching something.
This method provides you with the flexibility to control autoplay settings on a per-profile basis, allowing different preferences for each profile associated with your Disney Plus account.
With autoplay turned off on your Disney Plus app, you can enjoy a more personalized streaming experience. Whether you prefer to take breaks between episodes, avoid spoilers, or have the freedom to choose what you want to watch next, disabling autoplay on the mobile app empowers you to have more control over your viewing experience.
Method 3: Using the Disney Plus App on Smart TVs
If you’re using the Disney Plus app on a smart TV, follow these steps to turn off autoplay:
- Turn on your smart TV and navigate to the home screen or main menu.
- Locate and launch the Disney Plus app on your smart TV. Make sure you have already downloaded and installed the latest version of the app.
- If you’re not already signed in, enter your Disney Plus account credentials to log in.
- Navigate to the profile selection screen. This screen typically appears when there are multiple profiles associated with your Disney Plus account.
- Select the profile for which you want to disable autoplay. You may need to use your remote control to navigate and make selections.
- Once you’re on the profile settings page, look for the “Autoplay” or “Play Next” option.
- Depending on your smart TV, you might find the autoplay setting under the main app settings or the specific profile settings.
- Toggle the “Autoplay” or “Play Next” option to the “Off” position to disable autoplay for the selected profile.
- Save your changes by following any on-screen prompts or selecting the “Save” or “Done” button.
After following these steps, autoplay will be turned off for the selected profile on your Disney Plus app on the smart TV. This means that the app will no longer automatically start playing the next episode or suggested content once you finish watching something.
Disabling autoplay on the Disney Plus app allows you to have more control over your viewing experience. Whether you prefer to take breaks between episodes, avoid spoilers, or have the freedom to choose what you want to watch, turning off autoplay on your smart TV ensures a more customized and enjoyable streaming experience.
Method 4: Using the Disney Plus App on Streaming Devices
If you’re using the Disney Plus app on a streaming device, such as a Roku, Fire TV, or Chromecast, you can follow these steps to turn off autoplay:
- Make sure your streaming device is powered on and connected to your TV.
- Using the remote control for your streaming device, navigate to the home screen or main menu.
- Launch the Disney Plus app on your streaming device. Ensure that you have installed the latest version of the app from the device’s app store.
- If prompted, sign in to your Disney Plus account using your credentials.
- Once you’re logged in, select the profile for which you want to disable autoplay. This may require scrolling through a list of profiles.
- On the profile settings page, look for the “Autoplay” or “Play Next” option.
- Depending on the streaming device, you may find the autoplay setting within the app’s general settings or under the specific profile settings.
- To disable autoplay, toggle the “Autoplay” or “Play Next” option to the “Off” position.
- Save your changes, if prompted, by following any on-screen instructions or selecting the appropriate button.
By following these steps, you can easily turn off autoplay for the selected profile on the Disney Plus app on your streaming device. This means that the app will no longer automatically play the next episode or suggested content when you finish watching something.
Disabling autoplay on your streaming device ensures that you have more control over your viewing experience. Whether you prefer to take breaks between episodes, avoid spoilers, or have the freedom to select what to watch next, turning off autoplay on your Disney Plus app provides a tailored and personalized streaming experience.
Method 5: Using the Disney Plus App on Gaming Consoles
If you’re using the Disney Plus app on a gaming console, such as Xbox or PlayStation, you can follow these steps to turn off autoplay:
- Turn on your gaming console and ensure it is connected to your TV.
- From the console’s main menu, navigate to the app section or dashboard where you have installed the Disney Plus app.
- Launch the Disney Plus app on your gaming console. Make sure you have downloaded and installed the latest version of the app.
- If necessary, sign in to your Disney Plus account using your credentials.
- Once you’re logged in, select the profile for which you want to disable autoplay. This may involve choosing a profile from a list.
- On the profile settings page, look for the “Autoplay” or “Play Next” option.
- Depending on your gaming console, you might find the autoplay setting within the app’s general settings or under the specific profile settings.
- Toggle the “Autoplay” or “Play Next” option to the “Off” position to disable autoplay for the selected profile.
- Save your changes by following any on-screen prompts or selecting the appropriate button or confirmation.
By following these steps, you can turn off autoplay for the selected profile on the Disney Plus app on your gaming console. This ensures that the app will no longer automatically start playing the next episode or suggested content when you finish watching something.
Disabling autoplay on your gaming console allows you to have more control over your viewing experience. Whether you prefer to take breaks between episodes, avoid spoilers, or have the freedom to select what to watch next, turning off autoplay on the Disney Plus app provides a personalized and enjoyable streaming experience tailored to your preferences.
Alternatives to Turning Off Disney Plus Autoplay
If you’re not ready to completely turn off autoplay on Disney Plus but still want to have some control over your viewing experience, there are a few alternatives to consider:
- Episode Credits Skip: Instead of disabling autoplay entirely, you can choose to enable the “Skip Credits” feature. This allows you to automatically skip the end credits of episodes, saving time while still enjoying the convenience of autoplay for the next episode.
- Customized Autoplay Delay: Some devices or apps may offer the option to adjust the autoplay delay. This allows you to set a specific time before the next episode starts playing, giving you a chance to take a break or make a conscious decision on whether to continue watching.
- Manually Selecting Next Episode: Rather than relying on autoplay, you can take control by manually selecting the next episode or content to watch. This allows you to have a more deliberate viewing experience and prevents accidental spoilers or unwanted playbacks.
- Using Playlist or Queue: Create a playlist or queue of episodes or movies you want to watch in a specific order. This way, you have full control over what plays next and can curate your viewing experience according to your preferences.
- Profile-Specific Autoplay Settings: Disney Plus allows you to customize autoplay settings for each individual profile. This means that you can enable or disable autoplay based on your own preferences and tailor the viewing experience to each user of your Disney Plus account.
By exploring these alternatives, you can find a middle ground between having autoplay completely on or off. This allows you to strike the right balance between convenience and control, ensuring your Disney Plus experience aligns with your preferences and viewing habits.
Remember, autoplay settings on Disney Plus can be adjusted at any time. So, feel free to experiment with different options until you find the one that best suits your needs and enhances your enjoyment of the platform.