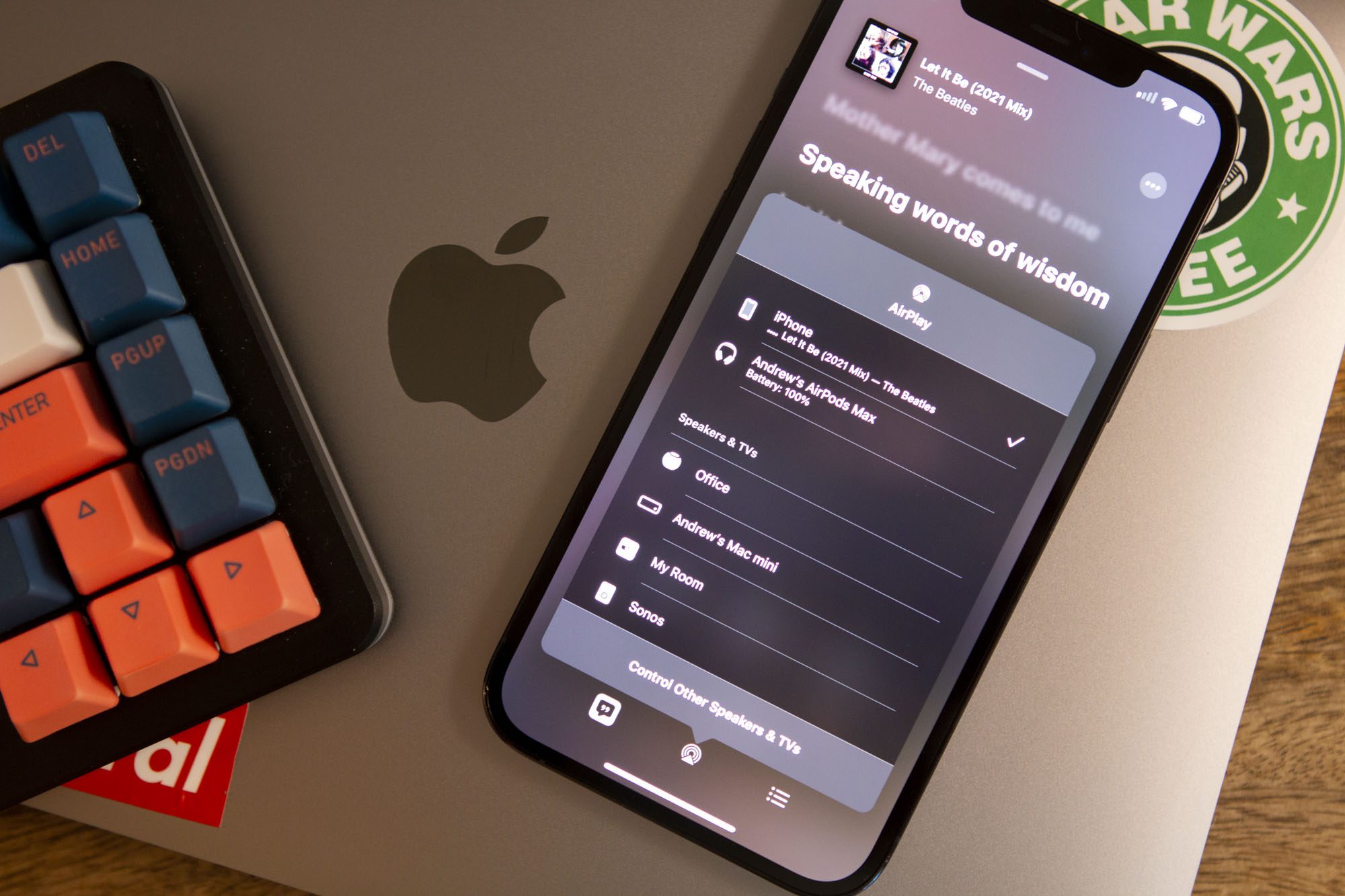What is AirPlay?
AirPlay is a wireless streaming technology developed by Apple that allows users to transmit audio and video from their devices to compatible devices such as Apple TVs, speakers, and other AirPlay-enabled devices. It is an incredibly convenient feature that brings seamless connectivity and entertainment to your fingertips.
With AirPlay, you can effortlessly mirror your iOS device’s screen or stream media content from your device to your television, speakers, or other supported devices. It enables you to enjoy your favorite movies, TV shows, music, and even play games on the big screen with the sound system of your choice.
One of the key advantages of AirPlay is that it works wirelessly, eliminating the need for any physical connections or cables. It leverages Wi-Fi technology to establish a connection between your devices, ensuring a smooth and reliable streaming experience.
Furthermore, AirPlay allows for multi-room audio, enabling users to create a cohesive audio experience throughout their homes. You can effortlessly play music in one room while it simultaneously streams to other rooms, all controlled from your iOS device.
Another noteworthy aspect of AirPlay is its compatibility with various devices. In addition to Apple products like iPhones, iPads, Macs, and Apple TVs, many third-party speakers and receivers also support AirPlay. This means you can enjoy the benefits of AirPlay on a wider range of devices, giving you more flexibility in how you connect and stream your content.
AirPlay has gained popularity among Apple users for its simplicity, reliability, and versatility. Whether you want to share photos with family and friends, watch movies on a bigger screen, or listen to your favorite music with enhanced audio quality, AirPlay provides a seamless and enjoyable streaming experience.
In the following sections, we will explore how to turn off AirPlay on different devices in case you encounter any issues or simply want to disconnect your devices temporarily.
Why would you want to turn off AirPlay?
While AirPlay offers numerous benefits and convenience, there may be situations where you would want to turn it off. Here are some reasons why you might need to disable AirPlay:
1. Privacy: If you are streaming personal or sensitive content and don’t want it to be shared with other devices that may be connected to the same network, turning off AirPlay ensures that your content remains private and does not inadvertently get streamed to unintended devices.
2. Battery Conservation: When using AirPlay to stream media from your device to another device like an Apple TV or speakers, it can drain your device’s battery more quickly. By turning off AirPlay when not in use, you can conserve battery life and extend your device’s usage time.
3. Interruptions: AirPlay relies on a stable Wi-Fi connection for seamless streaming. However, if you are experiencing interruptions or frequent drops in your Wi-Fi signal, it can disrupt the streaming experience. In such cases, turning off AirPlay can help you eliminate any issues and enjoy uninterrupted use of your device.
4. Network Bandwidth: If multiple devices are using AirPlay simultaneously on the same network, it can cause congestion and reduce network performance for other activities like web browsing or video conferencing. By turning off AirPlay when not needed, you can free up network bandwidth and ensure a smooth internet experience for other users.
5. Device Compatibility: Although AirPlay is widely supported, there may be instances where a particular device or application is not compatible with AirPlay. In such cases, turning off AirPlay can prevent any conflicts or compatibility issues that may arise during the usage of certain apps or devices.
6. Temporary Disconnection: Sometimes, you may simply want to temporarily disconnect your device from AirPlay-enabled devices. This could be to switch to a different audio output, troubleshoot a connection issue, or switch between different streaming options. Turning off AirPlay provides a convenient way to disconnect and reconnect when needed.
In all of these situations, being able to turn off AirPlay gives you control over your streaming experience and allows you to tailor it to your specific needs. Understanding how to disengage AirPlay on different devices is crucial for ensuring smooth functioning and resolving any potential issues that may arise.
Turning off AirPlay on an iOS device
If you’re using an iOS device like an iPhone or iPad and want to turn off AirPlay, follow these steps:
1. Step 1: Swipe up from the bottom of your screen to access the Control Center. On iPhones with a home button, swipe up from the bottom of the screen. On iPhones without a home button or iPads with iOS 12 or later, swipe down from the top-right corner of the screen.
2. Step 2: In the Control Center, locate the playback controls section, which typically includes a volume slider and media playback buttons.
3. Step 3: Look for the AirPlay icon, which looks like a rectangle with a triangle at the bottom. It may also display the name of the device that AirPlay is currently connected to.
4. Step 4: Tap the AirPlay icon to open the AirPlay menu.
5. Step 5: In the AirPlay menu, you will see a list of available AirPlay devices. To turn off AirPlay and disconnect from the device, select “iPhone” (or “iPad”) or choose “Disconnect” (or “Turn Off AirPlay”) if available.
6. Step 6: Once you have selected the appropriate option in the AirPlay menu, the streaming will stop, and your iOS device will no longer be connected to the AirPlay device.
You have successfully turned off AirPlay on your iOS device. Remember, you can always re-enable AirPlay by following the same steps and selecting the desired AirPlay device to connect to.
It’s worth noting that the steps may slightly vary depending on the version of iOS you are using. However, the general process remains consistent across most iOS devices.
If you encounter any difficulties or issues with turning off AirPlay on your iOS device, refer to the troubleshooting section or consult the Apple support website for further guidance.
Turning off AirPlay on a Mac
If you’re using a Mac and want to disable AirPlay, you can do so using the following steps:
1. Step 1: Click on the AirPlay icon in the menu bar. The AirPlay icon looks like a rectangle with a triangle at the bottom and can usually be found on the right side of the menu bar.
2. Step 2: In the drop-down menu that appears, you will see a list of available AirPlay-enabled devices. Look for the one that is currently connected or selected.
3. Step 3: Deselect the AirPlay-enabled device by clicking on the checkmark next to its name. This will disconnect your Mac from the selected AirPlay device and turn off AirPlay.
If you don’t see the AirPlay icon in the menu bar, you can access it through the System Preferences:
1. Step 1: Click on the Apple menu on the top left corner of your screen and select “System Preferences” from the drop-down menu.
2. Step 2: In the System Preferences window, click on the “Displays” icon.
3. Step 3: In the Displays window that appears, navigate to the “AirPlay Display” dropdown menu and select “Off” to disable AirPlay.
Once you have turned off AirPlay on your Mac, it will no longer be connected or streaming to any AirPlay-enabled devices. You can now use your Mac without any AirPlay interruptions.
If you encounter any difficulties or issues while trying to disable AirPlay on your Mac, refer to the troubleshooting section or consult the Apple support website for further assistance.
Turning off AirPlay on an Apple TV
If you are using an Apple TV and want to turn off AirPlay, you can follow these steps:
1. Step 1: On your Apple TV remote, press the “Menu” button to go to the home screen.
2. Step 2: Navigate to the “Settings” app and select it to open the settings menu.
3. Step 3: In the settings menu, scroll down and select “AirPlay” or “AirPlay & HomeKit”. The option name may vary depending on your Apple TV model and software version.
4. Step 4: In the AirPlay settings, you will see the “AirPlay” toggle switch. Simply toggle the switch to the “Off” position to disable AirPlay on your Apple TV.
Once you have turned off AirPlay on your Apple TV, it will no longer be able to receive any content or streams from other devices using AirPlay.
It is worth noting that you can also turn off AirPlay on your Apple TV directly from the Control Center on an iOS device. Simply open the Control Center, select the AirPlay icon, and choose “Turn Off AirPlay” or “Disconnect” from the list of available devices.
By following these steps, you can easily disable AirPlay on your Apple TV, providing you with the flexibility to control your streaming options or troubleshoot any issues that may arise.
If you experience any difficulties or being unable to turn off AirPlay on your Apple TV, consult the Apple support website or refer to the troubleshooting section for further assistance.
Turning off AirPlay on other devices
In addition to iOS devices and Macs, there are various other devices, such as third-party speakers and receivers, that support AirPlay. While the specific steps to turn off AirPlay may vary depending on the device, here are some general guidelines:
1. Third-Party Speakers and Receivers: For third-party devices, consult the user manual or manufacturer’s website for instructions on how to disable AirPlay. Typically, this involves accessing the settings or options menu on the device itself or using a companion app to control AirPlay functionality.
2. Smart TVs: If you’re using AirPlay on a smart TV, navigate to the settings menu and look for the AirPlay or screen mirroring options. From there, you can turn off AirPlay by toggling the appropriate switch or selecting “Disconnect”. Check the TV’s user manual or manufacturer’s website for detailed instructions.
3. AirPlay-enabled Speakers: Some speakers come with built-in AirPlay functionality. To turn off AirPlay on these speakers, consult the user manual or check the manufacturer’s website for specific instructions. Generally, it involves pressing a button on the speaker itself or using a companion app to control AirPlay settings.
4. Other AirPlay-compatible Devices: If you’re using AirPlay on a device that doesn’t fall into the aforementioned categories, such as AV receivers, game consoles, or media players, refer to the device’s user manual or visit the manufacturer’s website for instructions on how to disable AirPlay.
While the steps to turn off AirPlay on these devices may differ, the general principle remains the same: access the settings or options menu on the device, locate the AirPlay settings, and disable AirPlay by toggling a switch or selecting an appropriate option.
If you encounter any difficulties or are unsure about how to disable AirPlay on a specific device, consult the device’s user manual or refer to the manufacturer’s support resources for detailed instructions.
Remember, being able to turn off AirPlay on these devices gives you control over your streaming experience and allows you to manage your connections and playback options more effectively.
Troubleshooting common issues with AirPlay
While AirPlay is a reliable and convenient feature, there may be times when you encounter issues or face challenges while using it. Here are some common problems you might come across with AirPlay and how to troubleshoot them:
1. Connection Issues: If you are unable to establish a connection between your device and the AirPlay-enabled device, ensure that both devices are connected to the same Wi-Fi network. Restarting your router, as well as the AirPlay-enabled device, can also help resolve connection issues.
2. Audio or Video Playback Issues: If you experience audio or video playback issues, ensure that both devices have the latest software updates installed. Check the volume levels on both devices and make sure they are not muted. Additionally, try closing and reopening the media app you’re using or restarting both devices.
3. Network Interference: If there are multiple Wi-Fi networks in the vicinity, there might be interference affecting the AirPlay connection. Adjusting the position of your devices, moving them away from other electronic devices, or using a wired connection can help minimize network interference.
4. Incompatible Devices or Apps: Some devices or apps may not be compatible with AirPlay. Verify that your device or app supports AirPlay and check for any available updates. If the issue persists, consider alternative streaming methods or contact the device or app manufacturer for further assistance.
5. Quality or Performance Issues: If you encounter issues related to audio or video quality, ensure that your Wi-Fi network has a stable and strong signal. Consider moving your devices closer to the router to improve network performance. Additionally, closing unnecessary apps running in the background can help free up system resources for smoother AirPlay streaming.
6. Resetting AirPlay Settings: In some cases, resetting the AirPlay settings on your device or the AirPlay-enabled device can help resolve persistent issues. Refer to the device’s user manual or consult the manufacturer’s support resources for specific instructions on how to reset AirPlay settings.
If the above troubleshooting steps do not resolve the issues you are experiencing with AirPlay, you may consider contacting the device manufacturer’s support team or visiting their support website for further assistance. They can provide device-specific troubleshooting guidance to help resolve the problem.
By troubleshooting common issues with AirPlay, you can enhance your streaming experience and ensure seamless connectivity between your devices.