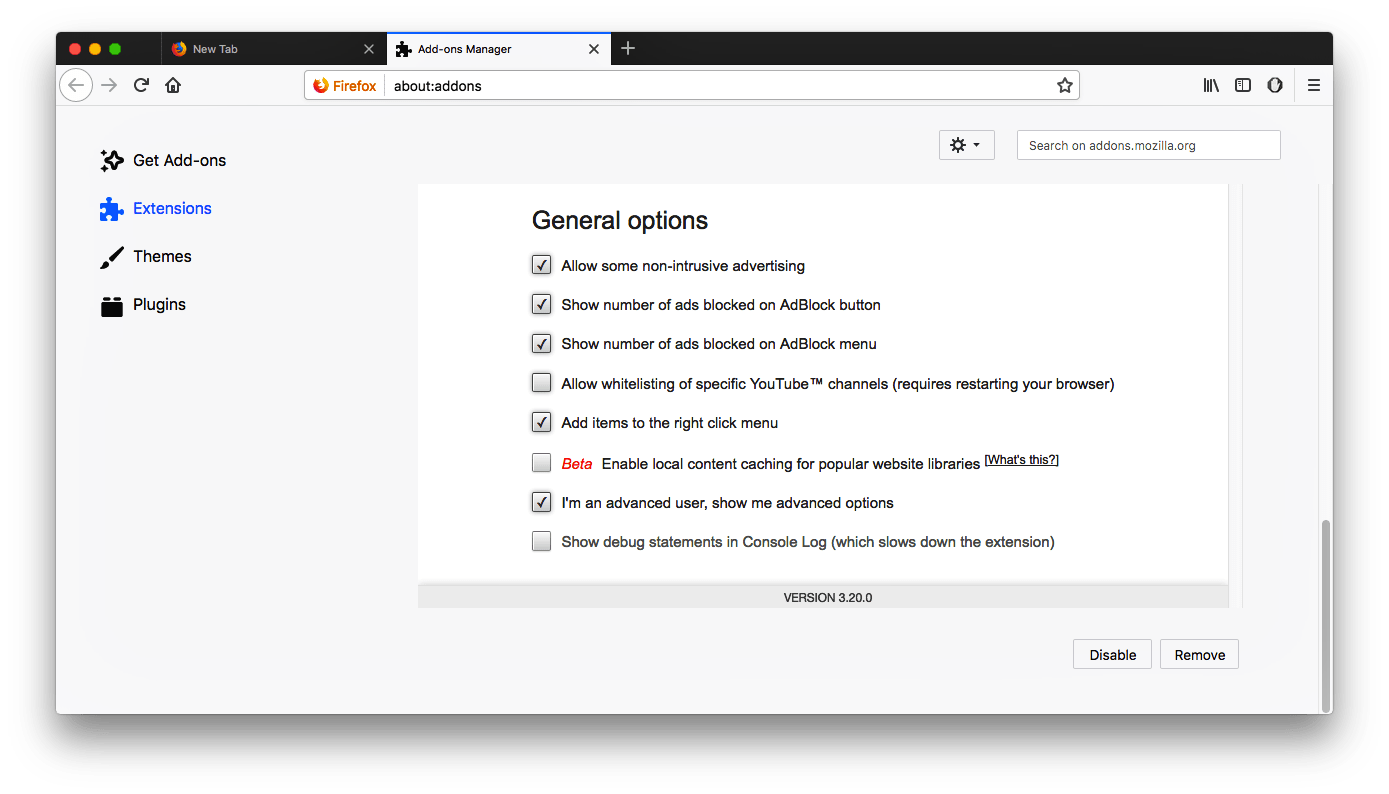Why Use AdBlock on Mac
AdBlock is a popular extension that allows users to block advertisements on websites. It provides a seamless browsing experience by removing annoying and intrusive ads that can slow down page loading times and clutter the screen. While AdBlock is available for various platforms, including Mac, it offers several benefits specifically tailored to Mac users.
1. Enhanced Security: AdBlock helps protect your Mac from malvertising, which is malicious advertising that can lead to malware infections. By blocking ads, you reduce the risk of inadvertently clicking on an ad that may contain harmful content.
2. Improved Performance: Ads can slow down your browsing experience by consuming bandwidth and causing pages to load slowly. With AdBlock enabled, web pages load faster, enabling you to browse more efficiently.
3. Enhanced Privacy: Many ads on the internet use tracking technologies to collect your browsing habits and personal information. AdBlock prevents these tracking attempts, helping to protect your privacy while you navigate the web.
4. Reduced Distractions: Ads can be distracting and disrupt your focus while browsing. With AdBlock, you can enjoy a cleaner and clutter-free browsing experience, allowing you to focus on the content that matters to you.
5. Customizable Whitelisting: AdBlock allows you to whitelist specific websites or pages where you want to see ads. This can be useful for supporting your favorite content creators or websites that rely on ad revenue.
6. User-Friendly Interface: AdBlock offers a user-friendly interface that makes it easy to customize settings, enable or disable filters, and access additional features. Even if you are new to ad-blocking, you can quickly navigate and make adjustments to suit your preferences.
7. Community-Driven Updates: AdBlock has a dedicated community of developers who continuously update and maintain the extension, ensuring it stays up-to-date with the latest browser versions and ad-blocking techniques. This means you can benefit from the most effective ad-blocking capabilities available.
Overall, using AdBlock on your Mac enhances your browsing experience by providing faster loading times, improved security, increased privacy, and reduced distractions. It’s a versatile tool that allows you to have more control over the content you see while browsing the web.
Why Turn Off AdBlock on Mac
While AdBlock offers numerous benefits for Mac users, there may be situations where you may need to temporarily disable or turn off the extension. Here are a few reasons why you might consider turning off AdBlock on your Mac:
1. Supporting Content Creators: Many websites rely on advertising revenue to sustain their operations. By disabling AdBlock on certain websites or pages, you can help support content creators by allowing them to earn revenue from displaying ads. This is especially important for independent bloggers, YouTubers, and other online creators who depend on ad revenue to continue producing valuable content.
2. Accessing Blocked Content: Some websites implement an ad-blocker detection mechanism that prevents access to their content if AdBlock or similar extensions are active. In such cases, disabling AdBlock temporarily may be necessary to view the desired content or access certain features of the website.
3. Interactive Advertising: In some scenarios, advertisements may be an integral part of the interactive elements on a website. Turning off AdBlock allows you to fully engage with the content and take advantage of the interactive features, which may not function properly when ads are blocked.
4. Troubleshooting Website Issues: Occasionally, certain websites may experience compatibility issues when AdBlock is active. Disabling the extension temporarily can help diagnose and resolve any problems with site functionality or display.
5. Supporting Sponsorship or Partnerships: If you are a member of an online community, forum, or platform that relies on sponsored content or partnerships with specific brands, turning off AdBlock may be necessary to view and engage with sponsored posts or promotions. This helps maintain the ecosystem of the community and ensures continued support for the platform.
6. Ad-Dependent Services: Certain online services, such as streaming platforms or news websites with paywalls, may offer ad-supported access. Disabling AdBlock allows you to enjoy these services without any restrictions and supports the availability of free content to a wider audience.
7. Testing Website Functionality: If you are a web developer or designer, you may need to disable AdBlock temporarily to ensure that ads and other elements are properly displayed on your website. This allows you to test and optimize the website’s layout and user experience.
Remember, turning off AdBlock should only be done on trusted websites, as disabling the extension on unfamiliar or suspicious sites may expose your Mac to potential security risks. Use your discretion and enable AdBlock again once you have completed the desired action or left the website.
Disabling AdBlock on Safari
If you are using Safari on your Mac and have AdBlock installed but need to disable it temporarily, you can follow these simple steps:
- Open Safari on your Mac by clicking on the Safari icon in your Dock or by searching for it in Spotlight.
- Click on “Safari” in the menu bar at the top-left corner of the screen.
- In the drop-down menu, click on “Preferences”.
- A new window will appear. Click on the “Extensions” tab.
- In the list of extensions, locate “AdBlock” and uncheck the box next to it to disable it.
- If you want to completely remove AdBlock from Safari, you can click on the “Uninstall” button next to the extension.
- Close the Preferences window, and AdBlock will now be disabled in Safari.
Remember, when you disable AdBlock in Safari, ads will be displayed on websites that you visit. If you encounter any issues or want to re-enable AdBlock, simply follow the same steps and check the box next to “AdBlock” in the Extensions tab of Safari’s Preferences.
Disabling AdBlock in Safari can be useful in situations where you want to support content creators, access interactive content, or troubleshoot website-specific issues. Just remember to exercise caution and only disable AdBlock on trusted websites to avoid potential security risks.
Disabling AdBlock on Google Chrome
If you are using Google Chrome as your preferred browser on your Mac and have AdBlock installed but need to disable it temporarily, you can follow these steps:
- Open Google Chrome on your Mac by clicking on the Chrome icon in your Dock or by searching for it in Spotlight.
- Click on the three vertical dots in the top-right corner of the browser window to open the Chrome menu.
- In the menu, hover your cursor over “More Tools” and then click on “Extensions.”
- A new tab will open, displaying a list of all the extensions installed in Chrome.
- Locate “AdBlock” in the list of extensions and click on the toggle switch next to it to disable it.
- If you want to completely remove AdBlock from Chrome, click on the “Remove” button next to the extension.
- Close the Extensions tab, and AdBlock will now be disabled in Chrome.
Keep in mind that disabling AdBlock in Chrome will allow ads to be displayed on websites that you visit. If you want to re-enable AdBlock or encounter any issues, simply follow the same steps and toggle the switch next to “AdBlock” in the Extensions tab.
Disabling AdBlock in Google Chrome can be helpful when you need to support content creators, access interactive content, or troubleshoot website-specific problems. However, it’s important to exercise caution and only disable AdBlock on trusted websites to avoid potential security risks.
Disabling AdBlock on Mozilla Firefox
If you are using Mozilla Firefox as your preferred browser on your Mac and have AdBlock installed but need to disable it temporarily, follow these steps:
- Open Mozilla Firefox on your Mac by clicking on the Firefox icon in your Dock or by searching for it in Spotlight.
- Click on the three horizontal lines in the top-right corner of the browser window to open the Firefox menu.
- In the menu, click on “Add-ons” to open the Add-ons Manager.
- In the Add-ons Manager, locate “AdBlock” in the “Extensions” section.
- Click on the Disable button next to “AdBlock” to temporarily disable the extension.
- If you want to completely remove AdBlock from Firefox, click on the Remove button.
- Close the Add-ons Manager, and AdBlock will now be disabled in Firefox.
Keep in mind that disabling AdBlock in Firefox allows ads to be displayed on websites that you visit. If you encounter any issues or want to re-enable AdBlock, simply follow the same steps and click on the Enable button next to “AdBlock” in the Add-ons Manager.
Disabling AdBlock in Mozilla Firefox can be useful when you want to support content creators, access interactive content, or troubleshoot website-specific issues. However, it’s important to exercise caution and only disable AdBlock on trusted websites to avoid potential security risks.
Disabling AdBlock on Opera
If you are using Opera as your preferred browser on your Mac and have AdBlock installed but need to disable it temporarily, you can follow these steps:
- Open Opera on your Mac by clicking on the Opera icon in your Dock or by searching for it in Spotlight.
- Click on the “Opera” option in the top-left corner of the browser window to open the Opera menu.
- In the menu, click on “Extensions” and then select “Extensions” from the sub-menu.
- A new tab will open, displaying all the extensions installed in Opera.
- Locate “AdBlock” in the list of extensions and toggle the switch next to it to disable it.
- If you want to completely remove AdBlock from Opera, click on the “X” button next to the extension.
- Close the Extensions tab, and AdBlock will now be disabled in Opera.
Remember, when you disable AdBlock in Opera, ads will be displayed on websites that you visit. If you want to re-enable AdBlock or encounter any issues, simply follow the same steps and toggle the switch next to “AdBlock” in the Extensions tab.
Disabling AdBlock in Opera can be helpful in situations where you need to support content creators, access interactive content, or troubleshoot website-specific problems. However, exercise caution and only disable AdBlock on trusted websites to avoid potential security risks.
Disabling AdBlock on Microsoft Edge
If you are using Microsoft Edge as your preferred browser on your Mac and have AdBlock installed but need to disable it temporarily, you can follow these steps:
- Open Microsoft Edge on your Mac by clicking on the Edge icon in your Dock or by searching for it in Spotlight.
- Click on the three horizontal dots in the top-right corner of the browser window to open the Edge menu.
- In the menu, click on “Extensions” to open the Extensions pane.
- A new tab will open, displaying all the extensions installed in Microsoft Edge.
- Locate “AdBlock” in the list of extensions and toggle the switch next to it to disable it.
- If you want to completely remove AdBlock from Edge, click on the “Remove” button next to the extension.
- Close the Extensions tab, and AdBlock will now be disabled in Microsoft Edge.
Keep in mind that disabling AdBlock in Microsoft Edge allows ads to be displayed on websites that you visit. If you encounter any issues or want to re-enable AdBlock, simply follow the same steps and toggle the switch next to “AdBlock” in the Extensions pane.
Disabling AdBlock in Microsoft Edge can be useful when you want to support content creators, access interactive content, or troubleshoot website-specific issues. However, exercise caution and only disable AdBlock on trusted websites to avoid potential security risks.
Disabling AdBlock on Brave Browser
If you are using Brave as your preferred browser on your Mac and have AdBlock installed but need to disable it temporarily, you can follow these steps:
- Open Brave on your Mac by clicking on the Brave icon in your Dock or by searching for it in Spotlight.
- Click on the three horizontal lines in the top-right corner of the browser window to open the Brave menu.
- In the menu, click on “Settings” to open the Settings page.
- Scroll down to the “Extensions” section in the left sidebar and click on “Extensions”.
- A new page will open, displaying all the extensions installed in Brave.
- Locate “AdBlock” in the list of extensions and toggle the switch next to it to disable it.
- If you want to completely remove AdBlock from Brave, click on the “Remove” button next to the extension.
- Close the Extensions page, and AdBlock will now be disabled in Brave.
Remember, when you disable AdBlock in Brave, ads will be displayed on websites that you visit. If you want to re-enable AdBlock or encounter any issues, simply follow the same steps and toggle the switch next to “AdBlock” in the Extensions page.
Disabling AdBlock in Brave can be helpful in situations where you need to support content creators, access interactive content, or troubleshoot website-specific problems. However, exercise caution and only disable AdBlock on trusted websites to avoid potential security risks.
Disabling AdBlock on Vivaldi Browser
If you are using Vivaldi as your preferred browser on your Mac and have AdBlock installed but need to disable it temporarily, you can follow these steps:
- Open Vivaldi on your Mac by clicking on the Vivaldi icon in your Dock or by searching for it in Spotlight.
- Click on the Vivaldi menu icon in the top-left corner of the browser window to open the Vivaldi menu.
- In the menu, hover your cursor over “Extensions” and then click on “Manage Extensions”.
- A new tab will open, displaying all the extensions installed in Vivaldi.
- Locate “AdBlock” in the list of extensions and click on the toggle switch next to it to disable it.
- If you want to completely remove AdBlock from Vivaldi, click on the “X” button next to the extension.
- Close the Extensions tab, and AdBlock will now be disabled in Vivaldi.
Remember that disabling AdBlock in Vivaldi will allow ads to be displayed on websites that you visit. If you encounter any issues or want to re-enable AdBlock, simply follow the same steps and toggle the switch next to “AdBlock” in the Extensions tab.
Disabling AdBlock in Vivaldi can be useful when you need to support content creators, access interactive content, or troubleshoot website-specific issues. However, it’s important to exercise caution and only disable AdBlock on trusted websites to avoid potential security risks.
Disabling AdBlock on Tor Browser
If you are using Tor Browser on your Mac, which is designed for enhanced privacy and security, and have AdBlock installed but need to disable it temporarily, please note that using ad-blockers in Tor Browser is generally not recommended. Tor Browser already includes built-in privacy and security features, and using additional extensions like AdBlock can potentially compromise your anonymity.
However, if you still wish to disable AdBlock in Tor Browser, you can follow these steps:
- Open Tor Browser on your Mac by clicking on the Tor Browser icon in your Applications folder or Dock.
- Click on the three horizontal lines in the top-right corner of the browser window to open the Tor Browser menu.
- In the menu, click on “Add-ons” to open the Add-ons Manager.
- A new tab will open, displaying all the extensions installed in Tor Browser.
- Locate “AdBlock” in the list of extensions and click on the “Disable” button next to it to disable it.
- If you want to completely remove AdBlock from Tor Browser, click on the “Remove” button.
- Close the Add-ons Manager, and AdBlock will now be disabled in Tor Browser.
Remember that disabling AdBlock in Tor Browser may compromise your anonymity and expose you to potential privacy risks. It is recommended to use Tor Browser as it comes, without additional extensions, for the best privacy and security experience.
If you encounter any issues or want to re-enable AdBlock, simply follow the same steps and click on the “Enable” button next to “AdBlock” in the Add-ons Manager.
Remember to exercise caution and only modify settings in Tor Browser if you fully understand the potential risks and implications on your online anonymity and security.
Disabling AdBlock on Other Popular Mac Browsers
In addition to the browsers mentioned earlier, there are several other popular browsers available for Mac users. If you have AdBlock installed on any of these browsers and need to disable it temporarily, here are some general steps you can follow:
- Open the browser of your choice on your Mac by clicking on its icon in your Dock or by searching for it in Spotlight.
- Look for the browser menu or toolbar at the top of the window. The exact location may vary depending on the browser.
- Explore the menu or toolbar options and look for an “Extensions” or “Add-ons” section.
- Click on the “Extensions” or “Add-ons” section to access the list of installed extensions.
- Locate “AdBlock” in the list of extensions and find the option to disable or toggle it off.
- If you want to completely remove AdBlock from the browser, look for a “Remove” or “Uninstall” button next to the extension.
- Close the settings or extensions window, and AdBlock will now be disabled in the respective browser.
Remember that different browsers may have slightly different steps for disabling or uninstalling extensions. It’s a good idea to consult the browser’s help documentation or support resources for specific instructions if you encounter any difficulties.
Disabling AdBlock on other popular Mac browsers can be useful when you need to support content creators, access interactive content, or troubleshoot website-specific issues. However, exercise caution and only disable AdBlock on trusted websites to avoid potential security risks.
By following these steps, you can disable AdBlock on various Mac browsers as needed while maintaining control over your browsing experience.