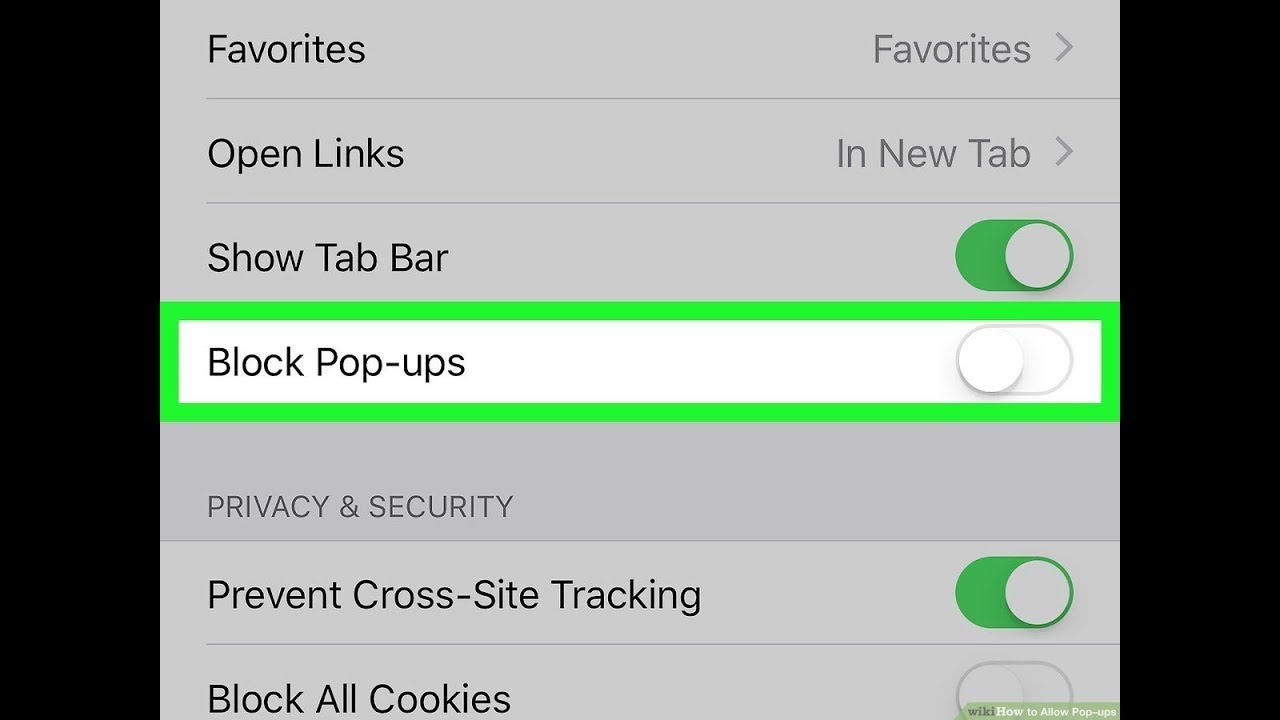What is a Pop-Up Blocker?
A pop-up blocker is a software feature that prevents unwanted pop-up windows from appearing on your Mac screen while browsing the internet. These pop-up windows often contain advertisements, alerts, or other types of content that can distract you from your current activity or potentially lead to security risks.
Pop-up blockers work by analyzing the HTML code of a webpage and identifying any elements that are designed to open new browser windows or tabs. When a pop-up is detected, the blocker prevents it from displaying, allowing you to browse the internet without interruption.
Modern web browsers like Safari, Google Chrome, Mozilla Firefox, Microsoft Edge, and Opera come equipped with built-in pop-up blockers to offer users a more streamlined and secure browsing experience. While these blockers are effective at controlling most unwanted pop-ups, there may be instances when you need to turn them off temporarily or adjust the settings to allow specific pop-ups to appear.
Now that we understand what a pop-up blocker is, let’s explore the reasons why you might need to turn off a pop-up blocker on your Mac.
Why Do You Need to Turn Off a Pop-Up Blocker on a Mac?
While pop-up blockers are designed to enhance your browsing experience and protect you from unwanted or malicious content, there are certain situations where you may need to turn off the pop-up blocker on your Mac. Here are a few reasons why:
1. Accessing legitimate pop-up windows: Some websites, particularly those related to online banking, government services, or certain applications, may use pop-up windows to display important information or complete certain tasks. If you encounter a situation where you need to interact with a legitimate pop-up, you will need to disable the blocker temporarily.
2. Troubleshooting website errors: Occasionally, websites may have compatibility issues with pop-up blockers. This can result in certain functions or features of the website not working correctly. By disabling the pop-up blocker, you can troubleshoot and resolve any issues you may be experiencing while using the website.
3. Allowing consent-based pop-ups: Some websites require your consent for certain actions, such as accepting cookies or subscribing to newsletters. In these cases, the pop-up blocker may prevent the consent pop-up from appearing. If you want to enable these features or access specific content, you will need to disable the blocker momentarily.
4. Testing website functionality: If you are a web developer or conducting website testing, you may need to disable the pop-up blocker to ensure that all features and pop-up functionality are working as intended. This will help you identify any issues or inconsistencies that users may encounter.
5. Customized pop-up settings: In some cases, you may want to customize the pop-up blocker settings to allow pop-ups from trusted websites or block pop-ups from specific domains that are known to display intrusive or malicious content. By adjusting the settings, you can customize the pop-up blocker to suit your browsing preferences.
Remember, it is important to exercise caution when turning off your pop-up blocker and only do so on trusted websites. Be mindful of potential security risks and only disable the blocker when necessary.
How to Turn off Pop-Up Blockers in Safari
In Safari, disabling the pop-up blocker is a straightforward process. Here’s how you can turn off pop-up blockers in Safari:
1. Open Safari on your Mac.
2. In the top menu, click on “Safari” and select “Preferences” from the drop-down menu.
3. In the Preferences window, navigate to the “Websites” tab.
4. On the left-hand side, click on “Pop-up Windows.”
5. In the right-hand section, uncheck the box next to “Block and Notify” to disable the pop-up blocker.
Alternatively, if you want to allow pop-ups from specific websites, you can add them to the “Allow” list below.
6. Close the Preferences window.
Your pop-up blocker in Safari is now turned off, and any websites that use pop-ups will no longer be blocked. Remember to exercise caution when allowing pop-ups and only enable them on trusted websites.
If you wish to enable the pop-up blocker again, simply follow the same steps and check the box next to “Block and Notify.”
It’s important to note that the steps mentioned above are specific to Safari on a Mac. The process may vary slightly if you are using a different version of Safari on another device or operating system.
How to Turn off Pop-Up Blockers in Google Chrome
Google Chrome, one of the most popular web browsers, also includes a built-in pop-up blocker. If you need to disable the pop-up blocker in Google Chrome, follow these steps:
1. Open Google Chrome on your Mac.
2. Click on the three-dot menu icon located in the top right corner of the Chrome window.
3. From the drop-down menu, select “Settings.”
4. Scroll down and click on “Privacy and security” in the left-hand sidebar.
5. Under the “Privacy and security” section, find “Site settings” and click on it.
6. Scroll down to the “Permissions” section and click on “Pop-ups and redirects.”
7. On the next screen, you will see the “Blocked (recommended)” option. Click on the toggle switch to turn off the pop-up blocker.
Alternatively, you can click on “Add” under the “Allow” section to add specific websites that you want to allow pop-ups for.
8. Close the settings tab.
Once you have disabled the pop-up blocker in Google Chrome, you will be able to view pop-ups on websites that utilize them. Remember to exercise caution when allowing pop-ups and only disable the blocker for trusted websites.
If you wish to enable the pop-up blocker again, simply follow the same steps and toggle the switch to the “Blocked (recommended)” position.
Please note that these instructions are specific to Google Chrome on a Mac. Steps may differ slightly if you are using a different operating system or version of Google Chrome.
How to Turn off Pop-Up Blockers in Mozilla Firefox
If you’re using Mozilla Firefox as your web browser and need to disable the pop-up blocker, the process is simple. Here’s how you can turn off pop-up blockers in Firefox:
1. Launch Mozilla Firefox on your Mac.
2. Click on the three horizontal lines in the top right corner of the Firefox window to open the menu.
3. From the drop-down menu, select “Preferences.”
4. In the Preferences window, click on “Privacy & Security” in the left-hand sidebar.
5. Scroll down to the “Permissions” section, and under it, locate “Block pop-up windows.”
6. Click on the checkbox next to “Block pop-up windows” to remove the checkmark, thereby disabling the pop-up blocker.
Alternatively, you can click on the “Exceptions” button next to the checkbox to allow pop-ups from specific websites by adding them to the exceptions list.
7. Close the Preferences window.
After following these steps, the pop-up blocker in Mozilla Firefox will be turned off, allowing pop-ups to appear on websites that utilize them. Remember to use caution when allowing pop-ups and only disable the blocker for trusted websites.
If you want to enable the pop-up blocker again, follow the same steps and ensure that the checkbox for “Block pop-up windows” is checked.
Please note that the instructions provided above are specific to Mozilla Firefox on a Mac. The steps may vary slightly if you are using a different version of Firefox or using a different operating system.
How to Turn off Pop-Up Blockers in Microsoft Edge
If you’re using Microsoft Edge as your web browser and need to disable the pop-up blocker, the process is straightforward. Here’s how you can turn off pop-up blockers in Microsoft Edge:
1. Open Microsoft Edge on your Mac.
2. Click on the three-dot menu icon in the top right corner of the Edge window.
3. From the drop-down menu, select “Settings.”
4. In the Settings menu, click on “Cookies and site permissions” in the left-hand sidebar.
5. Scroll down and click on “Pop-ups and redirects.”
6. On the next screen, you will see the “Block” toggle switch. Click on the switch to turn off the pop-up blocker.
Alternatively, you can click on “Add” under the “Allow” section to add specific websites that you want to allow pop-ups for.
7. Close the settings tab.
Once you have disabled the pop-up blocker in Microsoft Edge, websites that use pop-ups will no longer be blocked, and you will be able to view them. However, be cautious when allowing pop-ups and only disable the blocker for trusted websites.
If you wish to enable the pop-up blocker again, simply follow the same steps and toggle the switch to the “Block” position.
Please note that these instructions are specific to Microsoft Edge on a Mac. Steps may differ slightly if you are using a different operating system or version of Microsoft Edge.
How to Turn off Pop-Up Blockers in Opera
If you’re using the Opera web browser on your Mac and want to disable the pop-up blocker, follow these steps:
1. Launch Opera on your Mac.
2. Click on the “Opera” menu in the top left corner of the Opera window.
3. From the drop-down menu, hover over “Settings” and then click on “Preferences.”
4. In the Preferences window, select “Websites” from the left-hand sidebar.
5. Scroll down to the “Pop-ups” section.
6. To turn off the pop-up blocker, ensure that the box next to “Block pop-ups” is unchecked. If the box is checked, click on it once to remove the checkmark.
7. If you want to allow pop-ups from certain websites, click on “Manage exceptions” to add specific websites to the exceptions list.
8. Close the Preferences window.
Once you have disabled the pop-up blocker in Opera, websites that use pop-ups will no longer be blocked, and you will be able to view them. Remember to exercise caution when allowing pop-ups and only disable the blocker for trusted websites.
If you wish to enable the pop-up blocker again, follow the same steps and ensure that the box next to “Block pop-ups” is checked.
Please note that these instructions are specific to Opera on a Mac. The process may differ slightly if you are using a different operating system or version of Opera.
How to Turn off Pop-Up Blockers in Brave
If you’re using the Brave web browser on your Mac and need to disable the pop-up blocker, you can easily do so. Here’s how to turn off pop-up blockers in Brave:
1. Open the Brave browser on your Mac.
2. Click on the three parallel lines in the top right corner of the Brave window to access the menu.
3. From the drop-down menu, select “Settings.”
4. In the Settings tab, click on “Shields” in the left-hand sidebar.
5. In the Shields section, locate the “Pop-ups and redirects” category.
6. To disable the pop-up blocker, click on the toggle switch next to “Pop-ups and redirects.” The switch will turn gray, indicating that the blocker is now turned off.
Alternatively, you can customize the pop-up blocker by clicking on the “Advanced View” button. This allows you to adjust the pop-up settings based on your individual preferences.
7. Close the Settings tab, and the pop-up blocker in Brave will be disabled.
After following these steps, you will be able to view pop-ups on websites that utilize them. Remember to exercise caution when allowing pop-ups and only disable the blocker for trusted websites.
If you want to enable the pop-up blocker again, simply follow the same steps and toggle the switch to the “on” position.
Please note that the instructions provided are specifically for Brave on a Mac. The steps may vary slightly if you are using a different operating system or version of Brave.
How to Turn off Pop-Up Blockers in Vivaldi
If you’re using Vivaldi as your web browser on a Mac and need to disable the pop-up blocker, the process is straightforward. Here’s how you can turn off pop-up blockers in Vivaldi:
1. Launch Vivaldi on your Mac.
2. Click on the Vivaldi menu icon in the top left corner of the Vivaldi window.
3. From the drop-down menu, hover over “Tools,” and then click on “Settings.”
4. In the Settings tab, click on “Privacy” in the left-hand sidebar.
5. Scroll down to the “Pop-ups” section.
6. To disable the pop-up blocker, make sure the box next to “Block pop-ups” is unchecked. If it is checked, click on it once to remove the checkmark.
7. If you want to allow pop-ups from specific websites, click on the “Manage exceptions” button to add the websites to the exceptions list.
8. Close the Settings tab.
After following these steps, the pop-up blocker in Vivaldi will be turned off, and you will be able to view pop-ups on websites that utilize them. Remember to exercise caution when allowing pop-ups and only disable the blocker for trusted websites.
If you wish to enable the pop-up blocker again, follow the same steps and ensure that the box next to “Block pop-ups” is checked.
Please note that these instructions are specific to Vivaldi on a Mac. The steps may vary slightly if you are using a different operating system or version of Vivaldi.
Other Tips to Manage Pop-Up Blockers on a Mac
While turning off pop-up blockers can be useful in certain circumstances, it’s important to remember that pop-ups can sometimes pose security risks or be intrusive. Here are some additional tips to help you manage pop-up blockers effectively on your Mac:
1. Keep your browser updated: Make sure you are using the latest version of your web browser. Browser updates often include security enhancements and improvements to the pop-up blocking functionality.
2. Use browser extensions: Many web browsers have extensions available that can enhance the pop-up blocking capabilities or provide additional customization options. Look for reputable extensions that provide the features you need.
3. Enable browser notifications selectively: While pop-ups can be annoying, browser notifications can be a helpful way to stay updated on important information from websites. Consider enabling browser notifications for trusted websites, while keeping the pop-up blocker active.
4. Exercise caution when allowing pop-ups: If you need to disable the pop-up blocker or add exceptions for certain websites, do so with caution. Only allow pop-ups on websites you trust to minimize the risk of encountering malicious content.
5. Regularly clear your browsing data: Clearing your browsing history, cookies, and cache can help optimize your browser’s performance and may resolve certain pop-up issues. However, be aware that clearing browsing data will also remove saved preferences and login information.
6. Use a reputable ad-blocker: Consider installing a reputable ad-blocker that goes beyond simple pop-up blocking. Ad-blockers can help reduce intrusive ads and further enhance your browsing experience.
7. Stay vigilant against phishing scams: Pop-ups can sometimes be used as a tool for phishing attempts, where malicious websites try to trick you into disclosing personal information. Be cautious when interacting with pop-ups and always double-check the legitimacy of a website before providing any personal or sensitive information.
By taking these tips into account, you can effectively manage pop-up blockers on your Mac, ensuring a safer and more streamlined browsing experience.