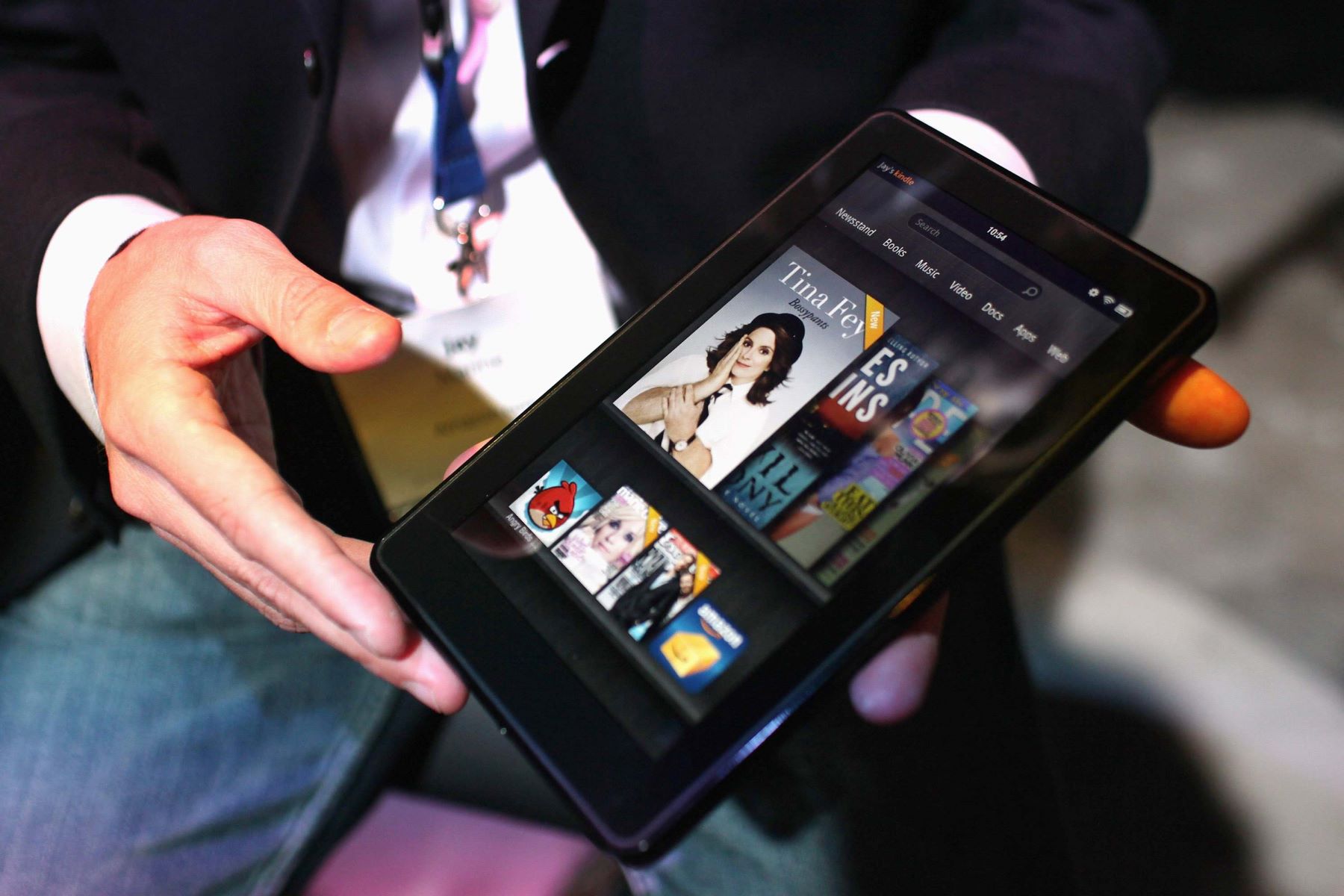Connect Your Kindle Fire to Your Computer
Transferring videos to your Kindle Fire is a breeze when you have it connected to your computer. Follow these simple steps to establish a connection:
- Step 1: Locate the micro-USB port on your Kindle Fire. It is usually located at the bottom of the device.
- Step 2: Take the USB cable that came with your Kindle Fire and plug one end into the micro-USB port of the device.
- Step 3: Plug the other end of the USB cable into an available USB port on your computer.
- Step 4: Your Kindle Fire will show a notification on the screen indicating a USB connection. Slide down the notification bar and tap on “USB Connected”.
- Step 5: A window will pop up on your computer, giving you options for how to handle the device. Select “Open device to view files”.
- Step 6: You will now see the contents of your Kindle Fire on your computer. From here, you can navigate to the “Videos” folder.
- Step 7: Open the folder on your computer where you have the videos you want to transfer. Simply drag and drop the video files into the “Videos” folder on your Kindle Fire.
- Step 8: Once the transfer is complete, safely eject your Kindle Fire from your computer. You can do this by right-clicking on the device icon and selecting “Eject”.
Now that your Kindle Fire is connected to your computer, you can easily transfer videos and enjoy them on your device. This method works well for transferring large video files or videos that are not compatible with other transfer methods. Remember to always safely eject your Kindle Fire before disconnecting it from your computer to prevent any data loss or corruption.
Locate Your Videos on Your Computer
Before you can transfer videos to your Kindle Fire, you need to locate them on your computer. Follow these steps to find your videos:
- Step 1: Open File Explorer on your computer. You can usually access it by clicking on the folder icon located on your taskbar or by pressing the Windows key + E.
- Step 2: Navigate to the location where your videos are stored. They could be in your “Documents” folder, “Downloads” folder, or any other folder where you typically save your videos.
- Step 3: You can use the search bar at the top-right corner of File Explorer to search for specific video files. Simply type in the name or extension of the video file to quickly locate it.
- Step 4: If you’re unsure of the exact location of your video files, you can try searching your entire computer. Click on the search bar in File Explorer and enter “*.mp4” or the file extension of the video format you’re looking for. This will display all video files on your computer.
- Step 5: Once you have located your videos, you can proceed to transfer them to your Kindle Fire using the method of your choice.
It’s important to note that the specific location of your videos may vary depending on your computer’s operating system and your personal file organization. If you’re having trouble finding your videos, you can use the search function in File Explorer to locate them more easily. Now that you know where your videos are stored on your computer, you’re ready to transfer them to your Kindle Fire and enjoy your favorite movies and TV shows on the go.
Transfer Videos Using a USB Cable
One of the most common and straightforward methods to transfer videos to your Kindle Fire is by using a USB cable. Follow these steps to transfer videos using a USB cable:
- Step 1: Connect your Kindle Fire to your computer using the USB cable. Ensure that both devices are securely connected.
- Step 2: On your Kindle Fire, swipe down from the top of the screen to access the notification panel. Tap on the “USB Connected” notification and select “Transfer files”.
- Step 3: On your computer, a window should pop up, displaying the contents of your Kindle Fire. If the window does not appear, open File Explorer and navigate to “This PC” or “My Computer”. You should see your Kindle Fire listed as a connected device.
- Step 4: Open the folder on your computer where your videos are stored. You can simply drag and drop the video files into your Kindle Fire’s “Videos” folder.
- Step 5: Wait for the file transfer to complete. The time it takes will depend on the size of the video files and the speed of your USB connection.
- Step 6: Once the transfer is finished, safely eject your Kindle Fire from your computer. On your computer, right-click on your Kindle Fire icon in File Explorer and select “Eject” to remove your device safely.
- Step 7: Disconnect the USB cable from your Kindle Fire and your computer.
- Step 8: On your Kindle Fire, go to the “Videos” app to access and play the transferred videos.
Transferring videos to your Kindle Fire via USB cable is a reliable and direct method. It allows you to transfer larger files and videos that may not be compatible with other transfer methods. Ensure that you have enough storage space on your Kindle Fire before transferring large video files. Now, enjoy your favorite videos on your Kindle Fire wherever you go.
Transfer Videos Using a Micro SD Card
If your Kindle Fire has a micro SD card slot, you can easily transfer videos using a micro SD card. Here’s how:
- Step 1: Insert the micro SD card into your computer’s SD card slot or use an SD card reader.
- Step 2: Create a new folder on the micro SD card and name it “Videos”. This is where you will transfer your video files.
- Step 3: Locate the videos on your computer that you want to transfer to your Kindle Fire.
- Step 4: Copy and paste or drag and drop the video files from your computer to the “Videos” folder on the micro SD card.
- Step 5: Eject the micro SD card from your computer. Safely remove the micro SD card or SD card reader from the computer to prevent data corruption.
- Step 6: Insert the micro SD card into the micro SD card slot on your Kindle Fire.
- Step 7: Go to the “Videos” app on your Kindle Fire to access and play the transferred videos.
Transferring videos using a micro SD card provides a convenient way to expand your storage capacity and transfer multiple video files at once. Ensure that the micro SD card is compatible with your Kindle Fire and has enough storage space for the videos you want to transfer. By following these steps, you can easily enjoy your favorite videos on your Kindle Fire without using any additional cables or software.
Convert Videos to Kindle Fire Compatible Format
If you have video files that are not in a format compatible with your Kindle Fire, you’ll need to convert them before transferring them. Here’s how you can convert videos to a Kindle Fire compatible format:
- Step 1: Download and install a video conversion software. Some popular options include Handbrake, Freemake Video Converter, and Any Video Converter.
- Step 2: Launch the video conversion software on your computer.
- Step 3: Import the video file you want to convert into the software. You can usually do this by clicking on a “Add File” or “Import” button.
- Step 4: Select the output format that is compatible with the Kindle Fire. Recommended formats include MP4 or H.264.
- Step 5: Adjust any other settings, such as resolution, bitrate, or audio quality, if desired.
- Step 6: Choose the output location where the converted video file will be saved.
- Step 7: Click on the “Convert” or “Start” button to begin the conversion process.
- Step 8: Wait for the conversion to complete. The time it takes will depend on the length and size of the video file.
- Step 9: Once the conversion is finished, locate the converted video file on your computer.
- Step 10: Transfer the converted video file to your Kindle Fire using the method of your choice, such as USB cable or micro SD card.
Converting videos to a Kindle Fire compatible format ensures that you can enjoy them without any playback issues. By following these steps, you can easily convert your videos and transfer them to your Kindle Fire, expanding your entertainment options on the device.
Transfer Videos Using a Wi-Fi Connection
If you prefer a wireless method for transferring videos to your Kindle Fire, you can use a Wi-Fi connection. Follow these steps to transfer videos using a Wi-Fi connection:
- Step 1: Ensure that both your computer and Kindle Fire are connected to the same Wi-Fi network.
- Step 2: On your Kindle Fire, open the “Appstore” app and search for a file transfer app, such as “WiFi File Transfer” or “AirDroid”. Download and install the app of your choice.
- Step 3: Launch the file transfer app on your Kindle Fire.
- Step 4: On your computer, open a web browser and enter the provided IP address or URL provided by the file transfer app.
- Step 5: You will see a web interface for the file transfer app on your computer. Navigate to the video files you want to transfer.
- Step 6: Select the video files you wish to transfer and click on the “Upload” or “Send” button on the web interface.
- Step 7: Wait for the transfer to complete. The time it takes will depend on the size of the video files and the speed of your Wi-Fi connection.
- Step 8: Once the transfer is finished, go to the file transfer app on your Kindle Fire to access and play the transferred videos.
Transferring videos using a Wi-Fi connection eliminates the need for cables or physical connections. It provides convenience and flexibility, allowing you to transfer videos directly from your computer to your Kindle Fire without any hassle. Ensure that your Wi-Fi connection is stable and that both devices are connected to the same network for a seamless transfer experience. Now, enjoy your favorite videos wirelessly on your Kindle Fire.
Use Cloud Storage Services to Transfer Videos to Kindle Fire
If you prefer a more convenient and versatile method for transferring videos to your Kindle Fire, you can utilize cloud storage services. By using cloud storage, you can easily access and transfer your videos from anywhere, without the need for physical connections. Follow these steps to transfer videos to your Kindle Fire using cloud storage services:
- Step 1: Create an account or sign in to a cloud storage service of your choice. Popular options include Google Drive, Dropbox, or OneDrive.
- Step 2: On your computer, upload the videos you want to transfer to the cloud storage service. Most cloud storage services provide a simple drag-and-drop interface for easy uploading.
- Step 3: On your Kindle Fire, download and install the corresponding cloud storage app from the Amazon Appstore. Sign in to your cloud storage account within the app.
- Step 4: Navigate to the location where your videos are stored in the cloud storage app.
- Step 5: Select the videos you wish to transfer and choose the option to download or save them locally to your Kindle Fire.
- Step 6: Wait for the download to complete. The time it takes will depend on the size of the video files and the speed of your internet connection.
- Step 7: Once the videos are downloaded, go to the appropriate media player app on your Kindle Fire to access and play the transferred videos.
Using cloud storage services to transfer videos to your Kindle Fire offers flexibility and accessibility. You can easily upload and manage your videos from your computer and then download them onto your Kindle Fire whenever you want to watch them. Make sure to have a stable internet connection to ensure smooth and uninterrupted video transfers. With cloud storage, your favorite videos are just a few taps away on your Kindle Fire.
Stream Videos from Your Computer to Kindle Fire
If you want to stream videos directly from your computer to your Kindle Fire without the need for transferring files, you can use media server software. This method allows you to play videos stored on your computer’s hard drive on your Kindle Fire. Follow these steps to stream videos from your computer to your Kindle Fire:
- Step 1: Ensure that your computer and Kindle Fire are connected to the same Wi-Fi network.
- Step 2: On your computer, install media server software such as Plex, VLC, or Serviio. These programs allow you to stream videos to compatible devices like your Kindle Fire.
- Step 3: Set up the media server software and add the folders or directories where your video files are located.
- Step 4: On your Kindle Fire, download and install a media player app that supports streaming from a media server. Some popular options are Plex, VLC, and Kodi.
- Step 5: Open the media player app on your Kindle Fire and navigate to the option to search for media servers on the network.
- Step 6: Scan for available media servers, and your computer should appear in the list. Select your computer from the list of media servers.
- Step 7: Navigate through the folders on your computer’s media server and select the video you want to stream on your Kindle Fire.
- Step 8: Wait for the video to buffer, and then enjoy streaming it on your Kindle Fire.
Streaming videos from your computer to your Kindle Fire allows you to access a large library of videos without taking up storage space on your device. Make sure that your computer is turned on and the media server software is running whenever you want to stream videos to your Kindle Fire. With this method, you can enjoy your favorite videos from the comfort of your Kindle Fire without the need for file transfers.
Troubleshooting Tips for Video Transfer Issues
While transferring videos to your Kindle Fire, you may encounter some common issues. Here are troubleshooting tips to help you resolve video transfer problems:
- Check the compatibility: Ensure that the video file format is supported by your Kindle Fire. Refer to the device’s documentation or the manufacturer’s website for a list of supported formats.
- Update the software: Keep your Kindle Fire’s software updated to the latest version. Updates often include bug fixes and performance improvements that can address video transfer issues.
- Restart your devices: Sometimes, a simple restart can resolve connectivity issues. Restart both your computer and Kindle Fire before attempting the video transfer again.
- Try a different USB cable or port: If you’re using a USB cable to transfer videos, try using a different cable or USB port. A faulty cable or port can hinder the transfer process.
- Free up storage space: Make sure your Kindle Fire has enough storage space for the video files. Delete unnecessary files or apps to free up storage space before transferring videos.
- Check network connections: If you’re using a wireless method to transfer videos, ensure that both your computer and Kindle Fire are connected to the same Wi-Fi network. Poor network connectivity can cause transfer issues.
- Update file transfer apps: If you’re using file transfer apps or cloud storage services, make sure they are up to date. Update the apps to the latest version to benefit from bug fixes and improvements.
- Scan for malware: Malware can interfere with file transfers. Run a malware scan on your computer to ensure it is clean and free from any harmful software.
- Contact customer support: If you’ve tried everything and still have issues with video transfers, reach out to the customer support of your device or file transfer service for further assistance.
By following these troubleshooting tips, you can overcome video transfer issues and successfully transfer videos to your Kindle Fire. Remember to double-check compatibility, update software, and ensure stable connectivity for smooth transfers. Now, enjoy your favorite videos on your Kindle Fire without any hassle.