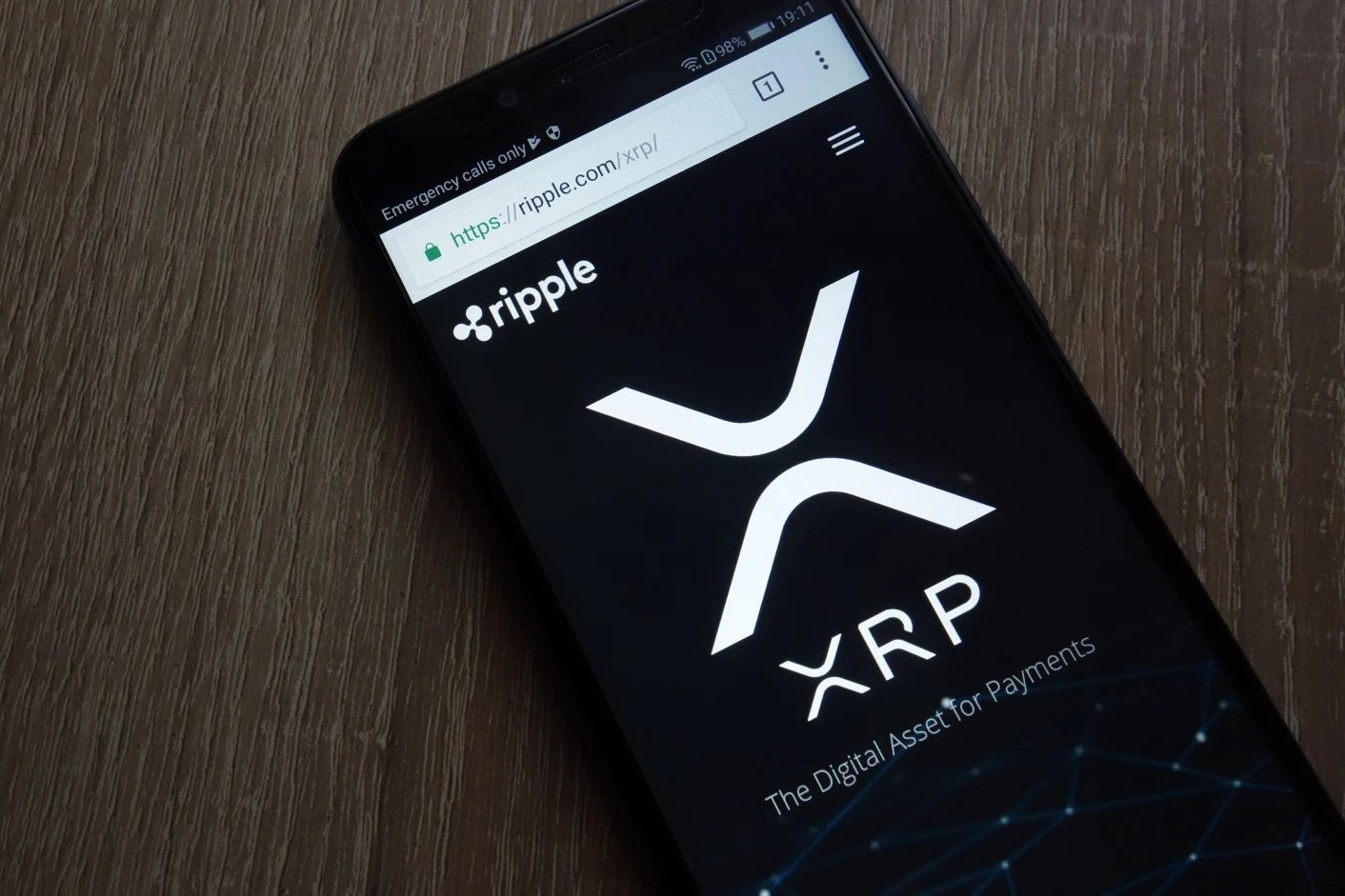What is Ripple?
Ripple is a digital currency and an open-source payment protocol that aims to facilitate fast, low-cost international money transfers. It was created in 2012 by Ripple Labs Inc., a technology company based in San Francisco.
Ripple operates on a decentralized ledger known as the XRP Ledger, which is powered by a network of validating servers. Unlike Bitcoin and other cryptocurrencies, Ripple’s primary focus is not to act as a standalone currency, but rather to enable seamless transactions between different fiat currencies.
One of Ripple’s key features is its ability to settle transactions in real-time, significantly reducing the traditional delays associated with cross-border payments. This makes Ripple particularly appealing to financial institutions, as it offers a more efficient alternative to the existing banking systems.
Ripple derives its value from its native digital asset, XRP, which can be used as a bridge currency to enable instant cross-currency transfers. It serves as a liquidity layer for facilitating transactions between different fiat currencies, eliminating the need for multiple currency conversions.
Another unique aspect of Ripple is its consensus algorithm, known as the Ripple Protocol Consensus Algorithm (RPCA). Unlike proof-of-work (PoW) systems used by Bitcoin and Ethereum, RPCA uses a network of trusted validators to validate and confirm transactions, ensuring the integrity and security of the network.
Overall, Ripple’s innovative technology and focus on improving global remittance systems have gained significant attention from both financial institutions and individual users. Its low transaction fees, fast settlement times, and scalability make it a viable solution for cross-border payments in the digital age.
What is GateHub?
GateHub is a popular online platform that provides a digital wallet and a gateway to various digital assets, including cryptocurrencies like Ripple (XRP). It was founded in 2014 and has since become a trusted platform for storing, managing, and trading cryptocurrencies.
At its core, GateHub is a secure online wallet that allows users to store and send digital assets, including Ripple. The wallet is accessible through a user-friendly web interface, making it convenient for both beginner and experienced users.
In addition to its wallet services, GateHub also serves as a gateway for exchanging fiat currencies, such as USD or EUR, for cryptocurrencies like Ripple. This feature enables users to buy or sell Ripple directly on the platform, making it a one-stop-shop for managing their digital assets.
GateHub takes security seriously and implements several measures to protect user funds. It utilizes multi-signature technology, where multiple cryptographic keys are required to access and authorize transactions, ensuring that user funds are secure even in the event of a security breach.
Furthermore, GateHub provides users with the ability to set up two-factor authentication (2FA) for an added layer of security. This requires users to verify their identity using a secondary device, such as a smartphone, when logging into their account or performing transactions.
GateHub also offers a feature called “Trustlines,” which enables users to establish trust relationships with other GateHub users. This feature is particularly useful when transacting with assets on the XRP Ledger, making it easier and more efficient to send and receive Ripple within the GateHub ecosystem.
Overall, GateHub is a comprehensive platform that provides users with a secure and user-friendly interface for managing their digital assets, including Ripple. Its wallet services, gateway functionality, and focus on security make it an attractive choice for individuals looking to store, trade, and transact with cryptocurrencies.
What is Ledger Nano S?
Ledger Nano S is a hardware wallet that provides a secure and convenient way to store and manage various cryptocurrencies, including Ripple (XRP). It is developed by Ledger, a renowned company specializing in hardware wallet solutions.
The Ledger Nano S is designed to prioritize security, protecting users’ digital assets from potential online threats such as hacking and malware attacks. It achieves this by storing private keys, which are required to access and authorize transactions, in a secure offline environment within the hardware device.
In addition to its robust security features, the Ledger Nano S offers a user-friendly experience. It features a small, compact design with a built-in screen and physical buttons, allowing users to easily navigate through the wallet’s interface and verify transaction details directly on the device.
To set up the Ledger Nano S, users need to connect the device to a computer or smartphone using a USB cable. They can then use the Ledger Live software, provided by Ledger, to manage their portfolio, install compatible cryptocurrency apps, and initiate transactions.
The Ledger Nano S supports multiple cryptocurrencies, including Ripple, Bitcoin, Ethereum, and many more. Users can install and uninstall cryptocurrency apps as needed, ensuring that their device contains only the apps relevant to their portfolio.
One of the key advantages of using Ledger Nano S for Ripple storage is the added layer of security it provides compared to online wallets or software wallets. The offline storage of private keys makes it almost impossible for hackers to access the funds as they cannot be compromised over the internet.
With its combination of top-grade security and user-friendly interface, the Ledger Nano S offers a reliable and convenient solution for securely storing and managing Ripple and other cryptocurrencies. It provides peace of mind to users, knowing that their digital assets are safely stored in their possession.
Step 1: Create a GateHub Account
In order to transfer Ripple from GateHub to Ledger Nano S, the first step is to create a GateHub account. Follow the steps below to create your account:
- Visit the GateHub website (www.gatehub.net) in your web browser.
- Click on the “Sign Up” button located at the top right corner of the homepage.
- Fill in the required information, including your email address, a secure password, and your desired username. Make sure to choose a strong password to enhance the security of your account.
- Read and agree to the Terms of Use and Privacy Policy.
- Click on the “Create Account” button to proceed.
- A confirmation email will be sent to the provided email address. Open the email and click on the verification link to activate your GateHub account.
- Once your account is activated, you can log in using your credentials.
It is important to note that GateHub may require additional verification steps, such as providing proof of identity, before your account is fully activated. This is done to ensure the security and legitimacy of the platform.
After creating your GateHub account and completing the necessary verification processes, you will have access to your digital wallet and be able to manage your Ripple holdings.
Take note of your GateHub login credentials and keep them secure as you will need them for future transactions and interactions with GateHub.
Now that you have successfully created your GateHub account, you are ready to proceed to the next step: setting up your Ledger Nano S device.
Step 2: Set up a Ledger Nano S
In order to transfer Ripple from GateHub to Ledger Nano S, you need to set up your Ledger Nano S device. Follow the steps below to set up your Ledger Nano S:
- Unbox your Ledger Nano S and connect it to your computer using the USB cable provided.
- The Ledger Nano S will prompt you to set up a new device or restore an existing one. Choose “Set up as new device” and press both buttons on the device simultaneously to confirm the selection.
- A series of random words will appear on the screen. This is your device’s recovery phrase. Note down the recovery phrase and keep it in a safe place. This recovery phrase is crucial for recovering your funds in case your device is lost, stolen, or damaged.
- On your computer, go to the Ledger Live website (www.ledger.com/ledger-live/download) and download the Ledger Live software that is compatible with your operating system. Install the software following the on-screen instructions.
- Open the Ledger Live software and create a new account by selecting “Create a new account” and then “Ledger Nano S”. Follow the prompts to complete the account setup.
- Once your Ledger Nano S is connected and your account is set up, you can proceed to install the Ripple app on your device. Open the Manager tab in Ledger Live and find the Ripple app. Click on “Install” to install the Ripple app on your Ledger Nano S.
- After the Ripple app is successfully installed on your device, you are ready to access and manage your Ripple holdings.
It is important to ensure that you are downloading the Ledger Live software from the official Ledger website to avoid any potential security risks or scams.
By setting up a Ledger Nano S, you are adding an extra layer of security to your Ripple holdings, as the private keys will be stored securely offline on the device.
Now that your Ledger Nano S is set up, you can proceed to the next step: installing the Ledger Live software.
Step 3: Install the Ledger Live Software
In order to transfer Ripple from GateHub to Ledger Nano S, you need to install the Ledger Live software on your computer. Follow the steps below to install the Ledger Live software:
- Go to the Ledger website (www.ledger.com/ledger-live/download) using your preferred web browser.
- Download the version of the Ledger Live software that is compatible with your operating system. Ledger Live supports various operating systems, including Windows, macOS, and Linux.
- Once the download is complete, locate the installation file and run it.
- Follow the on-screen instructions to complete the installation process. Make sure to read and accept the terms and conditions if prompted.
- After the installation is complete, launch the Ledger Live software on your computer.
- Connect your Ledger Nano S to your computer using the USB cable provided. Make sure to use a USB port on your computer and not a USB hub.
- On the Ledger Live software, click on the “Manager” tab located on the left-hand side.
- The Ledger Live software will now detect your Ledger Nano S and display the device’s details on the screen.
- Follow the prompts on the Ledger Live software to set up and configure your Ledger Nano S.
- Once the setup is complete, you will have access to the main dashboard of the Ledger Live software with various options for managing your cryptocurrencies.
The Ledger Live software serves as your interface for interacting with your Ledger Nano S device. It allows you to manage your cryptocurrencies, install or uninstall apps, view transaction history, and initiate transfers.
By installing the Ledger Live software, you can conveniently manage your Ripple holdings and securely transfer them from GateHub to your Ledger Nano S.
Now that you have successfully installed the Ledger Live software, you are ready to proceed to the next step: accessing Ripple on GateHub.
Step 4: Access Ripple on GateHub
To transfer Ripple from GateHub to Ledger Nano S, you need to first access your Ripple holdings on GateHub. Follow the steps below to access Ripple on GateHub:
- Go to the GateHub website (www.gatehub.net) using a web browser of your choice.
- Click on the “Sign In” button located at the top right corner of the homepage.
- Enter your GateHub username and password to log in to your account. If you have enabled two-factor authentication (2FA), you will also need to provide the verification code.
- After logging in, you will be directed to your account dashboard. Locate and click on the “Wallet” tab.
- In the Wallet section, you will see a list of cryptocurrencies available, including Ripple (XRP). Click on the Ripple wallet to access your Ripple holdings.
- In your Ripple wallet, you will be able to view your XRP balance, transaction history, and other details related to your Ripple holdings.
It is important to note that GateHub may have additional security measures in place, such as email or OTP (one-time password) verification, to protect your account. Follow the prompts and provide the required information to proceed.
By accessing your Ripple holdings on GateHub, you will be able to initiate the process of transferring your Ripple to your Ledger Nano S for added security and control over your digital assets.
Now that you have successfully accessed Ripple on GateHub, you are ready to proceed to the next step: generating a Ripple wallet on Ledger Live.
Step 5: Generate a Ripple Wallet on Ledger Live
In order to transfer Ripple from GateHub to Ledger Nano S, you need to generate a Ripple wallet on Ledger Live. Follow the steps below to generate a Ripple wallet on Ledger Live:
- Open the Ledger Live software on your computer.
- If you have not already done so, connect your Ledger Nano S to your computer using the USB cable provided. Make sure your Ledger Nano S is unlocked and on the main menu.
- On the Ledger Live software, click on the “Portfolio” tab located on the top left corner of the screen.
- Under the “Accounts” section, click on the “+” button to add a new account.
- Scroll down or search for “XRP” in the list of supported cryptocurrencies and click on it.
- Follow the prompts on the Ledger Live software to generate a new Ripple wallet. This will involve choosing a unique account name and confirming the creation of the wallet on your Ledger Nano S by pressing the buttons on the device.
- Once the Ripple wallet is successfully generated, you will see it listed under the “Accounts” section on Ledger Live.
- Click on the Ripple account to view detailed information about the wallet, including the XRP balance and transaction history.
By generating a Ripple wallet on Ledger Live, you establish a direct connection between your Ledger Nano S device and your Ripple holdings. This ensures that you have full control over your Ripple assets and can securely manage them on your hardware wallet.
It is important to note that the Ripple wallet generated on Ledger Live will be tied to your Ledger Nano S device. This means that you can only access and manage your Ripple holdings through Ledger Live when your device is connected to your computer.
Now that you have successfully generated a Ripple wallet on Ledger Live, you are ready to proceed to the next step: retrieving your Ledger Nano S Ripple address.
Step 6: Retrieve Ledger Nano S Ripple Address
To transfer Ripple from GateHub to Ledger Nano S, you need to retrieve your Ripple address from your Ledger Nano S. Follow the steps below to retrieve your Ledger Nano S Ripple address:
- Ensure that your Ledger Nano S is connected to your computer and unlocked.
- Open the Ledger Live software on your computer.
- In the Ledger Live software, click on the “Portfolio” tab located on the top left corner of the screen.
- Under the “Accounts” section, find and click on your Ripple account.
- In the Ripple account view, you will see your current XRP balance and transaction history. Look for the “Receive” button and click on it.
- The Ledger Live software will generate a new receive address for your Ripple account. Take note of the address displayed on the screen, or click on the copy icon to copy the address to your clipboard.
The Ripple address generated by your Ledger Nano S is a unique identifier for your Ripple account. When transferring Ripple from GateHub, you will need to provide this address as the destination for the funds.
It is important to double-check the Ripple address and ensure its accuracy before initiating the transfer. Any mistakes in the address could result in the loss of your funds.
Now that you have successfully retrieved your Ledger Nano S Ripple address, you are ready to proceed to the next step: initiating the Ripple transfer on GateHub.
Step 7: Initiate Ripple Transfer on GateHub
Now that you have retrieved your Ledger Nano S Ripple address, it’s time to initiate the Ripple transfer from GateHub. Follow the steps below to initiate the transfer:
- Log in to your GateHub account on their website using your credentials.
- In your GateHub account dashboard, navigate to the Ripple wallet section.
- Click on the “Send” button or a similar option to initiate a Ripple transfer.
- You will be prompted to enter the recipient address. Paste or enter the Ripple address retrieved from your Ledger Nano S in the previous step.
- Specify the amount of Ripple (XRP) you want to transfer. Make sure to double-check the amount to avoid any errors.
- Review all the details of the transaction, including the recipient address and the amount, to ensure accuracy.
- If all the information is correct, confirm the Ripple transfer by clicking on the “Send” or “Confirm” button.
- GateHub may require you to go through an additional security step, such as entering a verification code sent to your registered email or confirming the transaction using two-factor authentication (2FA).
- Once the transaction is confirmed, GateHub will initiate the transfer of Ripple to the Ledger Nano S address you provided.
- Wait for the transfer to be processed and confirmed on the Ripple network. The processing time may vary based on network congestion.
It is important to monitor the transaction status on GateHub and verify the transferred amount on your Ledger Live software once the transfer is completed.
By initiating the Ripple transfer on GateHub, you are instructing the platform to send your Ripple funds to the Ripple address associated with your Ledger Nano S. This ensures that your funds are securely transferred to your hardware wallet.
Now that you have successfully initiated the Ripple transfer on GateHub, you are ready to proceed to the next step: confirming the Ripple transfer on your Ledger Nano S.
Step 8: Confirm Ripple Transfer on Ledger Nano S
After initiating the Ripple transfer on GateHub, the next step is to confirm the transaction on your Ledger Nano S. Follow the steps below to confirm the Ripple transfer:
- Ensure that your Ledger Nano S is connected to your computer and unlocked.
- Open the Ledger Live software on your computer.
- In the Ledger Live software, click on the “Portfolio” tab located on the top left corner of the screen.
- Under the “Accounts” section, find and click on your Ripple account.
- In the Ripple account view, you will see the pending transaction labeled as “Sent.”
- Click on the pending transaction to view the details.
- Verify that the transaction details, including the recipient address and the amount, are correct.
- On your Ledger Nano S device, carefully review the transaction information displayed on the screen.
- If the information is accurate, press the button on your Ledger Nano S to confirm and approve the transaction.
- Wait for the Ledger Live software to confirm the transaction with the Ripple network.
- Once the transaction is confirmed, you will see the updated Ripple balance in your Ledger Live software.
By confirming the Ripple transfer on your Ledger Nano S, you are ensuring that the transaction details match the transfer initiated on GateHub. This step adds an additional level of security and verification before the Ripple funds are officially transferred and reflected in your Ledger Nano S wallet.
It is important to verify the transaction details on both the Ledger Live software and your Ledger Nano S device to avoid any mistakes or potential fraudulent activity.
Now that you have successfully confirmed the Ripple transfer on your Ledger Nano S, you are ready to proceed to the final step: verifying the Ripple transfer on GateHub.
Step 9: Verify Ripple Transfer on GateHub
The final step in transferring Ripple from GateHub to Ledger Nano S is to verify the successful completion of the transaction on GateHub. Follow the steps below to verify the Ripple transfer:
- Log in to your GateHub account on their website using your credentials.
- In your GateHub account dashboard, navigate to the Ripple wallet section.
- You should see the updated Ripple balance, reflecting the transferred amount to your Ledger Nano S.
- Verify that the Ripple balance matches the amount you transferred.
- Review the transaction history in your GateHub Ripple wallet to ensure that the transfer is recorded correctly.
- Check the transaction status to ensure it shows as completed or successful.
- If the Ripple balance reflects the transferred amount and the transaction is marked as completed, it verifies that the Ripple transfer from GateHub to Ledger Nano S has been successfully executed.
Verifying the Ripple transfer on GateHub is an essential step to ensure that the funds have been sent to the intended destination. It provides confirmation that the Ripple funds have been successfully transferred from your GateHub account and are now securely stored on your Ledger Nano S.
It is important to regularly check your GateHub account and verify the transaction details to keep track of all your Ripple transfers and maintain accurate records.
With the completion of the verification process, you have successfully transferred Ripple from GateHub to your Ledger Nano S, enhancing the security and control over your digital assets.
Congratulations! You can now securely manage and store your Ripple on your Ledger Nano S.