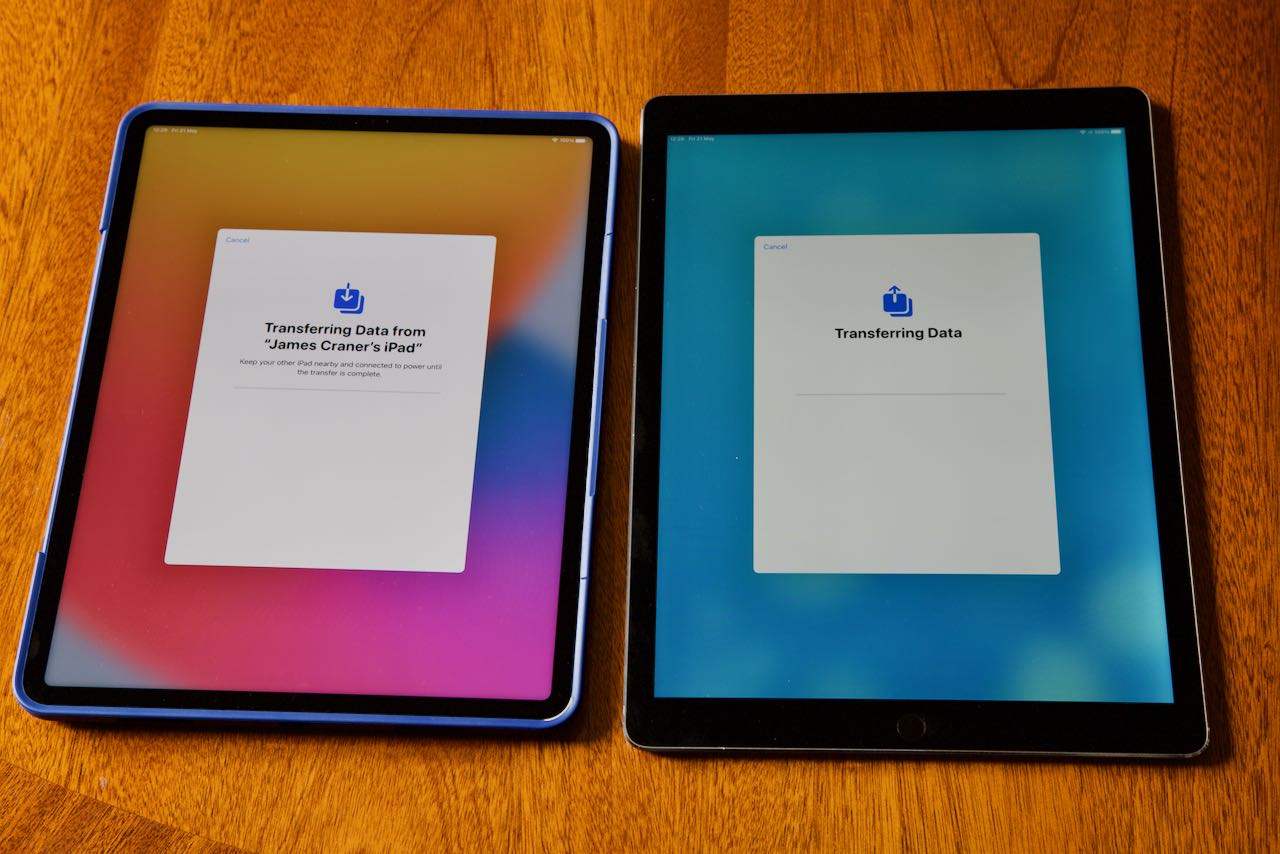Using iCloud
iCloud is a cloud-based service provided by Apple that allows you to easily transfer data from one iPad to another. It is a convenient and efficient solution that ensures all your data, including photos, contacts, apps, and more, are seamlessly synced between devices. Here’s how you can use iCloud to transfer data from your old iPad to a new one:
1. Backup your old iPad: Before transferring data, it’s crucial to create a backup of your old iPad using iCloud. Go to Settings, tap on your Apple ID, select iCloud, and then choose iCloud Backup. Tap on “Back Up Now” to initiate the backup process. Ensure that you are connected to a Wi-Fi network and have enough iCloud storage space.
2. Set up your new iPad: Turn on your new iPad and follow the setup instructions until you reach the Apps & Data screen. Here, choose the option “Restore from iCloud Backup.”
3. Select the backup: Sign in to your Apple ID and choose the most recent backup from the list of available backups. The transfer process will initiate, and your new iPad will start downloading and restoring the backed-up data.
4. Wait for the transfer to complete: The time taken to transfer the data depends on the size of the backup and your internet connection speed. Make sure your new iPad is connected to a stable Wi-Fi network and keep it plugged in until the transfer is complete.
5. Verify the data: Once the transfer is finished, your new iPad will restart, and you can verify that all your data has been successfully transferred. Check your photos, contacts, apps, and other data to ensure everything is in place.
It’s important to note that iCloud allows you to transfer most types of data, but some data, such as apps’ settings and passwords, may not be transferred. Additionally, you need to ensure that you have enough iCloud storage space to accommodate the backup.
Using iCloud to transfer data from iPad to iPad is a simple and effective method. It eliminates the need for cables or external devices and ensures a seamless transition to your new device. So, if you’re upgrading to a new iPad, give iCloud a try and enjoy a hassle-free data transfer experience.
Using iTunes
If you prefer a wired connection and have a computer with iTunes installed, you can use iTunes to transfer data from your old iPad to the new one. Follow the steps below to transfer your data:
1. Connect your old iPad to the computer: Use a USB cable to connect your old iPad to the computer where you have iTunes installed. Launch iTunes if it doesn’t open automatically.
2. Back up your old iPad: Once your iPad is connected, select it in iTunes. Under the “Summary” tab, click on “Back Up Now” to create a backup of your old iPad on your computer. Make sure the backup is complete before proceeding.
3. Disconnect your old iPad and connect the new one: Once the backup process is finished, safely disconnect your old iPad from the computer. Then, connect your new iPad using the same USB cable.
4. Set up your new iPad: If it’s your first time connecting the new iPad to the computer, you may need to follow the on-screen instructions to set it up. If prompted, choose the option to “Set up as a new iPad” and proceed.
5. Restore from backup: With your new iPad selected in iTunes, go to the “Summary” tab and click on “Restore Backup.” Choose the backup that you created from your old iPad and click “Restore.” Wait for the process to complete.
6. Complete the setup: Once the restore process is finished, your new iPad will restart and begin syncing with iTunes. Follow the on-screen setup instructions to complete the process.
Transferring your data using iTunes gives you more control and allows you to create a local backup on your computer. However, keep in mind that large backups may take some time, and you need to have enough storage space on your computer’s hard drive.
Make sure to have the latest version of iTunes installed on your computer to ensure compatibility with your new iPad. Using iTunes provides a reliable and secure method to transfer your data, especially if you have a large amount of storage or sensitive information on your device.
By following these steps, you can easily transfer your data from your old iPad to your new one using iTunes. Enjoy your new device without the hassle of setting up everything from scratch!
Using Quick Start
If you recently purchased a new iPad running iOS 11 or later and have your old iPad running iOS 11 or later, you can take advantage of the Quick Start feature to transfer your data wirelessly. Quick Start makes the process fast and hassle-free. Here’s how to use Quick Start to transfer data from your old iPad to your new one:
1. Place your old iPad and new iPad close together: Make sure both devices are near each other and have Wi-Fi enabled.
2. Turn on your new iPad: Press and hold the power button on your new iPad until you see the “Hello” screen. Follow the setup instructions until you see the “Quick Start” screen.
3. Bring your old iPad close to your new iPad: Hold your old iPad near your new iPad, and a popup will appear on your old iPad asking if you want to use your Apple ID to set up your new iPad. Tap “Continue” on your old iPad.
4. Scan the pattern on your new iPad: Use your old iPad to scan the pattern shown on your new iPad. You can center the pattern on the screen or align it with the camera.
5. Enter your passcode: On your old iPad, enter your passcode when prompted to initiate the data transfer process.
6. Set up Touch ID or Face ID: Follow the instructions on your new iPad to set up Touch ID or Face ID, depending on the model.
7. Transfer your data: On the “Transfer Your Data” screen, choose whether to transfer data from your old iPad or restore from iCloud or iTunes backup. Select “Transfer from iPad” to continue with the Quick Start transfer.
8. Wait for the transfer to complete: Your new iPad will begin transferring your data from the old iPad. The time taken for the transfer depends on the amount of data being transferred. Keep both devices nearby until the process completes.
9. Set up other preferences: Once the transfer is complete, follow the on-screen instructions to complete the setup of your new iPad. You can choose preferences such as language, Wi-Fi network, and Apple ID settings.
Using Quick Start is a quick, wireless, and easy way to transfer data from your old iPad to a new one. It ensures a seamless transition with minimal effort. Take advantage of this convenient feature and enjoy your new iPad with all your important data intact.
Using a Third-Party Tool
If you’re looking for an alternative method to transfer data from your old iPad to a new one, you can consider using a third-party tool. There are various software applications available that offer intuitive and comprehensive data transfer solutions. Here’s how you can use a third-party tool to transfer your data:
1. Research and choose a reliable third-party tool: Browse the internet and look for reputable software that specializes in iPad data transfer. Read reviews, compare features, and choose a tool that suits your needs.
2. Download and install the software: Once you’ve selected a tool, download it from the official website and install it on your computer. Make sure to follow the provided instructions for a successful installation.
3. Connect your old iPad to the computer: Use a USB cable to connect your old iPad to the computer. Launch the third-party tool you installed and let it detect your device.
4. Choose the data you want to transfer: Most third-party tools allow you to selectively transfer specific types of data, such as photos, videos, contacts, messages, and more. Choose the data you want to transfer from your old iPad to the new one.
5. Connect your new iPad to the computer: Disconnect your old iPad and connect your new iPad using a USB cable. Ensure that the new iPad is recognized by the third-party tool.
6. Start the data transfer process: Once both iPads are connected, initiate the data transfer process within the third-party tool. Follow the on-screen instructions to transfer the selected data from your old iPad to the new one. The time for the transfer will depend on the amount of data being transferred.
7. Verify the transferred data: After the transfer is complete, disconnect your new iPad and check whether the transferred data is successfully stored on the device. Ensure that photos, contacts, messages, and other important data are all transferred as expected.
Using a third-party tool provides an alternative solution for data transfer between iPads. These tools often offer additional features and customization options, which can be beneficial if you have specific requirements for the transfer process.
However, it’s essential to choose a reliable and reputable tool to ensure the security and integrity of your data. Be cautious when downloading and installing software from unknown sources.
Consider this option if you prefer more control over your data transfer or if you require specific types of data to be transferred that may not be covered by other methods.
Using AirDrop
If you have both your old iPad and new iPad running on iOS 7 or later, you can take advantage of Apple’s AirDrop feature to wirelessly transfer data. AirDrop allows you to transfer photos, videos, documents, and more with ease. Follow the steps below to use AirDrop for transferring data between iPads:
1. Enable AirDrop on both iPads: On both iPads, swipe up from the bottom of the screen to open the Control Center. Tap on AirDrop and select “Contacts Only” or “Everyone” depending on your preference for who can discover your device.
2. Select the files you want to transfer: Open the app that contains the files you want to transfer. For example, if you want to transfer photos, open the Photos app. Select the photos, videos, or other files you want to transfer.
3. Tap on the Share button: Look for the Share button, usually represented by a square with an upward arrow. Tap on the Share button to bring up the sharing options.
4. Select the receiving iPad: AirDrop will detect nearby devices that have AirDrop enabled. Tap on the name of your new iPad from the list of available devices.
5. Accept the transfer on the receiving iPad: On your new iPad, a notification will appear asking if you want to accept the transfer. Tap on “Accept” to initiate the transfer.
6. Wait for the transfer to complete: The time taken for the transfer will depend on the size of the files being transferred. Keep both iPads close together until the transfer process is complete.
AirDrop provides a convenient and wireless way to transfer data between iPads. It eliminates the need for cables or external devices and makes sharing content a seamless experience.
Remember that both iPads need to be in close proximity and have AirDrop enabled for the transfer to work. Additionally, AirDrop ensures a secure transfer by utilizing encryption and authentication protocols.
Using AirDrop is an excellent option for transferring files like photos, videos, documents, and more. It’s quick, easy to use, and provides a hassle-free way of getting your files from your old iPad to your new one.
Using a Lightning to USB Cable
If you prefer a wired connection and have a Lightning to USB cable, you can use it to transfer data from your old iPad to your new one. This method allows for a direct and reliable transfer process. Follow the steps below to use a Lightning to USB cable for data transfer:
1. Connect your old iPad to your computer: Plug one end of the Lightning to USB cable into your old iPad and the other end into a USB port on your computer. Ensure that your computer is turned on and running the latest version of iTunes.
2. Unlock your iPad: Unlock your old iPad and, if prompted, enter your passcode to allow access to the device.
3. Trust the computer: When connected, you may see a prompt on your old iPad asking if you “Trust This Computer.” Tap “Trust” to authorize the connection.
4. Open iTunes: If iTunes does not automatically launch, open it manually on your computer.
5. Select your old iPad: In iTunes, you should see your old iPad listed under “Devices.” Click on it to view its summary page.
6. Create a backup: Under the “Summary” tab in iTunes, click on “Back Up Now” to create a backup of your old iPad. This will ensure that all your data is saved before transferring it to the new device.
7. Disconnect your old iPad and connect your new iPad: Once the backup process is complete, safely disconnect your old iPad from the USB cable, and then connect your new iPad.
8. Select your new iPad in iTunes: In iTunes, select your new iPad from the “Devices” section. This will take you to its summary page.
9. Restore from backup: Under the “Summary” tab, click on “Restore Backup.” Choose the backup that you created from your old iPad and click “Restore.” Wait for the restore process to complete.
10. Complete the setup: Once the restore process is finished, your new iPad will restart and begin syncing with iTunes. Follow the on-screen setup instructions to complete the process.
Using a Lightning to USB cable provides a reliable and direct connection between your iPad and computer, allowing for a smooth transfer of data. This method is especially useful if you have a large amount of data or prefer a wired connection for transferring your information.
Ensure that you have the latest version of iTunes installed on your computer to ensure compatibility with your new iPad. It’s also important to keep both the old and new iPads connected and powered throughout the data transfer process.
By following these steps, you can easily transfer all your data from your old iPad to your new iPad using a Lightning to USB cable and iTunes.
Transferring Photos and Videos
Photos and videos are often precious memories that you want to transfer from your old iPad to your new one. Luckily, there are multiple ways to transfer these media files. Here are a few methods you can use:
1. Using iCloud Photos: If you have iCloud Photos enabled on your old iPad, you can simply sign in with the same Apple ID on your new iPad. Your photos and videos will be synced automatically. Ensure that you have enough iCloud storage space to accommodate your media files.
2. Using AirDrop: AirDrop is a convenient option for transferring photos and videos wirelessly. Simply select the media files you want to transfer on your old iPad, tap on the Share button, choose your new iPad from the AirDrop list, and accept the transfer on your new iPad.
3. Using a USB cable: Connect your old iPad to your computer using a Lightning to USB cable. Open iTunes (or Finder on macOS Catalina and above) and select your iPad. Under the “Settings” tab, click on “Photos” and check the box next to “Sync Photos.” Choose the folder or application you want to sync from, and click “Apply” to start the transfer. Once completed, disconnect your old iPad, connect your new iPad, and repeat the process to sync the photos and videos to your new device.
4. Using third-party apps: There are various apps available that specialize in transferring photos and videos between iOS devices. Install a trusted app on both your old and new iPad, follow the instructions provided, and transfer your media files using the app’s features.
When transferring photos and videos, it’s important to consider the size and quantity of files. If you have a large amount of data, ensure that you have enough storage space on your new iPad to accommodate the files. Additionally, keep in mind that transferring media files may take longer, especially if the files are large in size or if you have a slower internet connection.
Remember to double-check that all photos and videos have transferred successfully to your new iPad before deleting them from your old device. This will help ensure that none of your precious memories are lost in the process.
By utilizing the methods mentioned above, you can easily transfer your valuable photos and videos from your old iPad to your new one, preserving your memories and allowing you to enjoy them on your new device.
Transferring Contacts
Transferring contacts is an essential part of switching to a new iPad. Fortunately, there are several methods you can use to ensure a seamless transfer of your contacts. Here are some options to consider:
1. Using iCloud: If you have iCloud enabled on your old iPad, your contacts are likely already synced to your iCloud account. Simply sign in with the same Apple ID on your new iPad, and your contacts will be automatically synced.
2. Using a SIM card: If your old iPad has a SIM card slot and your contacts are stored on the SIM card, you can transfer them by removing the SIM card from your old iPad and inserting it into your new iPad. Note that this method only applies if your SIM card supports contact storage.
3. Using iCloud backup and restore: Create a backup of your old iPad using iCloud or iTunes. After setting up your new iPad, choose the option to restore from your iCloud or iTunes backup. This will transfer all your contacts from the backup to your new device.
4. Using third-party apps: Numerous apps are available on the App Store that specialize in contact management and transfer. These apps often allow you to export your contacts from your old iPad and import them into your new device using various file formats or cloud services.
5. Using email or messaging services: If you have a relatively small number of contacts, you can individually send them to your new iPad via email or messaging apps. Open the Contacts app on your old iPad, select a contact, and choose the option to share or export the contact via email or messaging. Repeat this process for each contact you want to transfer.
Before transferring contacts, ensure that you have a backup of your contacts in case of any unforeseen issues. This will help prevent the loss of important contact information.
It’s also a good practice to clean up your contact list by removing outdated or unnecessary contacts before transferring them to your new iPad. This ensures that you have a streamlined and organized contact list on your new device.
By utilizing one of these methods, you can easily transfer your contacts from your old iPad to your new one. Take the time to choose the method that best suits your needs and preferences, and enjoy a seamless transition in managing your contacts on your new iPad.
Transferring Apps and App Data
When setting up a new iPad, you’ll likely want to transfer your favorite apps and their associated data from your old device. Fortunately, there are a few methods you can use to accomplish this:
1. Using iCloud: If you have iCloud enabled on your old iPad, your apps and their data may automatically be synced to your iCloud account. Sign in with the same Apple ID on your new iPad, and the apps that are compatible with the new device will be downloaded automatically. Your app data should also sync, ensuring a seamless transition between devices.
2. Using the App Store: Many apps are available for download directly from the App Store. Open the App Store on your new iPad, go to the “Purchased” section, and you’ll find a list of all the apps you previously downloaded. Tap the cloud icon next to each app to download and install it on your new device. Note that for some apps, you may need to sign in with the same account used for the initial purchase.
3. Using iTunes or Finder: Connect your old iPad to your computer using a Lightning to USB cable and open iTunes (or Finder on macOS Catalina and above). Select your old iPad, open the “Apps” tab, and choose the apps you want to transfer. Click “Apply” to sync the selected apps to your computer. Then, connect your new iPad and repeat the process to transfer the apps from your computer to your new device.
4. Using third-party backup and restore tools: Some third-party apps specialize in backing up and restoring app data. Install a trusted app on your old iPad and follow the instructions to create a backup of your app data. Then, install the same app on your new iPad and use the restore feature to transfer the app data from the backup.
5. Manually reconfigure and download apps: If you don’t mind starting fresh or if you only have a few essential apps, you can manually reconfigure your apps on your new iPad. Sign in to each app with your account credentials and customize the app settings as needed. Then, visit the App Store to download and install any additional apps you want on your new device.
Remember that not all apps and app data can be transferred using these methods. Some apps may store data locally on your old iPad without the option to sync or transfer, while others may require reconfiguration or a new account setup on your new iPad.
Take the time to review your apps and their corresponding data before transferring to ensure you’re not carrying over unnecessary or outdated information. This will help keep your new iPad organized and clutter-free.
By utilizing these methods, you can easily transfer your apps and app data from your old iPad to your new one, ensuring a smooth transition and allowing you to continue enjoying your favorite apps on your new device.
Transferring Music and iTunes Content
If you’re an avid music lover, you may want to transfer your music and iTunes content from your old iPad to your new one. Luckily, there are a few methods you can use to ensure a seamless transfer:
1. Using iCloud Music Library: If you have an Apple Music subscription or have previously enabled iCloud Music Library on your old iPad, your music library should already be synced to your iCloud account. Simply sign in with the same Apple ID on your new iPad, enable iCloud Music Library, and your music and iTunes content will be available on the new device.
2. Using iTunes or Finder: Connect your old iPad to your computer using a Lightning to USB cable and open iTunes (or Finder on macOS Catalina and above). Select your old iPad, go to the “Music” tab, and choose the music and iTunes content you want to transfer. Click “Apply” to sync the selected content to your computer. Then, connect your new iPad and repeat the process to transfer the music and iTunes content from your computer to your new device.
3. Using Apple Music or iTunes Store: With an Apple Music subscription, you can access your music library on multiple devices. Sign in to Apple Music on your new iPad using the same Apple ID, and your music collection will be available for streaming or downloading. If you’ve purchased music from iTunes, you can go to the iTunes Store on your new iPad and download your previously purchased content.
4. Using third-party apps: Some third-party apps specialize in music transfer and management. Install a trusted app on your old iPad, follow the instructions to transfer your music and iTunes content to the app, and then install the same app on your new iPad to access the transferred content.
5. Manually re-download or sync: If you prefer more control over your music transfer, you can manually re-download your purchased music from the iTunes Store or transfer music files from your computer to your new iPad using third-party file transfer methods, such as Dropbox or Google Drive.
Keep in mind that the availability and access to your music and iTunes content may depend on various factors, such as subscription status, Apple ID, regional restrictions, and license agreements.
Ensure that you have a backup of your music and iTunes content before transferring to prevent any data loss. This is especially important if you have music files that are not purchased from iTunes or if you have personal playlists or customizations.
By using these methods, you can easily transfer your music and iTunes content from your old iPad to your new one, allowing you to continue enjoying your favorite tunes and iTunes purchases on your new device.
Transferring Books and PDFs
If you’re an avid reader or have important documents in PDF format on your old iPad, you’ll want to ensure a smooth transfer of your books and PDFs to your new device. Here are a few methods to consider:
1. Using iCloud Drive: If you have iCloud Drive enabled on your old iPad, your books and PDFs may already be stored in iCloud. Sign in with the same Apple ID on your new iPad and enable iCloud Drive. Your books and PDFs will be accessible in the Files app, where you can download and read them on your new device.
2. Using the Books app: If you use the Books app (formerly iBooks) to read your books and PDFs, they can be easily transferred. Simply sign in with the same Apple ID on your new iPad, and your books and PDFs will be available for download in the Books app’s “Purchased” or “Library” section. Tap the cloud icon next to each item to download it to your new device.
3. Using a third-party cloud service: If you store your books and PDFs in a third-party cloud service like Dropbox, Google Drive, or OneDrive, install the corresponding app on your new iPad and sign in with your account. You can then download your books and PDFs from the cloud service to your new device.
4. Using the Files app: Connect your old iPad to your computer and open iTunes (or Finder on macOS Catalina and above). Select your old iPad, go to the “File Sharing” section, and choose the app(s) associated with your books and PDFs. You can drag and drop the files to your computer to create a backup. Then, disconnect your old iPad and connect your new iPad, and repeat the process to transfer the files from your computer to your new device.
5. Manually transferring files: If you have books and PDFs stored locally on your old iPad, you can manually transfer them to your new device using various methods. You can use AirDrop to send the files wirelessly, transfer them via email or messaging apps, or utilize third-party file transfer apps like Dropbox or Google Drive.
Before transferring your books and PDFs, organize them into appropriate folders or collections to make it easier to navigate on your new iPad. This will help streamline your reading experience on the new device.
By using these methods, you can easily transfer your books and PDFs from your old iPad to your new one, ensuring you have all your reading materials and important documents accessible for continued enjoyment and productivity.
Transferring Messages and Notes
When switching to a new iPad, you may want to transfer your important messages and notes to ensure you have access to crucial information. Here are some methods to help you transfer your messages and notes:
1. Using iCloud: If you have iCloud enabled on your old iPad, your messages and notes may be automatically synced to your iCloud account. Sign in with the same Apple ID on your new iPad, enable the syncing of Messages and Notes, and your content should be accessible on the new device.
2. Using iCloud backup and restore: Create a backup of your old iPad using iCloud or iTunes. After setting up your new iPad, choose the option to restore from your iCloud or iTunes backup. This will transfer your messages and notes, along with other data, from the backup to your new device.
3. Using third-party apps: Some third-party apps specialize in transferring and managing messages and notes. Install a trusted app on your old iPad, follow the instructions to back up your messages and notes, and then install the same app on your new iPad to access and restore the transferred content.
4. Using email or messaging services: For individual messages or specific notes, you can use email or messaging apps to send them to yourself. Open the Messages or Notes app on your old iPad, select the content you want to transfer, and choose the option to share or export via email or messaging. Access these emails or messages on your new iPad and save the content to the respective apps.
5. Using third-party software: There are software programs available that specialize in transferring messages and notes between iOS devices. These tools often offer advanced features, including selective transfer and direct device-to-device transfer. Research and choose a reputable tool that suits your needs, follow the instructions provided, and transfer your messages and notes accordingly.
It’s important to note that different methods may have limitations, such as the transfer of specific types of messages or compatibility with certain note-taking apps. Before transferring, consider which method best suits your needs and ensure compatibility.
Review and organize your messages and notes before transferring to avoid cluttering your new iPad with unnecessary content. You can delete outdated or irrelevant items on your old iPad to ensure a fresh start on your new device.
By utilizing these methods, you can easily transfer your important messages and notes to your new iPad, ensuring easy access to vital information and a seamless transition to your new device.
Transferring Safari Bookmarks
If you want to have your favorite websites and bookmarks readily available on your new iPad, transferring your Safari bookmarks is essential. Fortunately, there are a few methods you can use to accomplish this:
1. Using iCloud: If you have iCloud enabled on your old iPad, your Safari bookmarks are likely already synced to your iCloud account. Sign in with the same Apple ID on your new iPad, enable Safari syncing, and your bookmarks will be automatically transferred to the Safari app on your new device.
2. Using iCloud backup and restore: Create a backup of your old iPad using iCloud or iTunes. After setting up your new iPad, choose the option to restore from your iCloud or iTunes backup. This will transfer all your Safari bookmarks from the backup to your new device.
3. Using iCloud.com: Visit iCloud.com on your computer’s web browser and sign in with your Apple ID. Click on the “Safari” icon to access your Safari bookmarks. From there, you can export your bookmarks as an HTML file. Transfer the HTML file to your new iPad, either via email or cloud storage services, and open it on your new device. Safari will prompt you to import the bookmarks.
4. Manually re-creating bookmarks: If you have a small number of important bookmarks, you can manually re-create them on your new iPad. Open the websites individually in Safari on your old iPad, and then open Safari on your new iPad and bookmark the websites one by one.
Remember to clean up your bookmarks on your old iPad before transferring them to your new device. Remove any outdated or unnecessary bookmarks to ensure a clutter-free browsing experience on your new iPad.
It’s worth noting that the availability of certain features and methods may vary depending on the version of iOS running on your old and new iPads. Therefore, it’s essential to ensure that both devices are running compatible versions of iOS.
By using one of these methods, you can easily transfer your Safari bookmarks to your new iPad, ensuring quick access to your favorite websites and a seamless browsing experience on your new device.
Transferring Calendars and Reminders
Transferring your calendars and reminders is crucial for staying organized and ensuring a smooth transition to your new iPad. Here are a few methods you can use to transfer your calendars and reminders:
1. Using iCloud: If you have iCloud enabled on your old iPad, your calendars and reminders should already be synced to your iCloud account. Sign in with the same Apple ID on your new iPad, enable calendar and reminder syncing, and your events and reminders will be automatically transferred to the respective apps on your new device.
2. Using iCloud backup and restore: Create a backup of your old iPad using iCloud or iTunes. After setting up your new iPad, choose the option to restore from your iCloud or iTunes backup. This will transfer all your calendars and reminders from the backup to your new device.
3. Using third-party calendar and reminder apps: If you use third-party apps for your calendars and reminders, check if they support data export/import or sync with cloud services like iCloud, Google Calendar, or Microsoft Exchange. Export your calendar and reminder data from your old iPad and import it into the corresponding apps on your new iPad.
4. Using email or messaging services: For individual events or reminders, you can manually transfer them by sending them via email or messaging apps. Open the calendar or reminder app on your old iPad, select the event or reminder, and choose the option to share or export it via email or messaging. Access these emails or messages on your new iPad and save the events or reminders to the respective apps.
5. Manually re-creating events and reminders: If you have a small number of important events or reminders, you can manually re-create them on your new iPad. Open the calendar or reminder app on your old iPad and write down the important events or reminders. Then, manually add them to the corresponding apps on your new iPad.
Before transferring your calendars and reminders, ensure that both your old and new iPads are connected to the internet, and the calendar and reminder apps are enabled to sync with the respective services.
Review and clean up your calendars and reminders on your old iPad before transferring them. Delete outdated or unnecessary events and reminders to ensure a clutter-free and well-organized experience on your new device.
By utilizing these methods, you can easily transfer your calendars and reminders to your new iPad, ensuring you stay organized and up-to-date with your schedule and tasks on your new device.
Transferring Settings and Preferences
Transferring your settings and preferences from your old iPad to your new one can help you maintain a familiar and personalized experience. While some settings and preferences are automatically synced through iCloud, there are a few additional steps you can take to ensure a seamless transfer:
1. Using iCloud: When you sign in to your new iPad with the same Apple ID, many settings and preferences such as language, region, keyboard, display, and more will automatically sync with iCloud. This includes settings for apps like Mail, Contacts, and Calendar. Ensure that iCloud syncing is enabled on both iPads to facilitate the transfer.
2. Manually transferring settings: Some settings cannot be transferred automatically and need to be manually applied on your new iPad. For these settings, make a note of the configurations on your old iPad, such as accessibility settings, notification preferences, wallpaper choices, and app-specific settings. Then manually apply these settings on your new iPad.
3. Transferring Wi-Fi networks: If you have a list of saved Wi-Fi networks on your old iPad, manually reconnecting to each network on the new iPad can be time-consuming. However, you can streamline the process by using the “Transfer Your Data” feature during the initial setup. This allows you to transfer Wi-Fi network settings, including passwords, from your old iPad to your new iPad.
4. Reconfiguring app settings: Some apps have settings that are specific to each device. After installing your favorite apps on the new iPad, spend a few moments going through the settings and preferences within each app, making adjustments to match your preferences from the old iPad.
5. Remembering app-specific credentials: Some apps require you to sign in or provide additional credentials, such as usernames and passwords, on the new iPad. Keep a record of these credentials or use a password manager to ensure a smooth transition without any login issues.
Remember that certain settings and preferences may vary based on the iPad model, iOS version, and app compatibility. It is important to double-check and adjust the settings to your preference on your new iPad to ensure an optimal user experience.
By using these methods, you can transfer your settings and preferences to your new iPad, allowing you to have a consistent and personalized experience from your old device to the new one.