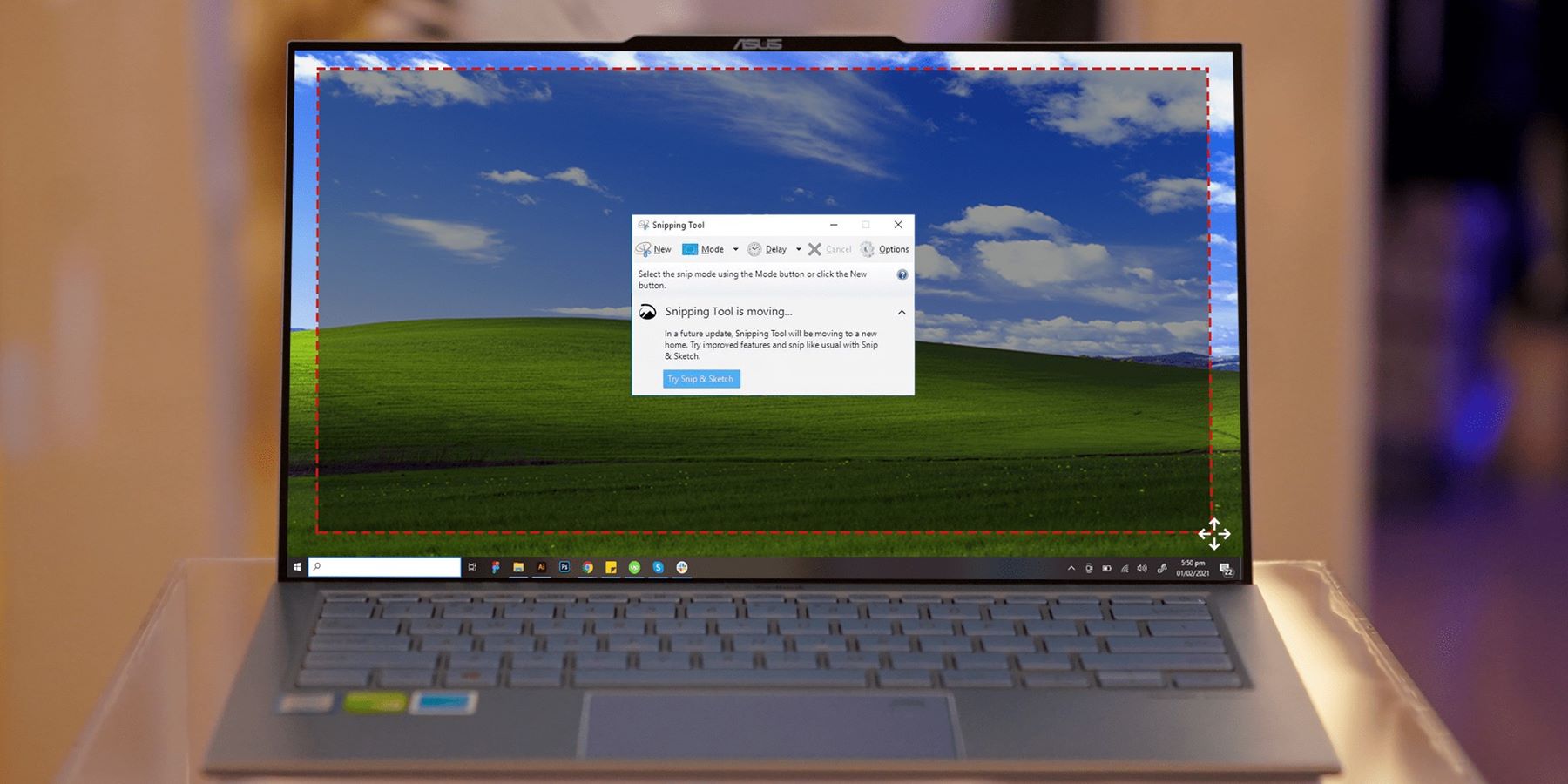Why taking a screenshot is important
When it comes to effectively communicating and troubleshooting on your Asus laptop, taking screenshots can be an incredibly useful tool. Whether you need to capture an error message, share a funny moment from a video, or save a picture for later reference, screenshots can provide a quick and convenient way to preserve information.
One of the main reasons why taking screenshots is important is for documentation purposes. Screenshots allow you to capture a visual representation of what you are seeing on your screen. This can be particularly helpful when you need to provide evidence or step-by-step instructions for troubleshooting technical issues.
Screenshots are also essential for communication. Instead of trying to explain something complex or difficult to describe, a screenshot can simply and clearly convey the information you want to share. Whether you are communicating with colleagues, friends, or tech support, a screenshot can save time and reduce confusion.
Another reason why screenshots are valuable is their versatility. You can use them in a wide variety of situations. For example, if you come across a helpful article or website, taking a screenshot allows you to save the information for future reference, even if the webpage changes or becomes unavailable. Additionally, screenshots can be used for educational purposes, such as creating tutorials or presentations.
Furthermore, taking screenshots can be beneficial for personal use. You can capture memorable moments from videos or games, save important emails or messages, or even document online purchases. Screenshots act as a visual record, allowing you to easily revisit and share these moments or important information.
Overall, the ability to take screenshots on your Asus laptop is a valuable feature that can enhance productivity, communication, troubleshooting, documentation, and personal enjoyment. Whether you are a student, professional, gamer, or simply a computer user, mastering the art of taking screenshots is a skill that will prove useful in countless situations. So, why wait? Start capturing and preserving those important moments on your Asus laptop today!
Different ways to take a screenshot on an Asus laptop
Asus laptops provide several methods for capturing screenshots, each with its own advantages. Whether you prefer using keyboard shortcuts or specialized screenshot tools, here are the different ways you can capture screenshots on your Asus laptop:
1. Using the Print Screen key: This is the most common method used to take screenshots on Asus laptops. Simply press the Print Screen key (sometimes labeled as PrtScn or PrtSc) on your keyboard to capture the entire screen. The screenshot will be saved to your clipboard, ready to be pasted into an image editing program or document.
2. Using the Windows key + Print Screen key: This shortcut is exclusive to Windows 10. Press the Windows key + Print Screen key simultaneously to capture the entire screen and automatically save it to your Pictures folder in a subfolder named “Screenshots”.
3. Using the Snipping Tool: Asus laptops come pre-installed with the Snipping Tool, a built-in screenshot utility. To access it, search for “Snipping Tool” in the Start menu. Once open, click on “New” to select the area of the screen you want to capture. You can choose between capturing a rectangular snip, a free-form snip, a window snip, or a full-screen snip. After capturing the desired area, save the screenshot to your preferred location.
4. Using the Asus screenshot tool: Some Asus laptops come with a pre-installed Asus screenshot tool, such as Asus Screen Saver or Asus Live Update. Check your laptop’s documentation or visit the Asus support website to determine if your laptop includes this handy tool. The process for taking a screenshot will vary depending on the specific tool, so make sure to follow the instructions provided by Asus.
5. Using third-party screenshot software: If you prefer more advanced screenshot capabilities, you can opt for third-party screenshot software such as Snagit, Greenshot, or Lightshot. These tools offer additional features like annotation, cropping, and instant sharing options. Simply download and install your preferred software, then follow the instructions provided by the developer.
With these different methods at your disposal, you can choose the one that best suits your needs and preferences. Whether you need to capture the whole screen or just a portion of it, Asus laptops provide a range of options to make screenshotting a breeze. So, start experimenting with these methods and discover the one that works best for you!
Method 1: Using the Print Screen key
The Print Screen key is one of the simplest and most commonly used methods to capture screenshots on Asus laptops. By pressing this key, you can easily capture the entire screen and save it for later use. Here’s how you can utilize the Print Screen key:
1. Locate the Print Screen key on your Asus laptop’s keyboard. It is usually labeled as “PrtScn” or “PrtSc”. In some cases, you might need to press the “Fn” or “Function” key along with the Print Screen key.
2. Once you are ready to take a screenshot, make sure the screen you want to capture is displayed.
3. Press the Print Screen key. You won’t notice any immediate changes or indications that the screenshot has been captured. However, the screenshot is saved to your clipboard.
4. Open an image editing program such as Paint, Photoshop, or any other graphics software you prefer.
5. Press Ctrl + V or right-click and select “Paste” to paste the screenshot from your clipboard onto the canvas of the image editing program.
6. Now you can edit, crop, annotate, or resize the screenshot if necessary. Once you are satisfied with the modifications, save the image to your desired location.
It’s worth noting that using the Print Screen key captures the entire screen at once. If you only want to capture a specific window or a portion of the screen, you will need to use other methods like the Snipping Tool or third-party screenshot software.
Additionally, keep in mind that the screenshot is only saved to your clipboard. It isn’t automatically saved as a file on your computer. You need to paste it into an image editing program or a document to save it as an image file on your hard drive.
Using the Print Screen key is a straightforward and hassle-free way to capture screenshots on Asus laptops. Whether you need to document an error message, save a webpage, or share something interesting with others, mastering this method will come in handy. So, give it a try and start capturing screenshots effortlessly!
Method 2: Using the Windows key + Print Screen key
If you are using a Windows 10 Asus laptop, you have the advantage of using a built-in shortcut that allows you to capture screenshots with the press of a few keys. By utilizing the Windows key + Print Screen key combination, you can quickly and easily capture the entire screen and save it to your Pictures folder. Here’s how:
1. Ensure that the screen you want to capture is displayed.
2. Locate the Windows key on your Asus laptop’s keyboard. It is usually located between the Ctrl and Alt keys.
3. Locate the Print Screen key on your keyboard. It is typically labeled as “PrtScn”, “PrtSc”, or something similar.
4. Press both the Windows key and the Print Screen key simultaneously. You might hear a camera shutter sound or a brief flash on the screen, indicating that the screenshot has been captured.
5. Open the File Explorer on your Asus laptop by pressing the Windows key + E or by clicking the folder icon on the taskbar.
6. In the File Explorer, navigate to the “Pictures” folder. You will find a subfolder named “Screenshots” where the screenshot is automatically saved.
7. Open the “Screenshots” folder and locate the captured screenshot. It will be saved as a PNG image file, labeled with the date and time of capture.
8. You can now access, edit, or share the screenshot as needed. To open and view the screenshot, double-click on the image file, and it will open in the default image viewer on your Asus laptop.
Using the Windows key + Print Screen key combination is an efficient and convenient way to capture fullscreen screenshots on your Asus laptop. The captured screenshots are automatically saved to the “Screenshots” folder in your Pictures directory, ensuring that you can easily access and organize your captured images.
This method is particularly useful when you need to take quick snapshots without the need for additional image editing or customization. Whether you want to create visual documentation or simply save interesting content, this shortcut provides a hassle-free way to capture and store screenshots effortlessly.
So, give the Windows key + Print Screen key combination a try and experience the simplicity and convenience it offers for capturing screenshots on your Asus laptop.
Method 3: Using the Snipping Tool
If you’re an Asus laptop user, you have the advantage of accessing the built-in Snipping Tool. This tool provides advanced screenshot capabilities, allowing you to capture specific portions of your screen with ease. Follow these steps to effectively use the Snipping Tool:
1. Begin by opening the Snipping Tool. To do this, you can either search for “Snipping Tool” in the Start menu or use the Run dialog box by pressing Windows key + R and typing “snippingtool.exe”.
2. Once the Snipping Tool is launched, click on the “New” button. This will activate the crosshair cursor.
3. Click and drag the crosshair cursor to select the desired area you want to capture. You can choose from various snipping options, such as rectangular snip, free-form snip, window snip, or full-screen snip, depending on your screenshot requirements.
4. After you release the mouse button, the selected area will be captured by the Snipping Tool, and the captured screenshot will be displayed in a new Snipping Tool window.
5. Within the Snipping Tool window, you can annotate, highlight, or make additional edits to the captured screenshot using the available drawing tools. This is particularly useful when you need to emphasize certain aspects of the screenshot.
6. To save the screenshot, click on the “File” menu and select “Save As”. Choose a file name, location, and file format for your screenshot, and click on the “Save” button.
7. You can now access the saved screenshot through the designated file path. If required, you can also copy, paste, or share the screenshot directly from the Snipping Tool window.
The Snipping Tool provides a user-friendly and efficient way to capture specific portions of your screen on your Asus laptop. Its flexible snipping options allow you to tailor your screenshots according to your needs, whether you’re capturing a small object, a specific window, or the entire screen.
Moreover, the Snipping Tool offers additional editing features to enhance your screenshots, making it a versatile tool for various purposes, such as creating instructions, documenting errors, or simply sharing visual information.
So, whether you’re a student, professional, or casual user, taking advantage of the Snipping Tool on your Asus laptop can greatly improve your screenshotting capabilities and streamline your workflow.
Method 4: Using the Asus screenshot tool
Asus laptops often come equipped with a pre-installed screenshot tool that is specifically designed for capturing screenshots on Asus devices. This tool, such as Asus Screen Saver or Asus Live Update, offers a straightforward and convenient way to capture screenshots with Asus-specific features. Here’s how you can use the Asus screenshot tool:
1. Identify and locate the Asus screenshot tool on your laptop. It may be included as a pre-installed application or accessible through the Asus support website. Consult your laptop’s documentation or visit the official Asus support page for more information on finding and utilizing this tool.
2. Once you’ve located the Asus screenshot tool, launch it by clicking on its icon or running the application.
3. Familiarize yourself with the interface and features of the Asus screenshot tool. Each tool may have slightly different settings and options, but they generally provide a straightforward interface for capturing and managing screenshots.
4. Follow the on-screen instructions provided by the Asus screenshot tool to capture a screenshot. Typically, you’ll need to select the area of the screen you want to capture, choose a specific mode (e.g., full screen, rectangular area, or active window), and initiate the capture process.
5. Once the screenshot has been captured, the Asus screenshot tool may provide additional options for editing, annotating, or saving the screenshot. Explore these features to customize your screenshot as desired.
6. Save the screenshot to your preferred location on your Asus laptop. The Asus screenshot tool may automatically save the captured image, or it may prompt you to choose a save location and file format.
The Asus screenshot tool not only simplifies the process of taking screenshots but also offers added benefits specific to Asus laptops. These tools may include features like scrolling capture, timed capture, or integration with other Asus utilities.
Keep in mind that the availability and functionality of the Asus screenshot tool may vary depending on the model and operating system of your Asus laptop. Therefore, it’s essential to refer to the official Asus support resources or contact customer support if you need assistance or specific guidance.
By using the Asus screenshot tool, you can take full advantage of the features and capabilities provided by Asus for capturing screenshots. So, make sure to explore and utilize this tool to enhance your screenshot-taking experience on your Asus laptop.
Method 5: Using third-party screenshot software
In addition to the built-in screenshot tools on Asus laptops, you also have the option to use third-party screenshot software for more advanced features and customization options. These software programs offer a wide range of capabilities, including capturing specific areas of the screen, adding annotations, and instantly sharing screenshots. Here’s how you can use third-party screenshot software:
1. Choose a reliable third-party screenshot software that suits your needs. There are many popular options available, such as Snagit, Greenshot, Lightshot, and ShareX. Visit their respective websites and download the software onto your Asus laptop.
2. Install the software following the on-screen instructions provided by the software developer. Once the installation is complete, launch the program.
3. Familiarize yourself with the interface and features of the third-party screenshot software. Each program will have its own unique layout and options. Take some time to explore the various features available.
4. Use the software’s controls or keyboard shortcuts to capture the desired area of your screen. Most third-party screenshot software allows you to choose between capturing the entire screen, a specific window, or a custom rectangular or free-form area.
5. After capturing the screenshot, the software may provide you with options for editing and annotating the image. Some tools offer features like cropping, resizing, adding text and shapes, and applying visual effects.
6. Save the edited screenshot to your preferred location on your Asus laptop. Most software programs allow you to select the destination folder and file format for saving the screenshot.
7. Depending on the software you choose, you may have the option to instantly share your screenshot via email, social media, or instant messaging platforms. This can be particularly useful when you want to quickly share information or collaborate with others.
Third-party screenshot software provides advanced functionality and customization options beyond what is available with the built-in Asus screenshot tools. These programs are often feature-rich, making them ideal for professionals, content creators, or individuals who require more control and flexibility in their screenshot-taking process.
Remember that each third-party software may have its own learning curve and unique features. Take some time to explore the settings and preferences to customize the software to your liking.
Using third-party screenshot software allows you to harness a wide array of capabilities to capture, edit, and share screenshots effectively and efficiently on your Asus laptop. So, discover the best software that suits your needs and start taking your screenshot game to the next level!
Tips for capturing the perfect screenshot
While capturing screenshots on your Asus laptop may seem straightforward, there are a few tips and tricks that can help you capture the perfect screenshot. Here are some tips to enhance your screenshot quality and productivity:
1. Plan ahead: Before taking a screenshot, determine what you want to capture and why. This will help you choose the appropriate screenshot method and ensure you capture the necessary details.
2. Use the right screenshot method: Depending on the situation, choose the most suitable method for capturing your screenshot. Whether it’s using keyboard shortcuts, the Snipping Tool, or third-party software, using the right method will yield better results.
3. Prepare the screen: Before taking the screenshot, ensure that the screen is clutter-free and displays the relevant content you want to capture. Close unnecessary windows or resize them to eliminate distractions.
4. Consider image dimensions: If you need to capture a specific area or maintain a specific aspect ratio, measure or estimate the dimensions of the area you want to capture before taking the screenshot.
5. Pay attention to lighting: Ensure that the screen is adequately lit and free from glare or reflections. Adjust the screen brightness if needed to improve the visibility of the captured screenshot.
6. Utilize editing tools: After capturing the screenshot, make use of image editing tools to enhance the screenshot’s quality. Crop unnecessary elements, adjust brightness or contrast, and add annotations if necessary.
7. Experiment with different methods: Don’t be afraid to try different screenshot methods to familiarize yourself with their features and find the one that works best for you. Practice using keyboard shortcuts, the Snipping Tool, or third-party software until you feel comfortable and efficient with each method.
8. Organize your screenshots: Develop a system for organizing your screenshots to help you locate specific screenshots quickly. Consider creating folders or using descriptive file names to make your screenshots more manageable.
9. Learn additional features: Take the time to explore the advanced features of your chosen screenshot method. Learning about features like scrolling capture, timed capture, or annotation tools can greatly enhance your screenshotting experience.
10. Practice makes perfect: Like any skill, practice will help you improve your screenshot-taking abilities. The more you practice, the better you will become at capturing the perfect screenshot efficiently and effectively.
By following these tips, you can elevate your screenshot-taking to the next level, ensuring that you capture clear, informative, and professional-looking screenshots on your Asus laptop.
How to access and edit your screenshots
After capturing screenshots on your Asus laptop, you may want to access and edit them to further enhance or customize your captured images. Here’s how you can easily access and edit your screenshots:
1. Accessing your screenshots: Depending on the screenshot method you used, your screenshots may be saved in different locations on your Asus laptop. The most common locations include the clipboard, the Pictures folder, or subfolders within the Pictures folder (such as Screenshots or a folder specific to the screenshot tool you used).
2. Clipboard: If you used the Print Screen key or certain third-party screenshot software, the screenshot is likely stored in your clipboard. To access it, open an image editing program like Paint or Photoshop, and use the “Paste” command (Ctrl + V) to paste the screenshot from the clipboard onto the canvas of the image editing program.
3. Pictures folder: If you used the Windows key + Print Screen key shortcut, your screenshots are automatically saved in the Pictures folder in a subfolder named “Screenshots”. To access your screenshots, open the File Explorer, navigate to the Pictures folder, and locate the Screenshots subfolder.
4. Specific tool folders: If you used the Snipping Tool or a specific Asus screenshot tool, your screenshots may be saved in their respective folders within the Pictures directory. Consult the documentation or settings of the tool you used to determine the specific location where your screenshots are saved.
Once you have located your screenshots, you can begin editing them to suit your needs:
1. Image editing software: Open an image editing program like Paint, Photoshop, or an alternative software of your choice. Many of these programs come with built-in tools to crop, resize, adjust colors, and perform other edits on your screenshot.
2. Annotation and markup tools: Most image editing software provides tools for adding annotations, text, arrows, shapes, and other graphical elements to your screenshots. Utilize these tools to highlight areas of interest, provide explanations, or draw attention to specific details within the image.
3. Save and export: Once you have finished editing your screenshot, save the edited image in your desired file format (such as JPEG, PNG, or GIF) and choose a location on your Asus laptop to store the modified screenshot.
By accessing and editing your screenshots, you can polish and customize your captured images to better serve their intended purposes. Whether it’s for professional presentations, educational documentation, or personal memories, editing your screenshots allows you to bring out the best in your images.
Remember to experiment with different editing techniques and familiarize yourself with the features of your chosen image editing software to make the most out of your screenshot editing experience.