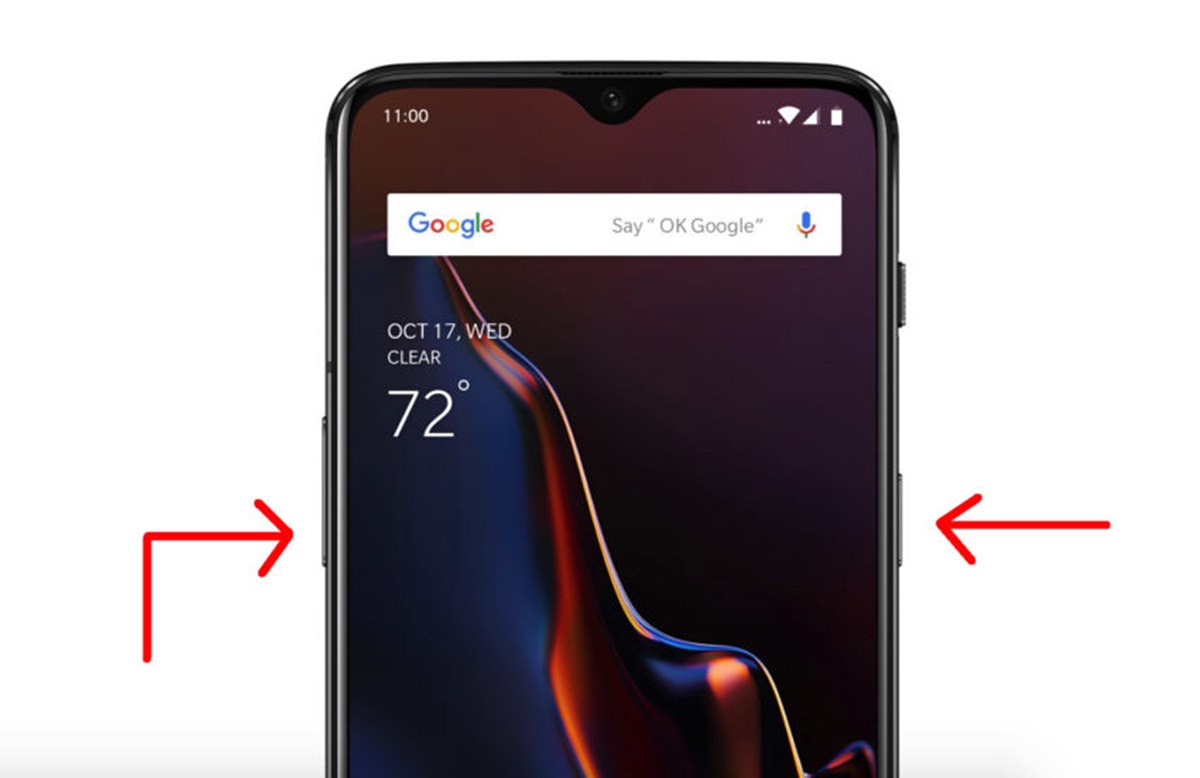Why take a screenshot on a OnePlus phone?
OnePlus phones, known for their sleek design and powerful performance, provide users with the ability to capture screenshots, which can be immensely useful in various scenarios. Here are a few reasons why you might want to take a screenshot on your OnePlus phone:
- Save important information: Screenshots are an excellent way to save important information that you may need to refer back to later. Whether it’s a confirmation email, a recipe, or a website with valuable content, taking a screenshot ensures you have a record of it.
- Share content: Screenshots allow you to share content with others quickly. Whether it’s a funny meme, a chat conversation, or a social media post, capturing a screenshot allows you to share it with friends, family, or colleagues.
- Troubleshoot issues: If you encounter an error message or a technical issue on your OnePlus phone, taking a screenshot can be beneficial when seeking assistance. It allows you to provide visual evidence of the problem, making it easier for others to understand and help you resolve it.
- Capture moments: Screenshots provide a convenient way to capture moments that cannot be saved through photos or videos. Whether it’s a high score in a game, a beautiful comment on a social media post, or an inspiring quote, taking a screenshot preserves these moments for future reminiscence.
- Comparison and research: Screenshots allow you to compare and research products, services, or information. You can capture screenshots of different options, prices, or specifications and review them side by side, making it easier to make informed decisions.
- Documentation: For professionals who work on their OnePlus phones, taking screenshots can be a valuable documentation tool. Whether it’s capturing a client’s feedback, documenting a bug in an app, or saving an important message, screenshots help keep a record of essential information.
These are just a few reasons why taking a screenshot on your OnePlus phone can be incredibly beneficial. Now let’s explore different methods to take screenshots on your device.
Method 1: Using the physical buttons
One of the most straightforward ways to take a screenshot on your OnePlus phone is by using the physical buttons. Here’s how you can do it:
- Navigate to the screen that you want to capture.
- Locate the Power button on the side of your OnePlus phone.
- Simultaneously press and hold the Power button and the Volume Down button.
- You will see a quick animation or hear a shutter sound, indicating that the screenshot has been successfully captured.
- Release both buttons.
You can access your captured screenshot in the notification shade or by going to the “Gallery” app on your OnePlus phone. From there, you can edit, share, or delete the screenshot as needed.
This method works on most OnePlus devices, including OnePlus 9 Pro, OnePlus 9, OnePlus 8 Pro, OnePlus 8, OnePlus 7T Pro, OnePlus 7T, and other models running OxygenOS.
Using the physical buttons to capture screenshots is convenient and reliable, especially when you need to capture a quick image or want to perform a screenshot action with ease.
Now that you know how to take a screenshot using the physical buttons, let’s explore another method: using the three-finger swipe.
Method 2: Using the three-finger swipe
If you find using the physical buttons a bit cumbersome, another convenient way to take a screenshot on your OnePlus phone is by using the three-finger swipe gesture. Here’s how you can do it:
- Navigate to the screen you want to capture.
- Make sure the three-finger swipe gesture is enabled on your OnePlus phone. To check this, go to “Settings” > “Buttons & gestures” > “Quick gestures” and ensure that the “Three-finger screenshot” option is turned on.
- Once the gesture is enabled, place three fingers on the screen simultaneously and swipe downwards.
- Your OnePlus phone will capture the screenshot with a quick animation or shutter sound.
Once the screenshot is taken, you can find it in the notification shade or the “Gallery” app on your OnePlus phone. From there, you can edit, share, or delete the screenshot as needed.
The three-finger swipe gesture is a convenient and intuitive way to capture screenshots, allowing you to capture your screen quickly and easily with just a simple gesture.
This method works on most OnePlus devices running OxygenOS, including OnePlus 9 Pro, OnePlus 9, OnePlus 8 Pro, OnePlus 8, OnePlus 7T Pro, OnePlus 7T, and others.
Now that you know how to capture a screenshot using the three-finger swipe gesture, let’s explore another method: using the Quick Settings panel.
Method 3: Using the Quick Settings panel
Another convenient method to take a screenshot on your OnePlus phone is by using the Quick Settings panel. Follow these simple steps:
- Navigate to the screen you want to capture.
- Swipe down from the top of your OnePlus phone’s screen to open the Quick Settings panel.
- Look for the “Screenshot” option among the available Quick Settings tiles.
- Tap on the “Screenshot” tile to capture the screenshot.
- Your OnePlus phone will show a quick animation or shutter sound to indicate that the screenshot has been taken.
Once the screenshot is captured, you can find it in the notification shade or the “Gallery” app on your OnePlus phone. From there, you can edit, share, or delete the screenshot as needed.
The Quick Settings panel method provides a convenient way to access the screenshot feature without having to use any physical buttons or gestures. It’s particularly useful when you want to capture a screenshot quickly and with ease.
This method is compatible with most OnePlus devices running OxygenOS, including OnePlus 9 Pro, OnePlus 9, OnePlus 8 Pro, OnePlus 8, OnePlus 7T Pro, OnePlus 7T, and others.
Now that you know how to capture a screenshot using the Quick Settings panel, let’s move on to another method: using the Google Assistant.
Method 4: Using the Google Assistant
Did you know that you can use the Google Assistant on your OnePlus phone to capture screenshots? Here’s how:
- Navigate to the screen you want to capture.
- Activate the Google Assistant by saying “Hey Google” or by long-pressing the home button.
- Once the Google Assistant is activated, say “Take a screenshot” or “Capture a screenshot.”
- The Google Assistant will immediately capture the screenshot for you.
After capturing the screenshot, you can find it in the notification shade or the “Gallery” app on your OnePlus phone. From there, you can perform various actions such as editing, sharing, or deleting the screenshot.
This method provides a hands-free approach to capture screenshots on your OnePlus phone. It comes in handy when your hands are occupied or when you want to quickly capture a screenshot without using any physical buttons or gestures.
It is worth noting that the Google Assistant method is compatible with most OnePlus devices running OxygenOS, including OnePlus 9 Pro, OnePlus 9, OnePlus 8 Pro, OnePlus 8, OnePlus 7T Pro, OnePlus 7T, and others.
Now that you know how to capture a screenshot using the Google Assistant, let’s explore another method: using third-party apps.
Method 5: Using third-party apps
If you’re looking for more advanced screenshot features or additional customization options, you can explore third-party apps available on the Google Play Store. Here’s how you can use third-party apps to capture screenshots on your OnePlus phone:
- Open the Google Play Store on your OnePlus phone.
- Search for “screenshot app” or “screen capture app” in the search bar.
- Browse through the list of available apps and choose the one that suits your needs.
- Install the app and follow the on-screen instructions for setup.
- Once the app is installed and set up, you can use its interface or assigned shortcuts to capture screenshots.
Third-party apps often offer additional features such as scrolling screenshots, annotation tools, and easy sharing options. They can provide a more intuitive and customized screenshot experience tailored to your preferences.
It is important to note that while third-party apps can enhance your screenshot capabilities, always ensure that you download apps from reliable sources to protect your device’s security and privacy.
Now that you know how to capture a screenshot using third-party apps, let’s move on to some tips and tricks for taking better screenshots on your OnePlus phone.
Tips and tricks for taking better screenshots
Capturing the perfect screenshot can greatly enhance your communication, documentation, and visual sharing experience. Here are some tips and tricks to help you take better screenshots on your OnePlus phone:
- Use the appropriate method: Choose the screenshot method that works best for you based on your preferences, convenience, and the specific scenario. Experiment with different methods to find the one that suits your needs.
- Frame the content: Ensure that the content you want to capture is properly framed in the screenshot. Avoid including unnecessary elements or clutter in the image to keep the focus on the essential information.
- Check for clear visibility: Before capturing the screenshot, make sure that the content is clearly visible and legible. Adjust your screen brightness if necessary to ensure optimal visibility in different lighting conditions.
- Consider timing: For time-sensitive content, make sure to capture the screenshot at the right moment. This is crucial for capturing dynamic elements like notifications, time-sensitive information, or fleeting moments during videos or games.
- Utilize editing tools: Take advantage of the editing tools available on your OnePlus phone or in third-party apps to enhance your screenshots. You can crop, annotate, add text, blur sensitive information, or highlight certain areas to make your screenshots more effective.
- Experiment with advanced features: If your OnePlus phone offers advanced screenshot features such as scrolling screenshots or screen recording, explore and utilize them when necessary. These features can be useful for capturing long articles, entire web pages, or creating video tutorials.
- Organize and manage screenshots: Develop a system for organizing and managing your screenshots to avoid clutter and ensure easy access when needed. You can create separate folders, categorize screenshots by date or topic, or use third-party gallery apps for better organization.
- Be mindful of privacy: When sharing screenshots that include personal or sensitive information, always blur or remove any identifiable details to protect privacy. Exercise caution when sharing screenshots to avoid inadvertently sharing confidential or private information.
By following these tips and tricks, you can capture clear, visually appealing, and effective screenshots on your OnePlus phone for various purposes.
Now that you are equipped with the knowledge of taking better screenshots, let’s explore how you can access and manage your captured screenshots.
How to access and manage your screenshots
Once you’ve captured screenshots on your OnePlus phone, it’s important to know how to access and manage them efficiently. Here’s how you can do it:
- To access your screenshots immediately after capturing, swipe down from the top of your phone’s screen to open the notification shade. Tap on the screenshot notification to view and interact with it.
- If you want to access your screenshots later or browse through your entire collection, open the “Gallery” app on your OnePlus phone.
- In the Gallery app, look for a dedicated “Screenshots” folder where your captured screenshots are usually stored. Tap on the folder to view all your screenshots in chronological order.
- To manage your screenshots, you can perform various actions such as editing, sharing, deleting, or organizing them into different folders. Use the available options or swipe gestures within the Gallery app to perform these actions.
- If you prefer using third-party gallery apps, you can explore the Google Play Store for alternatives that offer advanced organization and customization features to suit your preferences.
Remember to regularly declutter your screenshots to free up storage space and keep your gallery organized. Review and delete any unnecessary screenshots to maintain a tidy collection.
Additionally, consider using cloud storage or backup services to securely store and access your screenshots across multiple devices, ensuring that they are safely backed up in case of accidental deletion or device damage.
Now that you know how to access and manage your screenshots effectively, let’s address common troubleshooting issues related to capturing screenshots on your OnePlus phone.
Troubleshooting common screenshot issues
While capturing screenshots on your OnePlus phone is generally straightforward, you may encounter some common issues along the way. Here are some troubleshooting tips to help resolve these issues:
- Screenshot not working: If you find that the screenshot function is not working on your OnePlus phone, try restarting your device. This simple step can help resolve temporary glitches. If the issue persists, check if any recent software updates are available and install them to ensure you have the latest system improvements.
- Volume buttons not working: If the volume buttons on your OnePlus phone are not functioning properly, it may affect your ability to capture screenshots. Check if the buttons are physically stuck or damaged. If so, consider reaching out to OnePlus customer support or visiting a service center for assistance.
- Notification not showing: Sometimes, the screenshot notification may not appear immediately after capturing a screenshot. To access your screenshot, go to the “Gallery” app on your OnePlus phone and locate the screenshots folder. If the notification doesn’t appear even after some time, try restarting your device.
- Screenshots not saving: If you cannot find your captured screenshots in the gallery or any other location, ensure that your device has sufficient storage space. Check your phone’s storage settings and clear unnecessary files or transfer your screenshots to an external storage device. If the problem persists, consider backing up your important data and performing a factory reset.
- Partial or distorted screenshots: If your screenshots are coming out distorted or capturing only a portion of the screen, it may be due to an incompatible app or a conflicting software issue. Try capturing screenshots in safe mode to see if the problem persists. If not, you may need to identify and uninstall any recently installed apps that could be interfering with the screenshot function.
- Unauthorized or blocked screenshots: Some apps or content may have restrictions that prevent users from taking screenshots. In such cases, a message may appear indicating that screenshots are not allowed. Respect these restrictions and refrain from taking screenshots in restricted scenarios to comply with app or content policies.
If you continue to experience issues with capturing screenshots on your OnePlus phone, it is recommended to seek assistance from OnePlus customer support or visit their official community forums for further guidance and troubleshooting.
Now that we’ve addressed common screenshot issues, you should be well-equipped to capture screenshots effectively on your OnePlus phone.