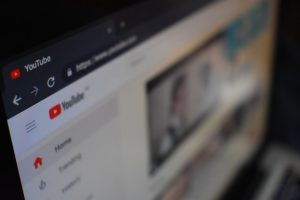Reasons to Take a Screenshot on a Mac Laptop
Taking screenshots can be a valuable tool for various purposes when using a Mac laptop. Whether you are a student, professional, or simply want to capture a moment from your screen, here are a few compelling reasons to take screenshots on your Mac laptop.
1. Capture Important Information: Screenshots can be a quick and convenient way to capture important information displayed on your Mac laptop. Whether it’s an important email, a document preview, or a useful website, taking a screenshot allows you to save and refer back to the information whenever you need it.
2. Share with Others: Screenshots are an excellent way to share information with others. Whether you want to share a funny social media post, a memorable conversation, or demonstrate a software bug, capturing and sharing screenshots makes it easy to convey the message effectively.
3. Document Software Issues: If you encounter a software issue or error on your Mac laptop, taking a screenshot can provide valuable evidence when seeking technical support. By capturing the error message or abnormal behavior, you can more effectively communicate the problem to technicians, enabling them to provide a timely and accurate solution.
4. Create Tutorials or Presentations: Screenshots can be essential when creating tutorials or presentations. By capturing each step of a process, you can create clear visual guides that effectively explain complex concepts. Whether you are creating instructional materials for your work, academic purposes, or personal projects, screenshots can enhance the clarity of your content.
5. Preserve Memories: Screenshots allow you to capture significant moments from your digital activities. Whether it’s a high score in a game, a heartfelt message, or a breathtaking image, taking screenshots helps you preserve these memories and revisit them whenever you want. It’s like capturing a digital snapshot of a specific moment in time.
6. Enhance Communication: Screenshots can enhance communication in various ways. You can highlight specific elements on the screen, draw arrows or markings to direct attention, and annotate important details. This visual aid can effectively convey your point, especially in remote collaborations, online customer support, or when sharing feedback on a design or user interface.
No matter the reason, taking screenshots on your Mac laptop can be a simple yet powerful way to capture, share, and preserve information and experiences. Now that you understand the many benefits of taking screenshots, let us explore the different methods to capture your Mac laptop screen.
Different Methods to Take a Screenshot on a Mac Laptop
When it comes to capturing screenshots on your Mac laptop, you have several methods at your disposal. Each method offers its own advantages, depending on the specific situation or preference. Let’s explore the different methods below.
1. Using Keyboard Shortcuts: Mac laptops offer built-in keyboard shortcuts for taking screenshots. To capture the entire screen, simply press Command + Shift + 3. The screenshot will be automatically saved to the desktop. Alternatively, you can press Command + Shift + 4 to capture a selected portion of the screen. Use the crosshair cursor to select the desired area for the screenshot.
2. Using the Grab Utility: The Grab utility is another handy built-in tool on Mac laptops for taking screenshots. To locate the Grab utility, go to Applications > Utilities > Grab. Open Grab and select the type of screenshot you want to capture: Selection, Window, Screen, or Timed Screen. Once you’ve captured the screenshot, you can save it to your desired location.
3. Using the Preview App: Mac laptops also allow you to capture screenshots directly through the Preview app. Open the Preview app and click on “File” in the menu bar. Select “Take Screenshot” and choose between capturing the entire screen or a specific portion. The screenshot will open in a new Preview window, where you can make further edits or save it to your preferred location.
4. Capturing a Portion of the Screen: If you only need to capture a portion of the screen without using keyboard shortcuts or additional tools, you can utilize the built-in macOS feature. Press Command + Shift + 4 to activate the crosshair cursor. Next, press the Spacebar to switch to the window capture mode. Move the camera icon over the desired window and click to capture the screenshot.
5. Saving a Screenshot: By default, screenshots on Mac laptops are saved to the desktop with the filename “Screen Shot [date] at [time].png”. However, you can change the default location and file type for screenshots. To do this, open Terminal (located in Applications > Utilities) and type in the command: defaults write com.apple.screencapture location [filepath]. Replace “[filepath]” with the desired folder location where you want screenshots to be saved.
6. Editing a Screenshot: If you need to make edits or annotations to your screenshots, the Preview app offers basic editing tools. Open the screenshot in Preview, and click on the “Markup” icon in the toolbar. From there, you can annotate, highlight, add shapes, or even add text to your screenshot before saving or sharing it.
Now that you are aware of the various methods to capture screenshots on your Mac laptop, you can choose the method that best suits your needs and preferences. With these methods at your fingertips, you’ll be able to effortlessly capture and save important moments or information from your screen.
Using the Keyboard Shortcuts to Take a Screenshot on a Mac Laptop
Taking a screenshot on a Mac laptop can be quick and effortless, thanks to the keyboard shortcuts provided by macOS. These keyboard shortcuts allow you to capture your entire screen or a selected portion with just a few simple key combinations. Here’s how you can use keyboard shortcuts to take a screenshot on your Mac laptop.
1. Capture the Entire Screen: To capture the entire screen, press the keyboard combination Command + Shift + 3. Once you press these keys simultaneously, you will hear a camera shutter sound, indicating that the screenshot has been successfully taken. The screenshot will be automatically saved as a PNG file on your desktop with a filename similar to “Screen Shot [date] at [time]”.
2. Capture a Selected Portion of the Screen: If you only want to capture a specific portion of the screen, you can use the Command + Shift + 4 key combination. This will activate the crosshair cursor, allowing you to select the area you wish to capture. Click and drag the cursor to create a rectangular selection around the desired portion of the screen. When you release the mouse button, the screenshot will be taken and saved as a PNG file on your desktop.
3. Use Modifier Keys for Additional Options: Hold down additional modifier keys while using the keyboard shortcuts to modify the behavior of the screenshot capture.
- Control: By pressing Command + Control + Shift + 3 or Command + Control + Shift + 4, the screenshot will be copied to the clipboard instead of saving it as a file. You can then paste the screenshot directly into an image editing software or document.
- Spacebar: After pressing Command + Shift + 4, you can press the Spacebar to switch to window capture mode. This allows you to capture a specific window or application by clicking on it.
- Option: While capturing a selected portion of the screen, hold down the Option key to resize the selection from the center instead of the edge.
These keyboard shortcuts offer a convenient and efficient way to take screenshots on your Mac laptop. Whether you want to capture an entire webpage, a specific portion of an image, or an error message, these shortcuts make it quick and easy to do so without the need for any additional software.
Once you have taken a screenshot using the keyboard shortcuts, the screenshot will be automatically saved on your desktop. From there, you can easily access, edit, rename, or share the screenshot as needed. With these simple steps, you can capture and save important information, memorable moments, or anything else displayed on your Mac laptop screen with just a few keystrokes.
Using the Grab Utility to Take a Screenshot on a Mac Laptop
In addition to the keyboard shortcuts provided by macOS, Mac laptops also offer a built-in utility called Grab, which provides a user-friendly interface for taking screenshots. The Grab utility offers different capture options, including capturing a selected portion, a specific window, the entire screen, or even a timed screenshot. Here’s how you can use the Grab utility to take a screenshot on your Mac laptop.
1. Launching the Grab Utility: To access the Grab utility, navigate to the Applications folder, then open the Utilities folder. Inside the Utilities folder, you will find the Grab app. Double-click on Grab to launch the utility.
2. Selecting the Screenshot Type: Once the Grab utility is open, you will see the menu bar at the top of your screen. Click on “Capture” in the menu bar, and a dropdown menu will appear. From the dropdown menu, select the type of screenshot you want to capture: Selection, Window, Screen, or Timed Screen.
- Selection: This option allows you to capture a specific portion of the screen. After selecting this option, your cursor will change to a crosshair. Click and drag to create a rectangular selection around the desired area you want to capture.
- Window: This option enables you to capture a specific window or application. After selecting this option, click on the window or application you want to capture.
- Screen: Selecting this option will capture the entire screen of your Mac laptop.
- Timed Screen: This option gives you a 10-second delay before capturing the screen. This delay allows you to set up the screen as desired before the screenshot is taken.
3. Saving the Screenshot: After capturing the screenshot using the Grab utility, a new window will open displaying the captured image. From this window, click on “File” in the menu bar and select “Save.” Choose a suitable location on your Mac laptop to save the screenshot, and give it a descriptive name.
Using the Grab utility offers a straightforward alternative to taking screenshots on your Mac laptop. It provides a convenient graphical interface for capturing specific portions, windows, or even the entire screen. This utility can be particularly useful when you need more precise control over the elements you want to capture in your screenshot.
Remember to save your screenshots in a location that is easily accessible for later use. You can also open the screenshots in various editing applications to make adjustments, add annotations, or crop the images according to your requirements. With the Grab utility, capturing and saving screenshots on your Mac laptop becomes a hassle-free process, allowing you to effortlessly capture important information, memorable moments, or anything else that catches your eye on the screen.
Using the Preview App to Take a Screenshot on a Mac Laptop
In addition to the built-in keyboard shortcuts and the Grab utility, Mac laptops also provide an easy and convenient way to capture screenshots using the Preview app. Preview is a versatile application primarily used for viewing and editing images, but it also offers screenshot capture functionality. Here’s how you can use the Preview app to take a screenshot on your Mac laptop.
1. Launching the Preview App: To access the Preview app, open the Applications folder and locate the Preview app. Double-click on the app icon to launch Preview.
2. Taking a Screenshot: With the Preview app open, click on “File” in the menu bar. From the dropdown menu, select “Take Screenshot.” You will be presented with two options: “From Entire Screen” and “From Selection.”
- From Entire Screen: Selecting this option will capture the entire screen of your Mac laptop.
- From Selection: This option enables you to capture a specific portion of the screen. After selecting this option, your cursor will change to a crosshair. Click and drag to create a rectangular selection around the desired area you want to capture.
3. Saving the Screenshot: Once you’ve taken the screenshot using Preview, it will open as a new image window within the app. To save the screenshot, click on “File” in the menu bar and select “Save.” Choose a suitable location on your Mac laptop to save the screenshot, and provide it with a descriptive name.
The Preview app offers additional features that allow you to further edit and enhance your screenshots. You can crop, resize, rotate, or annotate the captured screenshot using the various tools available in the Preview app.
By using the Preview app to take screenshots on your Mac laptop, you have a user-friendly method that doesn’t require memorizing keyboard shortcuts or launching a separate utility. The Preview app simplifies the process by integrating the screenshot capture functionality into its versatile image viewing and editing capabilities.
Now you can easily capture and save screenshots of important information, interesting content, or anything else that you want to preserve or share. The Preview app provides a seamless and efficient way to capture, edit, and save screenshots on your Mac laptop with just a few clicks.
Capturing a Portion of the Screen on a Mac Laptop
When you want to capture a specific portion of your Mac laptop screen, you can easily do so using the built-in screenshot functionality. Whether you need to highlight a particular section of an image, capture a specific area of a webpage, or showcase a specific element on the screen, capturing a portion of the screen allows for more precise and focused screenshots. Here’s how you can capture a portion of the screen on your Mac laptop.
1. Activating the Crosshair Cursor: To begin capturing a selected portion, press the keyboard combination Command + Shift + 4. This will activate the crosshair cursor, which allows you to select the desired area for the screenshot.
2. Selecting the Desired Area: Once the crosshair cursor appears, move it to the top-left corner of the area you want to capture. Click and hold the mouse button, then drag the cursor to create a rectangular selection around the desired portion of the screen. You can adjust the selection by dragging the edges or corners of the rectangle until it precisely covers the area you wish to capture.
3. Capturing the Portion: After you have selected the desired portion, release the mouse button. You will hear a camera shutter sound, indicating that the screenshot has been successfully captured. The screenshot will be automatically saved as a PNG file on your desktop with a filename similar to “Screen Shot [date] at [time]”.
By capturing a portion of the screen, you have the flexibility to focus on specific details or elements of interest without the clutter of capturing the entire screen. This method is particularly useful when you want to highlight something specific, such as an image, a piece of text, or a specific interface element.
After capturing the portion of the screen, the screenshot will be saved to your desktop. From there, you can easily access, edit, rename, or share the screenshot as needed. You can also open the screenshot in an image editing application to make further adjustments or annotations.
With the ability to capture a portion of the screen, you have greater control over the content you want to showcase or share. This method allows for more focused and precise screenshots, making it perfect for highlighting specific details or capturing important elements on your Mac laptop screen.
Saving a Screenshot on a Mac Laptop
Once you’ve captured a screenshot on your Mac laptop, it’s important to save it so you can access, edit, and share it later on. By default, screenshots on Mac laptops are automatically saved to the desktop. However, you also have the option to change the default save location or customize the file type for your screenshots. Here’s how you can save a screenshot on your Mac laptop.
1. Capturing the Screenshot: Before you can save a screenshot, you need to capture it using one of the methods available on macOS, such as keyboard shortcuts, the Grab utility, or the Preview app. Once you’ve captured the screenshot, it will appear as a file on your desktop.
2. Identifying the Screenshot: By default, screenshots on your Mac laptop are saved with a filename similar to “Screen Shot [date] at [time].png”. The exact filename may vary based on the date and time of the screenshot. This default naming convention helps you easily identify your screenshots.
3. Saving the Screenshot: To save the screenshot to a different location or rename it, simply click on the screenshot file on your desktop. This will select the file, and you can then either drag it to a desired location or use the “File” menu and choose “Save” or “Save As” to specify the location and filename.
4. Customizing the Save Location: If you prefer to change the default save location for your screenshots, you can do so using a Terminal command. Open Terminal (located in Applications > Utilities) and enter the following command: defaults write com.apple.screencapture location [filepath] Replace [filepath] with the desired folder location where you want your screenshots to be saved. For example, if you want to save them to a folder named “Screenshots” in your Documents folder, the command would be: defaults write com.apple.screencapture location ~/Documents/Screenshots. After entering the command, restart the Finder by typing killall Finder in Terminal or by logging out and logging back in for the changes to take effect.
5. Changing the File Type: By default, screenshots on Mac laptops are saved as PNG files, which provide high-quality images with lossless compression. However, if you prefer a different file type for your screenshots, you can use a Terminal command to change the default. Open Terminal and enter the following command: defaults write com.apple.screencapture type [filetype]. Replace [filetype] with the desired file type, such as jpg for JPEG images or pdf for Portable Document Format. After entering the command, restart the Finder using the same steps mentioned above to apply the changes.
By customizing the save location and file type for your screenshots, you can keep them organized and in a format that suits your needs. Whether you want them stored in a specific folder or as a different file type, these customization options allow you to have more control over how your screenshots are saved on your Mac laptop.
Remember to choose a save location and file type that is convenient for you and aligns with your workflow preferences. With these simple steps, you can easily save your screenshots and ensure they are easily accessible for future reference or sharing.
Changing the Default File Type and Location for Screenshots on a Mac Laptop
Mac laptops have a default setting that saves screenshots as PNG files on the desktop. However, you have the flexibility to change the default file type and location for your screenshots, allowing you to customize your workflow and save screenshots in a way that suits your needs. Here’s how you can change the default file type and location for screenshots on your Mac laptop.
1. Changing the Default File Type: By default, screenshots on Mac laptops are saved as PNG (Portable Network Graphics) files, which offer high-quality images with lossless compression. However, if you prefer a different file type, such as JPEG (Joint Photographic Experts Group) or PDF (Portable Document Format), you can make this change using a Terminal command.
Open Terminal, which can be found in the Applications > Utilities folder. Enter the following command: defaults write com.apple.screencapture type [filetype], replacing [filetype] with the desired file extension. For example, to change the default file type to JPEG, the command would be: defaults write com.apple.screencapture type jpg. Once you’ve entered the command, restart the Finder by typing killall Finder in Terminal or by logging out and logging back in for the changes to take effect.
2. Changing the Default Location: In addition to changing the file type, you might prefer to change the default location where your screenshots are saved. By default, screenshots are saved to the desktop, but you can easily set a different folder as the default save location using a Terminal command.
Open Terminal and enter the following command: defaults write com.apple.screencapture location [filepath], replacing [filepath] with the desired folder location. For example, if you want to save your screenshots in a folder named “Screenshots” within your Documents folder, the command would be: defaults write com.apple.screencapture location ~/Documents/Screenshots. After entering the command, restart the Finder by typing killall Finder in Terminal or by logging out and logging back in for the changes to take effect.
By changing the default file type and location for your screenshots, you can streamline your workflow and ensure your screenshots are saved in the format and location you prefer. Whether you want them in a specific folder or saved as a different file type, these customization options allow you to have more control over how your screenshots are saved on your Mac laptop.
Remember that choosing an appropriate file type and location for your screenshots can help keep your files organized and easily accessible. With these simple steps, you can customize the default settings for your screenshots and ensure they are saved in a way that aligns with your preferences and workflow.
Editing a Screenshot on a Mac Laptop
After capturing a screenshot on your Mac laptop, you may want to make some edits or add annotations to enhance the screenshot or highlight specific elements. Fortunately, Mac laptops provide a built-in application called Preview, which offers basic editing tools that allow you to make adjustments and add annotations to your screenshots. Here’s how you can edit a screenshot on your Mac laptop.
1. Opening the Screenshot in Preview: To begin editing a screenshot, locate the screenshot file on your Mac laptop, either on the desktop or in the folder where it was saved. Double-click on the screenshot file, and it will automatically open in the Preview app.
2. Accessing the Markup Tools: Once the screenshot is open in Preview, you can access the markup tools by clicking on the “Markup” icon in the toolbar. The Markup icon looks like a toolbox and is located on the right side of the toolbar.
3. Making Edits and Annotations: After clicking on the Markup icon, a set of editing tools will appear. These tools allow you to perform various actions, such as adding text, drawing shapes, highlighting, cropping, and adding arrows or lines. Select the appropriate tool you want to use and make the necessary edits or annotations directly on the screenshot. You can also adjust the properties of each tool, such as the color and thickness of the lines or the font and size of the text.
4. Saving the Edited Screenshot: Once you’ve made the desired edits and annotations, click on “File” in the menu bar and select “Save” to save the edited screenshot. Alternatively, if you want to save the edited screenshot as a new file while keeping the original screenshot intact, click on “File” and choose “Save As.”
Using the built-in editing tools in Preview, you can quickly enhance your screenshots and add visual elements to convey your message effectively. Whether it’s highlighting important details, adding explanatory text, or cropping out unnecessary portions, the editing options in Preview give you the flexibility to tailor your screenshots to your needs.
In addition to the markup tools in Preview, you can also open your screenshot in other image editing applications, such as Adobe Photoshop or Pixelmator, for more advanced editing capabilities. These applications provide a wider range of tools and features, allowing you to make more complex edits and adjustments if needed.
By editing your screenshots on your Mac laptop, you can add clarity and emphasis to important information, highlight specific elements, or provide clear instructions. This ability to make edits and annotations helps you communicate effectively and share visually enhanced screenshots with others.
Sharing a Screenshot on a Mac Laptop
Once you have captured and edited a screenshot on your Mac laptop, you may want to share it with others. Fortunately, Mac laptops provide various options for sharing your screenshots easily and conveniently. Whether you want to send the screenshot via email, share it on social media, or include it in a presentation or document, here are some methods for sharing a screenshot on your Mac laptop.
1. Email: One of the most common ways to share a screenshot is through email. Start by creating a new email or opening an existing one. Then, attach the screenshot file to the email by either dragging and dropping it into the email composition window or using the attachment option provided by your email client.
2. Messages: If you prefer to share the screenshot directly with someone using Apple’s Messages app, you can easily do so. Open the Messages app, create a new message, and then either drag and drop the screenshot file into the message or use the attachment button to include it.
3. Social Media: To share a screenshot on social media platforms like Facebook, Twitter, or Instagram, first open the platform of your choice and create a new post or update. Depending on the platform, you can either drag and drop the screenshot file into the post or use the image upload option provided. Add a description or caption if desired, and then publish the post.
4. Cloud Storage Services: Another option for sharing screenshots is to upload them to a cloud storage service like Dropbox or Google Drive. This allows you to generate a link to the screenshot, which you can easily share with others via email, messaging apps, or social media. Simply upload the screenshot to your preferred cloud storage service, generate a shareable link, and share it with the intended recipients.
5. Presentation or Document: If you want to include a screenshot in a presentation or document, such as a PowerPoint presentation or a Word document, you can easily insert the screenshot as an image. Open the presentation or document, navigate to the desired location, and use the insert image or picture option to add the screenshot file. Adjust the size and position of the screenshot as needed to fit within your presentation or document.
These are just a few of the many ways you can share a screenshot on your Mac laptop. Depending on your preferences and the specific requirements of the situation, you can select the method that suits you best. Whether it’s through email, messaging apps, social media, cloud storage services, or inclusion in presentations or documents, sharing your screenshots allows you to easily convey information, provide visual examples, or seek feedback from others.
With these options at your disposal, sharing screenshots becomes a seamless and efficient process, enabling you to effectively communicate and collaborate with others using visual elements.