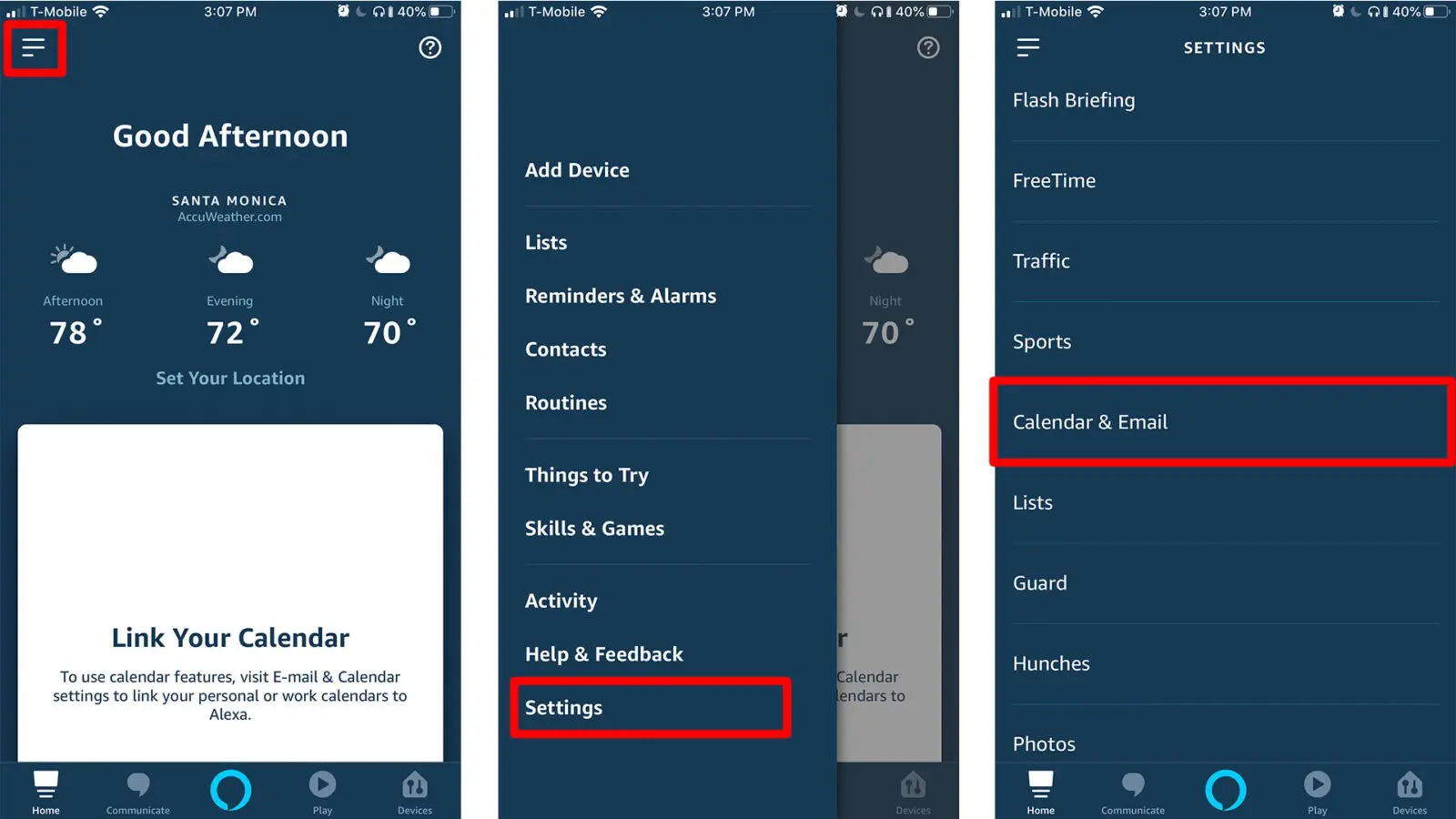Why Syncing Your Calendar with Alexa is Useful
Syncing your calendar with Alexa offers a range of benefits that can help streamline your daily routine and improve your productivity. By integrating your calendar with Alexa, you can enjoy the following advantages:
1. Hands-Free Convenience: Syncing your calendar with Alexa allows you to access and manage your schedule using just your voice. This hands-free approach eliminates the need to manually check your calendar on a computer or smartphone, enabling you to stay organized and plan your day more efficiently.
2. Seamless Integration: Alexa seamlessly synchronizes with popular calendar applications such as Google Calendar, Microsoft Outlook Calendar, and Apple Calendar. This makes it effortless to keep your events and appointments up to date, as any changes made in either the calendar app or Alexa will be automatically reflected in both.
3. Personalized Daily Briefings: Alexa can provide you with personalized daily briefings, including information on upcoming appointments, tasks, and events from your synced calendar. This feature allows you to start your day with a clear understanding of your schedule, helping you prioritize tasks and manage your time effectively.
4. Smart Reminders: Alexa can notify you of upcoming events and appointments through voice reminders. These reminders can be configured to alert you at specific times or even provide advance notice based on your preferred settings. This ensures that you never miss an important meeting or deadline again.
5. Multi-Device Syncing: Alexa can sync your calendar across multiple devices, including Echo devices, smartphones, and tablets. This means you can access and update your schedule from anywhere in your home or on the go, ensuring that you stay organized and on top of your commitments at all times.
6. Streamlined Planning: Syncing your calendar with Alexa allows for smooth planning and coordination with family members or colleagues. You can easily create shared calendars and events, making it simple to stay connected and aligned with others, whether it’s for family activities, team projects, or social gatherings.
Overall, syncing your calendar with Alexa provides you with a hands-free, integrated, and personalized scheduling experience. By leveraging Alexa’s capabilities, you can optimize your time management, boost productivity, and effortlessly stay on top of your busy schedule.
How to Connect Your Calendar to Alexa
Connecting your calendar to Alexa is a straightforward process that can be done using the Alexa app on your smartphone or through the Alexa web portal. The specific steps may vary slightly depending on the calendar application you are using, but the general process is as follows:
1. Open the Alexa App: Start by opening the Alexa app on your smartphone or accessing the Alexa web portal on your computer. Make sure you are signed in with your Amazon account.
2. Go to Settings: In the Alexa app or web portal, navigate to the Settings menu. This can usually be found in the left-hand side menu or by tapping the menu icon at the top left corner of the screen.
3. Select Calendar & Email: Within the Settings menu, locate and select the option for “Calendar & Email”.
4. Choose Your Calendar Provider: In the Calendar & Email settings, you will see a list of supported calendar providers. Select your preferred provider, such as Google Calendar, Microsoft Outlook Calendar, or Apple Calendar.
5. Sign In to Your Account: Follow the prompts to sign in to your calendar account using your credentials. This will authorize Alexa to access and sync your calendar data.
6. Grant Permissions: After signing in, you may be prompted to grant permissions for Alexa to access your calendar data. Accept these permissions to allow your calendar to sync with Alexa.
7. Configure Settings: Once your calendar is connected, you can configure additional settings according to your preferences. For example, you can choose how reminders are delivered, adjust the time zones, and enable or disable specific calendar accounts if you have multiple.
8. Test Syncing: To ensure that your calendar is properly synced with Alexa, create a test event or appointment in your calendar application and check if it appears on your Alexa-enabled devices. If the event appears, it means that the synchronization was successful.
That’s it! You have successfully connected your calendar to Alexa. Now, you can start enjoying the convenience of managing your schedule through voice commands and accessing your calendar information effortlessly with Alexa’s assistance.
Connecting Google Calendar to Alexa
Syncing your Google Calendar with Alexa allows you to access and manage your schedule using your voice. Here is a step-by-step guide to connecting Google Calendar to Alexa:
1. Open the Alexa App: Launch the Alexa app on your smartphone or access the Alexa web portal on your computer. Make sure you are signed in with your Amazon account.
2. Go to Settings: Locate the Settings menu either in the left-hand side menu or by tapping the menu icon at the top left corner of the screen within the Alexa app or web portal.
3. Select Calendar & Email: Under the Settings menu, find and click on “Calendar & Email”.
4. Choose Google as Your Calendar Provider: In the Calendar & Email settings, select “Google” as your preferred calendar provider.
5. Sign In to Google Account: Follow the instructions to sign in to your Google account associated with your Google Calendar. Provide the necessary permissions to allow Alexa to access and sync your calendar.
6. Customize Settings: After signing in, you can customize additional settings, such as selecting the time zone, setting reminders preferences, enabling or disabling specific calendars, and configuring default calendar options.
7. Enable the Google Calendar Skill: To enhance the integration, enable the Google Calendar skill. Open the Alexa app or web portal, go to the Skills & Games section, search for “Google Calendar”, and enable the skill. Follow the on-screen prompts to link your Google account.
8. Test Syncing: Create a test event or appointment in your Google Calendar and verify if it appears on your Alexa-enabled devices. If the event is successfully synced, you can be confident that Google Calendar is connected to Alexa.
By connecting Google Calendar to Alexa, you can effortlessly manage your schedule, check upcoming events, and receive voice reminders. Alexa will keep you informed and ensure that you stay on top of your appointments, making your daily routine more convenient and organized.
Connecting Microsoft Outlook Calendar to Alexa
Syncing your Microsoft Outlook Calendar with Alexa allows you to access and manage your schedule using voice commands. Here’s a step-by-step guide on how to connect your Microsoft Outlook Calendar to Alexa:
1. Launch the Alexa App: Open the Alexa app on your smartphone or access the Alexa web portal on your computer. Make sure you are signed in with your Amazon account.
2. Go to Settings: Locate the Settings menu either in the left-hand side menu or by tapping the menu icon at the top left corner of the screen within the Alexa app or web portal.
3. Select Calendar & Email: Under the Settings menu, find and click on “Calendar & Email”.
4. Choose Microsoft Exchange as Your Calendar Provider: In the Calendar & Email settings, select “Microsoft Exchange” as your preferred calendar provider.
5. Sign In to Your Microsoft Account: Follow the instructions to sign in to your Microsoft account associated with your Outlook Calendar. Provide the necessary permissions to allow Alexa to access and sync your calendar.
6. Configure Settings: Once you’ve signed in, you can configure additional settings such as setting the time zone, customizing reminder preferences, enabling or disabling specific calendars, and adjusting default calendar options to align with your preferences.
7. Enable the Microsoft Outlook Calendar Skill: Enhance the integration by enabling the Microsoft Outlook Calendar skill. Open the Alexa app or web portal, go to the Skills & Games section, search for “Microsoft Outlook Calendar,” and enable the skill. Follow the on-screen prompts to link your Microsoft account.
8. Test Syncing: Create a test event or appointment in your Microsoft Outlook Calendar and check if it appears on your Alexa-enabled devices. If the event is successfully synced, you can be confident that your Microsoft Outlook Calendar is now connected to Alexa.
By connecting Microsoft Outlook Calendar to Alexa, you can easily manage your schedule, receive upcoming event reminders, and stay organized. Alexa’s voice-controlled convenience allows you to access your Outlook Calendar hands-free, making it easier to stay on top of your commitments and effectively manage your time.
Connecting Apple Calendar to Alexa
Synchronizing your Apple Calendar with Alexa enables you to conveniently manage your schedule using voice commands. Follow these steps to connect your Apple Calendar to Alexa:
1. Open the Alexa App: Launch the Alexa app on your smartphone or access the Alexa web portal on your computer. Make sure you are signed in with your Amazon account.
2. Go to Settings: Locate the Settings menu either in the left-hand side menu or by tapping the menu icon at the top left corner of the screen within the Alexa app or web portal.
3. Select Calendar & Email: Under the Settings menu, find and click on “Calendar & Email”.
4. Choose Apple as Your Calendar Provider: In the Calendar & Email settings, select “Apple” as your preferred calendar provider.
5. Sign In to Your Apple Account: Follow the instructions to sign in to your Apple account associated with your Apple Calendar. Provide the necessary permissions to allow Alexa to access and sync your calendar.
6. Customize Settings: Once signed in, you can customize additional settings such as setting the time zone, customizing reminder preferences, enabling or disabling specific calendars, and adjusting default calendar options to suit your needs.
7. Enable the Apple Calendar Skill: Enhance the integration by enabling the Apple Calendar skill. Open the Alexa app or web portal, go to the Skills & Games section, search for “Apple Calendar,” and enable the skill. Follow the on-screen prompts to link your Apple account.
8. Test Syncing: Create a test event or appointment in your Apple Calendar and verify if it appears on your Alexa-enabled devices. If the event is successfully synced, you can be assured that your Apple Calendar is now connected to Alexa.
By connecting Apple Calendar to Alexa, you can effortlessly manage your schedule, receive reminders for upcoming events, and stay organized. Alexa’s voice-controlled technology brings the convenience of hands-free interaction, making it easier to access your Apple Calendar and effectively manage your time.
Troubleshooting Common Issues with Calendar Syncing
While syncing your calendar with Alexa is generally a smooth process, you may encounter some common issues. Here are troubleshooting steps to address these problems:
1. Calendar Not Syncing: If your calendar is not syncing with Alexa, ensure that you have followed the correct steps to connect your calendar provider. Double-check your account credentials and permissions to ensure they are valid and up to date.
2. Outdated Events: If you notice outdated events in your synced calendar, try refreshing the calendar by disabling and re-enabling the calendar integration in the Alexa app or web portal. This can often resolve the issue and ensure that your events are up to date.
3. Missing Events: If you encounter missing events on your Alexa-enabled devices, first check your calendar provider to ensure that the events are present there. If the events are on your calendar but not syncing to Alexa, try disabling and re-enabling the calendar integration. Alternatively, try creating a new test event to trigger a calendar sync.
4. Incorrect Time Zone: If you notice that events in your synced calendar are displaying in the wrong time zone, verify that the time zone settings are correct in both your calendar provider and Alexa. Ensure that the correct time zone is selected in the calendar app settings and the Alexa app or web portal settings.
5. Duplicate Events: Duplicate events can occur when there is a syncing issue between your calendar provider and Alexa. To resolve this, delete the duplications from both your calendar and the Alexa app or web portal. Once deleted, re-sync the calendar to prevent future duplicates.
6. Permissions Issues: If you are experiencing permissions-related issues, double-check that you have granted Alexa proper access to your calendar data. Revoke and re-grant permissions if necessary, ensuring that you have granted all necessary settings and permissions to enable a successful sync.
7. Server Errors: In some cases, server errors may cause temporary disruptions in calendar syncing. If you encounter such errors, wait a while and try again later. If the issue persists, reach out to the calendar provider’s support team for further assistance.
By following these troubleshooting steps, you can address common issues with calendar syncing and ensure a smooth and accurate integration between your calendar provider and Alexa. Enjoy the benefits of effortless calendar management and stay on top of your schedule with ease.
Using Multiple Calendars with Alexa
One of the great features of syncing your calendars with Alexa is the ability to use multiple calendars simultaneously. Here’s how you can make the most of managing multiple calendars with Alexa:
1. Connect Multiple Calendar Providers: Alexa supports syncing with multiple calendar providers, such as Google Calendar, Microsoft Outlook Calendar, and Apple Calendar. Connect all the calendar accounts you want to use with Alexa using the steps outlined in the respective sections.
2. Enable Multiple Calendar Skills: To fully utilize multiple calendars, enable the corresponding calendar skills for each provider. Open the Alexa app or web portal and enable the skills for Google Calendar, Microsoft Outlook Calendar, and Apple Calendar as needed.
3. Set Default Calendar: Alexa allows you to specify a default calendar for creating new events. Access the Alexa app or web portal, go to the Calendar & Email settings, and select your preferred calendar as the default. This ensures that new events created through Alexa are automatically assigned to the correct calendar.
4. Access Specific Calendars: When checking your schedule or asking Alexa about upcoming events, specify the calendar you want to query. For example, you can say, “Alexa, what’s on my work calendar today?” or “Alexa, what’s on my personal calendar tomorrow?” Alexa will retrieve and provide information specific to the selected calendar.
5. Delegate Calendars: If you have family or team members with separate calendars, you can delegate access to certain calendars through your calendar provider’s sharing or collaboration features. Once delegated, those calendars can be synced with Alexa, allowing you to stay connected and informed about shared events and appointments.
6. Manage Overlapping Events: When dealing with overlapping events across multiple calendars, Alexa will prioritize and provide relevant information based on your specified default calendar or the calendar you have queried. This helps you maintain organization and clarity, even when dealing with busy schedules.
7. Configure Calendar Notifications: Customize your calendar notifications to specify which events you want Alexa to remind you about. You can fine-tune notification settings for each calendar provider’s app or settings, ensuring that you receive timely reminders for important events across all your calendars.
By effectively using multiple calendars with Alexa, you can seamlessly manage and stay on top of various schedules and commitments. Whether it’s personal, work, or shared events, Alexa provides the flexibility and convenience to accommodate all your calendars and keep you organized and informed.
Managing Calendar Events with Alexa
Managing calendar events with Alexa is a convenient and hands-free way to stay organized and on top of your schedule. Here are some ways you can effectively manage your calendar events using Alexa:
1. Creating and Editing Events: You can create and edit events by simply using voice commands. For example, you can say, “Alexa, add a new event on Friday at 2 pm called ‘Meeting with Sarah'”. Alexa will create the event in your synced calendar, and you can modify or update it at any time by specifying the changes you want to make.
2. Deleting Events: If you need to remove an event, you can ask Alexa to delete it for you. Simply say, “Alexa, delete my 3 pm appointment tomorrow”. Alexa will identify and remove the event from your calendar, ensuring it is no longer included in your schedule.
3. Getting Event Reminders: Alexa can provide reminders for upcoming events on your calendar. You can ask Alexa to notify you about your next appointment or ask for a summary of events for the day. For example, say, “Alexa, what’s on my calendar for today?” or “Alexa, remind me about my meeting at 11 am.”
4. Checking Event Details: If you need more information about a specific event, you can ask Alexa for details. You can say, “Alexa, tell me more about my 2 pm meeting” or “Alexa, when is my dentist appointment?”. Alexa will provide you with the relevant details about the event, including the date, time, and any additional notes or reminders associated with it.
5. Snoozing or Dismissing Reminders: When Alexa provides you with a reminder for an upcoming event, you have the option to snooze or dismiss the notification. You can say, “Alexa, snooze my reminder for 10 minutes” or “Alexa, dismiss my 3 pm reminder”. This allows you to manage your reminders and adjust them according to your preferences or current circumstances.
6. Rescheduling Events: If you need to reschedule an event, simply ask Alexa to do it for you. For example, say, “Alexa, move my 5 pm meeting to Thursday at 2 pm”. Alexa will update the event in your calendar and adjust the schedule accordingly.
7. Syncing Across Multiple Devices: When you manage calendar events with Alexa, the changes you make will be synced across all your devices, including Echo devices, smartphones, tablets, and web interfaces. This ensures that your schedule is consistently updated and accessible from anywhere.
With Alexa as your virtual assistant, managing calendar events becomes effortless and efficient. From creating and editing events to receiving reminders and checking details, Alexa offers a seamless and hands-free experience to keep you organized and on top of your schedule.
Creating and Editing Events with Alexa
Alexa makes creating and editing calendar events a breeze with its voice-activated capabilities. Here’s how you can create and edit events using Alexa:
1. Creating a New Event: To create a new event, simply use a voice command. For example, say, “Alexa, add a new event on Tuesday at 10 am called ‘Team Meeting'”. Alexa will create the event in your synced calendar, including the specified date, time, and event name.
2. Providing Event Details: You can provide additional details while creating an event by mentioning specific parameters. For instance, say, “Alexa, add a new event on Thursday at 2 pm called ‘Doctor’s appointment’ with a reminder 30 minutes before”. Alexa will create the event with the given details, including the reminder.
3. Editing an Existing Event: If you need to make changes to an existing event, tell Alexa what modifications you want to make. For example, say, “Alexa, move my 3 pm meeting to 4 pm” or “Alexa, change the title of my event to ‘Client Consultation'”. Alexa will update the event in your calendar accordingly.
4. Adjusting Event Time or Date: When editing an event, you can modify the time or date by specifying the desired changes. For instance, say, “Alexa, shift my meeting to next Monday” or “Alexa, change the event time to 5:30 pm”. Alexa will adjust the event’s schedule accordingly.
5. Adding or Modifying Event Reminders: You can include reminders for events by simply requesting them during event creation or editing. For example, say, “Alexa, add a reminder for my dentist appointment 1 hour before” or “Alexa, change the reminder for my meeting to 15 minutes before”. Alexa will set the appropriate reminder for the event as per your instruction.
6. Adding Event Descriptions or Notes: If you want to include descriptions or additional notes for an event, you can specify them during event creation or editing. For instance, say, “Alexa, add a note to my event saying ‘Bring presentation materials'” or “Alexa, add details to my meeting about the agenda”. Alexa will include the provided information in the event’s notes or description.
7. Deleting an Event: If you need to remove an event from your calendar, simply ask Alexa to delete it. For example, say, “Alexa, delete my 2 pm appointment” or “Alexa, remove the event titled ‘Lunch with John'”. Alexa will remove the event from your calendar, ensuring that it is no longer included in your schedule.
With Alexa’s seamless integration with your calendar, creating and editing events becomes effortless. You can easily add new events, modify existing ones, and include all the necessary details using voice commands. Alexa serves as a reliable and efficient virtual assistant, making calendar management a breeze.
Deleting Events with Alexa
Deleting events from your calendar is a simple and straightforward process when using Alexa. Here’s how you can easily remove events using voice commands:
1. Deleting a Single Event: To delete a single event, specify the event details to Alexa. For example, say, “Alexa, delete my 2 pm meeting” or “Alexa, remove the event titled ‘Lunch with John'”. Alexa will identify the event and remove it from your calendar, ensuring it is no longer part of your schedule.
2. Deleting Events by Date: If you want to delete multiple events occurring on a specific date, inform Alexa about the date and ask it to remove those events. For instance, say, “Alexa, delete all my events on Friday” or “Alexa, remove my appointments for next week”. Alexa will remove all the events matching the specified date or date range from your calendar.
3. Deleting All Events: If you need to clear your entire calendar, you can ask Alexa to delete all events. Say, “Alexa, delete all my events” or “Alexa, remove everything from my calendar”. Alexa will remove all the events from your calendar, giving you a fresh start.
4. Confirmation: In some cases, Alexa may ask for confirmation when deleting events, especially if there is ambiguity in the event details provided. Make sure to listen for any confirmation prompts from Alexa and respond accordingly to ensure accurate deletion.
5. Voice Command Alternatives: Keep in mind that Alexa understands various commands related to event deletion. You can use phrases such as “cancel my”, “remove”, or “erase” when instructing Alexa to delete events. Experiment with different phrases and approaches to find the ones that work best for you.
6. Confirming Deletion on Device Screen: If you have an Alexa device with a screen, such as an Echo Show or Echo Spot, you can also check the device’s screen for confirmation and visual feedback when deleting events. This can provide an additional layer of confirmation and assurance.
By using Alexa’s voice commands to delete events, you can efficiently manage and declutter your calendar. Deleting events with Alexa is quick and convenient, ensuring that your schedule remains up to date and organized according to your preferences.
Getting Event Reminders with Alexa
Getting event reminders with Alexa allows you to stay on top of your schedule and never miss an important appointment. Here’s how you can receive event reminders using Alexa:
1. Automatic Event Reminders: When an event is approaching, Alexa will automatically provide reminders based on your calendar settings. You don’t need to configure anything; Alexa will notify you about upcoming events by default.
2. Daily Briefings: When you ask Alexa for your daily briefing, it will provide a summary of your day’s events, including any upcoming appointments or meetings. Simply say, “Alexa, give me my daily briefing” or “Alexa, what’s on my schedule today?” to receive a quick overview of your agenda.
3. Customizing Reminder Settings: You can customize your reminder preferences using the Alexa app or web portal. Adjust the time interval before each event when you want to receive reminders. For example, you can set it to 15 minutes, 30 minutes, or even a specific number of hours before an event.
4. Configuring Reminder Sound: You can also customize the sound or tone that Alexa uses to notify you about event reminders. In the Alexa app or web portal, under the Calendar & Email settings, choose the desired reminder sound or disable sounds if you prefer a silent reminder.
5. Snoozing or Dismissing Reminders: When Alexa provides a reminder for an upcoming event, you can choose to snooze or dismiss the reminder. For example, say, “Alexa, snooze my reminder for 10 minutes” to receive a reminder again after a specified time period. Alternatively, say, “Alexa, dismiss my reminder” to clear the reminder without rescheduling it.
6. Multiple Devices and Reminders: If you have multiple Alexa-enabled devices, you can receive event reminders on all of them simultaneously. This ensures that you never miss a reminder, even if you are in another room or away from your primary device.
7. Staying Connected on the Go: Alexa’s event reminders are not limited to your home. With the Alexa app on your smartphone, you can receive reminders while you are out and about. This allows you to stay connected to your schedule and receive timely notifications wherever you are.
By utilizing event reminders with Alexa, you can stay organized and on track. Alexa’s notifications keep you aware of upcoming events and appointments, allowing you to effectively manage your time and commitments with ease.
Syncing Your Calendar with Multiple Alexa Devices
Syncing your calendar with multiple Alexa devices allows you to access and manage your schedule from different rooms or locations within your home. Here’s how you can sync your calendar with multiple Alexa devices:
1. Set Up Multi-Room Grouping: Alexa devices can be grouped together using the Multi-Room Music feature in the Alexa app. This allows you to create groups of devices according to their location (e.g., living room, kitchen, bedroom) and control them simultaneously.
2. Enable Calendar Sync on Each Device: On each Alexa device that you want to sync with your calendar, ensure that calendar syncing is enabled. You can do this through the Alexa app or web portal under the Calendar & Email settings. Make sure each device is signed in with the same Amazon account, and the calendar provider is properly connected.
3. Check Calendar Settings on Each Device: Verify that the calendar settings, such as the default calendar and reminder preferences, are consistent across all devices. This helps ensure that the calendar information and reminders are consistent across your synced Alexa devices.
4. Voice Command Across Devices: You can issue voice commands to any of your Alexa devices in the group to check upcoming events or add new events. For instance, you can say, “Alexa, what’s on my calendar today?” or “Alexa, add a new event to my schedule”. The respective Alexa device will respond and perform the requested action.
5. Event Notifications on All Devices: When receiving event reminders, Alexa will send notifications to all the devices in the Multi-Room Grouping. This ensures that you receive reminders wherever you are within the range of your Alexa devices.
6. Updating Events Across Devices: When you create or edit an event on one device, the changes will be immediately synced across all devices in the Multi-Room Grouping. This keeps your calendar consistent and up to date, allowing you to access and modify events from any device within your home.
7. Personalization for Each Device: Each Alexa device can personalize responses based on the user interacting with it. This means that different individuals in your household can access their own calendar information and receive personalized event reminders on their preferred Alexa device.
Syncing your calendar with multiple Alexa devices provides the convenience of accessing and managing your schedule from various locations within your home. By setting up Multi-Room Grouping and enabling calendar syncing on each device, you can stay organized and in control of your schedule seamlessly across all your Alexa devices.
Tips and Tricks for Using Alexa with Your Calendar
Here are some helpful tips and tricks to make the most out of using Alexa with your calendar:
1. Use Specific Commands: Alexa understands a variety of commands related to calendar management. Experiment with different ways of phrasing your requests to find the commands that work best for you. For example, try saying, “Alexa, add an event” or “Alexa, schedule a meeting for tomorrow.”
2. Enable Wake Word Detection: Consider enabling wake word detection for your Alexa devices. This allows you to initiate calendar-related commands hands-free by simply saying “Alexa” followed by your request without having to press a button on your device.
3. Take Advantage of Lists: Alexa allows you to create lists, such as a to-do list or a shopping list, which can also be used as reminders or event triggers. Use voice commands like “Alexa, add an item to my to-do list” or “Alexa, remind me to buy groceries.”
4. Link Multiple Calendars: If you have multiple calendars, such as work and personal calendars, link them all to Alexa. This allows you to access and manage all your events in one place, eliminating the need to switch between different calendar applications.
5. Utilize the Alexa App: The Alexa app or web portal offers additional functionalities for managing your calendar. Explore the settings and features to fine-tune your calendar preferences, customize reminders, and view your schedule in detail.
6. Review and Confirm: When creating or editing events through voice commands, ensure that Alexa reads back the event details correctly to confirm accuracy. This helps prevent any errors or misunderstandings and ensures that the event is correctly added or modified in your calendar.
7. Explore Third-Party Skills: Explore the Alexa Skills Store for third-party skills that integrate with your specific calendar provider. These skills may offer additional functionalities and features tailored to your calendar needs, such as advanced scheduling options or specialized event management capabilities.
8. Optimize Voice Recognition: To enhance Alexa’s ability to understand your voice commands, ensure that you speak clearly and enunciate words properly. Minimize background noise to improve voice recognition accuracy and response efficiency.
9. Keep Your Calendar Updated: Make it a habit to regularly check and update your calendar for accuracy and consistency. Keep track of any changes you make outside of Alexa to ensure that your events and appointments are reflected correctly when using Alexa.
10. Practice and Experiment: Familiarize yourself with the capabilities and limitations of calendar management with Alexa through practice and experimentation. Try out different voice commands, test various scenarios, and explore the features to find the most effective and efficient ways to use Alexa with your calendar.
By following these tips and tricks, you can optimize your experience and maximize the benefits of using Alexa with your calendar. Stay organized, save time, and make the most out of your daily schedule with the help of Alexa’s convenient voice-controlled calendar management functionalities.
Best Practices for Calendar Syncing with Alexa
To ensure a seamless and efficient calendar syncing experience with Alexa, here are some best practices to keep in mind:
1. Verify Calendar Provider Compatibility: Before attempting to sync your calendar, verify that your calendar provider is compatible with Alexa. Popular calendar providers like Google Calendar, Microsoft Outlook Calendar, and Apple Calendar are generally supported, but it’s always a good idea to double-check.
2. Keep Calendar Information Up to Date: Regularly update your calendar with accurate and current event information. This ensures that when you sync your calendar with Alexa, you have the most up-to-date and reliable information at your disposal.
3. Check Privacy Settings: Be mindful of your privacy settings when syncing your calendar with Alexa. Carefully review the permissions you grant to Alexa and ensure that you are comfortable with the access and data shared between the calendar provider and Alexa.
4. Set Default Calendar Preferences: Take the time to configure your default calendar and reminder preferences within the Alexa app or web portal. This ensures that events are created in the correct calendar and that reminders are set according to your preferences.
5. Manage Multiple Calendars: If you use multiple calendars, consider managing them with a consistent naming convention or color-coding system. This makes it easier to identify events and prevents confusion when syncing multiple calendars with Alexa.
6. Double-Check Event Details: When creating or editing events using voice commands, verify that Alexa accurately captures the event details. Listen carefully to Alexa’s confirmation and make corrections if any information is incorrect to avoid discrepancies in your calendar.
7. Regularly Sync Your Calendar: To ensure that your calendar information remains synchronized with Alexa, periodically check for any updates or changes and trigger a manual sync if necessary. This helps keep your calendar data accurate and ensures that any modifications are reflected in both your calendar provider and Alexa.
8. Tweak Reminder Settings: Adjust your reminder settings to suit your preferences and needs. Experiment with different reminder times and audio alerts to find the setup that works best for you in terms of keeping you informed without becoming too intrusive.
9. Practice Natural Language Commands: Alexa is designed to understand natural language commands. Experiment with different ways of phrasing your requests to find the most effective and natural-sounding voice commands for managing your calendar with Alexa.
10. Regularly Review Alexa Settings: Periodically review your Alexa settings, including calendar preferences and connected calendar accounts. This ensures that your calendar syncing continues to meet your requirements and that any changes in your calendar provider or preferences are reflected in your Alexa settings.
By following these best practices, you can optimize your calendar syncing experience with Alexa. Stay organized, minimize errors, and make the most out of Alexa’s calendar management capabilities, allowing you to effectively manage your schedule and streamline your daily routines.