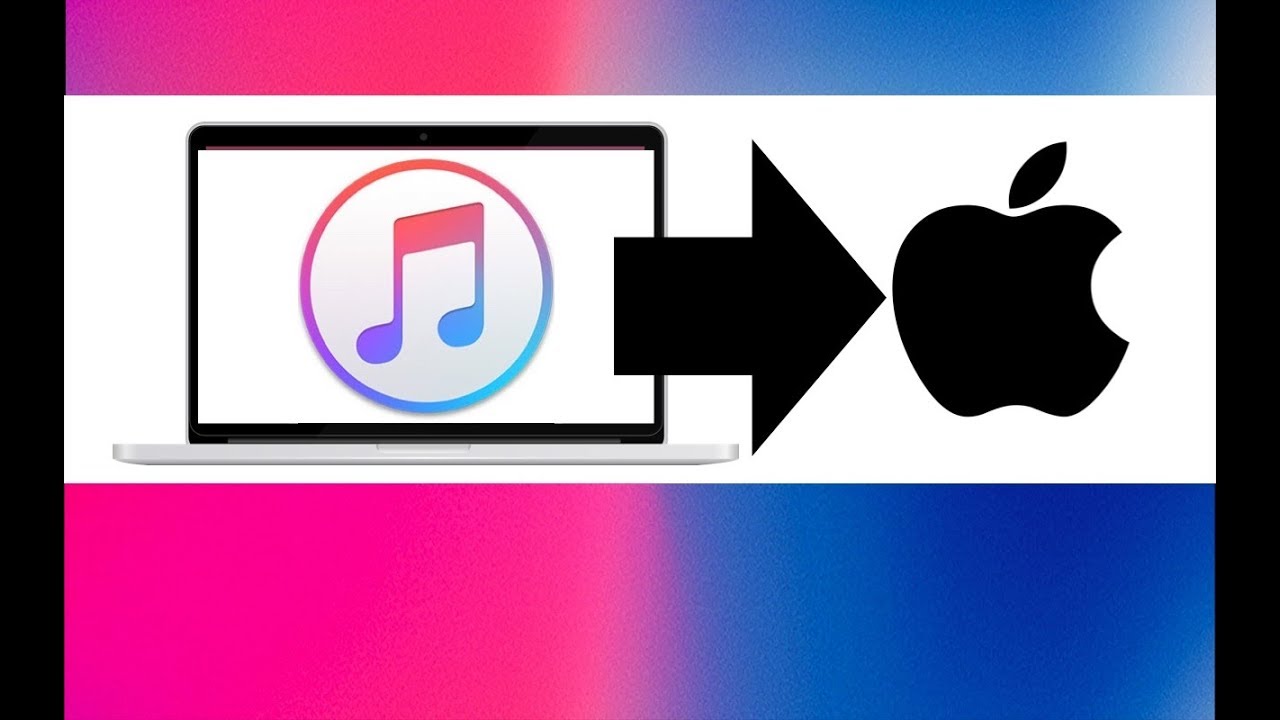Check your iTunes settings
Before you can start syncing your iTunes songs to your iPad, it’s essential to ensure that your iTunes settings are properly configured. Here’s how you can check and adjust your settings:
- Open iTunes: Launch the iTunes application on your computer. If you don’t have iTunes installed, you can download it from the Apple website and follow the installation instructions.
- Update iTunes: It’s crucial to have the latest version of iTunes to ensure compatibility and access to the most recent features. Go to the “Help” menu and select “Check for Updates” to see if any updates are available.
- Authorize your computer: If you haven’t already done so, authorize your computer to access your iTunes account. This step ensures that your purchased content can be synced and played on your iPad. Go to the “Account” menu and choose “Authorize This Computer.”
- Check your sync settings: Go to the “Edit” menu (Windows) or the “iTunes” menu (Mac), and select “Preferences.” In the preferences window, click on the “Devices” tab. Make sure the box next to “Prevent iPods, iPhones, and iPads from syncing automatically” is unchecked.
- Enable Wi-Fi syncing: If you prefer to sync your iPad wirelessly, make sure that the “Sync with this iPad over Wi-Fi” option is checked. You can find this option by connecting your iPad to your computer, selecting your iPad in the iTunes sidebar, and navigating to the “Summary” tab.
- Configure storage preferences: If you have limited storage space on your iPad, you may want to choose specific playlists, artists, or genres to sync. Go to the “Music” tab under your iPad settings in iTunes and select the appropriate options.
By checking and adjusting your iTunes settings, you ensure a smooth synchronization process and avoid any potential issues. Once you’ve verified that your settings are correct, you’re ready to connect your iPad to your computer and start the syncing process!
Connect your iPad to your computer
To sync your iTunes songs to your iPad, the first step is to connect your iPad to your computer. Follow these steps to establish a connection:
- Use the appropriate cable: Depending on the model of your iPad, you’ll need either a Lightning cable or a 30-pin dock connector cable. Use the cable that came with your iPad or a compatible one.
- Connect one end to your iPad: Locate the port on your iPad’s bottom edge (or Lightning port for newer models) and connect the corresponding end of the cable into it. Ensure a secure connection.
- Connect the other end to your computer: Locate a USB port on your computer and plug the opposite end of the cable into it. Again, make sure the connection is secure.
- Unlock your iPad: If your iPad is locked, unlock it by pressing the home or power button and swiping to unlock. You may need to enter your passcode depending on your settings.
- Trust the computer: When you connect your iPad to a new computer for the first time, a prompt may appear on your iPad asking you to trust the computer. Tap “Trust” to establish the connection.
Once you’ve completed these steps, your iPad should be successfully connected to your computer. You’ll be ready to access your iPad’s settings and begin the process of syncing your iTunes songs.
Select your iPad in iTunes
After connecting your iPad to your computer, the next step is to select your iPad within the iTunes application. This allows you to access your iPad’s settings and manage its synchronization options. Follow these steps to select your iPad:
- Launch iTunes: Open the iTunes application on your computer. If iTunes doesn’t launch automatically after connecting your iPad, you can manually open it.
- Locate your iPad icon: In the top-left corner of the iTunes window, you’ll find a small icon representing your connected devices. Look for the iPad icon and click on it.
- Verify your iPad details: The main iTunes window will now display information about your connected iPad, including its name, available storage, and software version. Double-check that this information matches your iPad to ensure that you’ve selected the correct device.
Once you’ve selected your iPad in iTunes, you’ll have access to various settings and options specific to your device. This includes choosing which type of content you want to sync, setting up automatic syncing preferences, and managing backups and software updates.
With your iPad selected, you’re now one step closer to syncing your iTunes songs and enjoying your favorite music on your iPad.
Go to the “Music” section
Once you have selected your iPad in iTunes, the next step is to navigate to the “Music” section. This is where you can specify the songs, albums, or playlists you want to sync with your iPad. Follow the steps below to access the “Music” section:
- Look for the sidebar: In older versions of iTunes, you will find a sidebar on the left side of the iTunes window. If the sidebar is not visible, go to the “View” menu and select “Show Sidebar” to enable it.
- Click on your iPad: In the sidebar, locate and click on your iPad’s name to display its synchronization settings.
- Access the “Music” tab: In the main iTunes window, various tabs will appear for different types of content. Click on the “Music” tab to access the music synchronization options.
Once you have reached the “Music” section, you will have several options to choose from. You can select to sync your entire music library, specific playlists, genres, or even individual artists or albums.
Additionally, you can also check the box next to “Sync Music” to enable the syncing of all your music to your iPad. If you prefer a more customized approach, you can manually select the content you want to sync by checking the relevant boxes.
Once you have made your selections, you are ready to proceed with syncing your iTunes songs to your iPad. The next step is to choose which songs, albums, or playlists you want to sync, as we will explore in the next section.
Choose which songs to sync
After accessing the “Music” section in iTunes, you can now choose which songs, albums, or playlists you want to sync with your iPad. This allows you to customize your music selection and ensure you have your favorite tunes readily available. Follow these steps to select the songs you wish to sync:
- Select specific playlists: If you have created playlists in iTunes and want to sync them to your iPad, check the boxes next to the playlists you want to include. This option allows you to have a curated collection of songs ready to enjoy.
- Choose entire genres: If you want to sync all songs within specific genres, check the boxes next to the genres you want to include. This allows you to have a broader selection of music without having to manually select individual songs.
- Select individual artists or albums: If there are specific artists or albums you want to sync, you can check the boxes next to their names. This option is ideal for those who have a few favorites they want to listen to on their iPad.
- Include all music: If you want to sync your entire music library to your iPad, check the box next to “Sync Music.” This option will include all songs, playlists, genres, artists, and albums in your iTunes library.
By customizing your music selection, you have full control over the songs that will be available on your iPad. Take the time to consider your preferences and choose the songs that will provide the best listening experience.
Once you have made your selections, you are ready to proceed with syncing your iTunes songs to your iPad. In the next section, we will discuss how to initiate the syncing process and monitor its progress.
Click on “Apply” to start syncing
After selecting the songs, albums, or playlists you want to sync with your iPad, it’s time to initiate the syncing process. This will transfer the chosen music from your iTunes library to your iPad. Follow these steps to start syncing:
- Ensure your iPad is still selected: Double-check that your iPad is still selected in the iTunes window. If not, locate and click on your iPad’s name in the sidebar.
- Navigate to the “Summary” tab: In the main iTunes window, click on the “Summary” tab. This tab provides an overview of your iPad’s settings and synchronization options.
- Click on “Apply” to begin syncing: In the lower-right corner of the iTunes window, you’ll find a button labeled “Apply.” Click on this button to initiate the syncing process. You may be prompted to enter your iTunes account password before syncing begins.
Once you have clicked on “Apply,” iTunes will start transferring the selected music from your computer to your iPad. The time it takes to complete the syncing process may vary depending on the amount of music being transferred and the speed of your computer’s connection.
During the syncing process, it’s important to keep your iPad connected to your computer. Avoid disconnecting the cable or closing iTunes until the syncing is complete. You can monitor the progress of the sync in the iTunes status bar, which shows the number of songs being synced and the remaining time.
Once the syncing process is finished, you’ll be ready to disconnect your iPad from the computer and enjoy your iTunes songs on your device. In the next section, we will discuss how to safely disconnect your iPad from the computer.
Monitor the sync progress
While syncing your iTunes songs to your iPad, it’s important to monitor the progress to ensure a successful transfer. Here are some tips on how to keep an eye on the sync progress:
- Observe the iTunes status bar: During the syncing process, you’ll see a status bar at the top of the iTunes window. This bar displays the number of items being synced and the estimated time remaining. Keep an eye on this information to track the progress of your sync.
- Check the iPad’s screen: On your iPad, you’ll see a progress bar indicating the songs being synced. The screen may also display the familiar iTunes logo with a progress circle. This visual feedback assures you that the sync is underway.
- Avoid interrupting the sync: While the sync is in progress, it’s crucial not to interrupt the connection between your iPad and the computer. Avoid disconnecting the cable or closing iTunes prematurely, as this can lead to incomplete syncing and potential data loss.
- Be patient: Depending on the number of songs being synced and the speed of your computer, the process may take some time. Patience is key during this phase. Allow iTunes to complete the sync without interruptions.
Monitoring the sync progress ensures that you have a clear understanding of how long it will take for your iTunes songs to transfer to your iPad. By being vigilant, you can ensure a smooth and successful syncing process.
Once the sync progress bar reaches 100% and all selected music has been transferred, you can proceed to disconnect your iPad from the computer. In the next section, we will discuss the safe and proper way to disconnect your device.
Disconnect your iPad from the computer
Once the syncing process is complete and all your selected iTunes songs have been successfully transferred to your iPad, it’s time to safely disconnect your device from the computer. Follow these steps to ensure a proper disconnection:
- Make sure the syncing is complete: Before disconnecting your iPad, double-check that the sync process in iTunes has finished. You can do this by monitoring the iTunes status bar to ensure all songs have been transferred.
- Quit iTunes: Close the iTunes application on your computer. This can be done by selecting “Quit iTunes” from the iTunes menu (Mac) or the File menu (Windows), or by clicking on the “X” in the top-left corner of the iTunes window.
- Eject your iPad: In the sidebar of iTunes, locate the eject button next to your iPad’s name. Click on this button to safely eject your device from the computer. Alternatively, you can right-click on your iPad’s name and select the “Eject” option.
- Disconnect the cable: Once your iPad has been safely ejected, gently disconnect the cable from your iPad’s port. Be careful not to pull or tug on the cable forcefully to avoid damaging either the cable or your iPad.
By following these steps, you ensure that all data has been properly synced and that your iPad is disconnected safely from the computer. Doing so helps prevent any potential data loss or damage to your device.
Now that your iPad is disconnected from the computer, you can enjoy listening to your favorite iTunes songs directly on your device. Take a moment to explore your music library and indulge in the pleasure of having your favorite tunes at your fingertips!
Enjoy your iTunes songs on your iPad
Now that you’ve successfully synced your iTunes songs to your iPad, it’s time to sit back, relax, and enjoy your music on your device. Here are a few tips to help you maximize your music experience:
- Organize your music: Take advantage of the music library on your iPad to organize your songs, albums, and playlists. Create custom playlists to suit different moods or occasions and easily access your favorite albums and artists.
- Use the music app: Open the built-in Music app on your iPad to browse and play your synced iTunes songs. Navigate through your library, search for specific songs or artists, and use the playback controls to customize your listening experience.
- Create on-the-go playlists: If you’re always on the move, take advantage of the ability to create and edit playlists directly on your iPad. Compile playlists for your workouts, road trips, or daily commutes, and update them as your music preferences evolve.
- Explore new music: Discover new songs and artists through the “For You” section in the Music app. This personalized recommendation feature suggests new music based on your listening habits and preferences, helping you expand your music library and find fresh tunes to enjoy.
- Stream music online: With a subscription to Apple Music or other streaming services, you can access millions of songs and enjoy them directly on your iPad. Take advantage of internet connectivity to enjoy a vast music collection wherever you go.
Whether you’re relaxing at home, working out at the gym, or embarking on a long journey, having your iTunes songs on your iPad allows you to enjoy your favorite music at any time and in any place. Take advantage of the features and flexibility of your iPad to curate the perfect soundtrack for every moment.
Now that you’re familiar with how to sync your iTunes songs to your iPad, you can continue to add new music, create customized playlists, and experience the joy of having your music library at your fingertips. So sit back, press play, and enjoy the magic of your favorite tunes on your iPad!