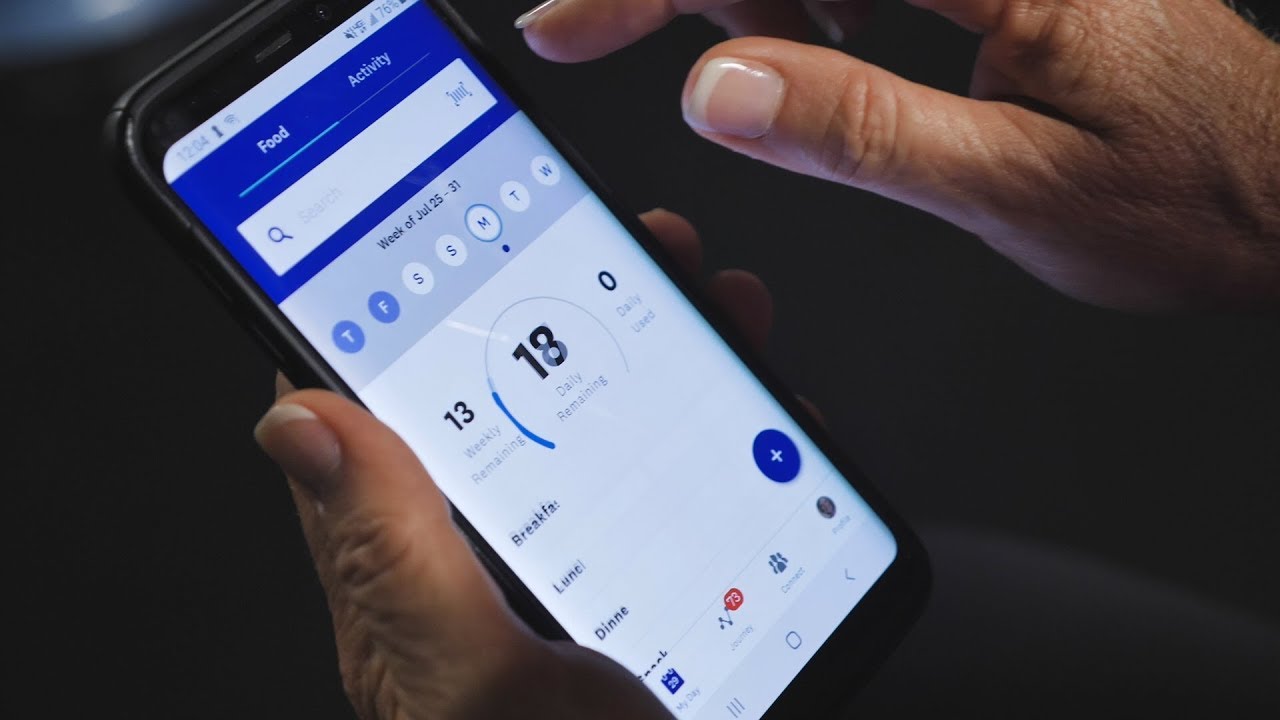What is Fitbit and Weight Watchers?
Fitbit and Weight Watchers are two popular health and fitness-related platforms that help individuals track and manage their wellness goals. Both platforms provide valuable resources and tools to support users in their journey towards better health.
Fitbit is a well-known brand that offers a range of wearable devices, such as fitness trackers and smartwatches. These devices are equipped with sensors that track various metrics such as daily steps, heart rate, sleep patterns, and more. Fitbit also has a mobile app and an online dashboard that allow users to view and analyze their activity data, set goals, and connect with a community of fellow fitness enthusiasts.
On the other hand, Weight Watchers is a weight management program that focuses on promoting healthy eating habits and lifestyle changes. It offers a balanced approach to weight loss, emphasizing portion control, nutritious food choices, and regular physical activity. The Weight Watchers program provides support through group meetings, online tools, and a mobile app, enabling users to track their food intake, monitor progress, and access a comprehensive database of recipes and meal ideas.
By combining the features of Fitbit and Weight Watchers, individuals can benefit from a holistic approach to their health and fitness goals. The integration of these platforms allows for seamless data syncing and access to comprehensive information, helping users make informed decisions about their diet, exercise, and overall well-being.
With the increasing popularity of wearable devices and the need for personalized wellness solutions, Fitbit and Weight Watchers have become go-to options for individuals striving to lead a healthier lifestyle. The ability to sync data seamlessly between these platforms enhances the user experience and provides valuable insights that can empower users to make positive changes in their daily routines.
Now that we understand what Fitbit and Weight Watchers are, let’s explore the benefits of syncing Fitbit with the Weight Watchers app.
Why Sync Fitbit with Weight Watchers App?
Syncing your Fitbit device with the Weight Watchers app offers several advantages in your journey towards achieving your health and fitness goals. It enhances the overall user experience and provides a more accurate picture of your progress. Here are some compelling reasons why you should consider syncing Fitbit with the Weight Watchers app.
1. Streamlined Data Tracking: Syncing Fitbit with Weight Watchers eliminates the need for manual entry of your daily activity and exercise. Your Fitbit device automatically tracks your steps, distance, calories burned, and other metrics, syncing the data seamlessly with the Weight Watchers app. This streamlines the process and saves you time and effort.
2. Comprehensive Picture of Your Health: By syncing both platforms, you get a comprehensive view of your health and wellness journey. The Fitbit device provides data on your physical activity, while the Weight Watchers app tracks your food intake. By linking the two, you can easily see how your activity level aligns with your dietary choices, enabling you to make more informed decisions about your overall well-being.
3. Real-Time Progress Monitoring: Syncing Fitbit with Weight Watchers gives you real-time access to your progress. You can view your activity and exercise data, as well as your daily food intake, all in one place. This instant feedback allows you to evaluate your performance throughout the day, motivating you to make healthier choices and stay on track with your goals.
4. Increased Motivation: Seeing your progress in terms of steps taken, calories burned, and weight loss can be incredibly motivating. Syncing Fitbit with Weight Watchers allows you to set personalized goals based on your activity level and track your progress towards those goals. The data visualization and achievement badges provide visual cues that can inspire you to continue pushing yourself and maintain your momentum.
5. Community Support: Both Fitbit and Weight Watchers offer vibrant communities of like-minded individuals striving for better health. By syncing the two platforms, you can join these communities and connect with others who share similar goals. This support network can provide encouragement, accountability, and valuable insights as you navigate your health and fitness journey.
Syncing Fitbit with the Weight Watchers app is a powerful combination that helps you maximize the benefits of both platforms. It simplifies the tracking process, offers a comprehensive view of your progress, and provides the motivation and support you need to stay committed to your goals. Now that you understand the advantages, let’s explore how to prepare for syncing your devices.
How to Prepare for Syncing
Before you can start syncing your Fitbit device with the Weight Watchers app, you need to make sure you have a few things in place. Following these steps will help you set up a successful sync and ensure a smooth experience.
1. Ensure Device Compatibility: Check if your Fitbit device is compatible with the Weight Watchers app. Most Fitbit trackers and smartwatches can be synced with the app, but it’s always a good idea to double-check the compatibility list provided by Weight Watchers.
2. Update Firmware and Apps: Make sure both your Fitbit device and the Weight Watchers app are running on the latest firmware and software versions. Keeping them up to date is essential for seamless syncing and access to all the available features.
3. Charge Your Fitbit Device: Before starting the syncing process, ensure that your Fitbit device has sufficient battery life. If it’s running low on battery, charge it fully to prevent any interruptions during the sync.
4. Create a Weight Watchers Account: If you haven’t already, sign up for a Weight Watchers account through their website or mobile app. This will give you access to all the features and allow you to link your Fitbit device.
5. Connect Fitbit to Fitbit App: Download the Fitbit app on your smartphone and create an account or log in if you already have one. Follow the instructions to set up your Fitbit device and pair it with the app using Bluetooth.
6. Allow Permissions: Grant the necessary permissions on your smartphone for the Fitbit app to access your activity data. This will ensure that the app can sync seamlessly with the Weight Watchers app when the time comes.
7. Understand Weight Watchers Integration: Familiarize yourself with the integration features of Weight Watchers and Fitbit. Understand how Fitbit data, such as steps and calories burned, will be integrated into your Weight Watchers account and impact your daily goals and tracking.
By following these preparation steps, you’ll be ready to start syncing your Fitbit device with the Weight Watchers app. With everything set up correctly, you can enjoy the benefits of streamlined data tracking, real-time progress monitoring, and increased motivation to help you on your health and fitness journey.
Now that you’re prepared, let’s move on to the step-by-step process of syncing Fitbit with the Weight Watchers app.
Step 1: Download and Open the Fitbit App
The first step in syncing your Fitbit device with the Weight Watchers app is to download and open the Fitbit app on your smartphone. The Fitbit app is available for both Android and iOS devices and can be downloaded from the respective app stores.
1. On your smartphone, go to the app store (Google Play Store for Android or App Store for iOS).
2. Search for “Fitbit” in the app store’s search bar.
3. Locate the official Fitbit app developed by Fitbit, Inc. and tap on the “Install” or “Get” button to initiate the download and installation process.
4. Once the app is downloaded, open it by tapping on the app’s icon on your home screen.
5. If you already have a Fitbit account, log in using your credentials. If you don’t have an account, tap on “Join Fitbit” to create a new account by following the on-screen instructions.
6. After logging in, the app will prompt you to set up a new device. Tap on the option to set up your Fitbit tracker or smartwatch, depending on which device you own.
7. Follow the on-screen instructions to pair your Fitbit device with your smartphone. This usually involves turning on Bluetooth, selecting your device from the list, and confirming the connection.
8. Once your Fitbit device is successfully paired with your smartphone, it will start syncing your activity data to the app.
9. You will be prompted to grant permissions to the Fitbit app to access certain features and data on your smartphone. Allow these permissions to ensure that the app can sync seamlessly with the Weight Watchers app later on.
Now that you have the Fitbit app downloaded and opened on your smartphone, you are ready to proceed to the next step of the syncing process.
Step 2: Navigate to the Dashboard
Once you have downloaded and opened the Fitbit app on your smartphone, the next step in syncing your Fitbit device with the Weight Watchers app is to navigate to the dashboard. The dashboard is the central hub of the Fitbit app, where you can access various features and view your activity data.
1. Upon opening the Fitbit app, you will be presented with a login screen. Enter your Fitbit account credentials and tap “Log In” to access your account.
2. After logging in, you will see the Fitbit app’s main screen, which is typically the dashboard. The dashboard provides an overview of your daily activity, including steps taken, calories burned, and distance covered.
3. Take a few moments to explore the different sections of the dashboard. You may find tiles or modules displaying additional information like sleep tracking, heart rate, and active minutes. Each tile represents a different aspect of your health and fitness.
4. To get a more detailed view of your activity data, you can swipe left or right on the dashboard to navigate between various sections. For example, you may have a separate screen for tracking your sleep patterns or monitoring your heart rate data.
5. The Fitbit app also allows you to customize your dashboard by adding or removing tiles based on your preferences. To do this, tap on the “Edit Tiles” or similar option, usually located in the top-right corner of the dashboard.
6. Once you are familiar with the layout of the dashboard and have customized it to your liking, take a moment to understand the various features and options available within the app. This will help you navigate smoothly and make the most of your Fitbit device and the functionalities it offers.
The dashboard serves as the central hub of your Fitbit app, providing you with a comprehensive view of your activity data and various health metrics. By becoming familiar with the dashboard layout and features, you are ready for the next step in syncing your Fitbit device with the Weight Watchers app.
Step 3: Tap on the Weight Tile
After navigating to the dashboard within the Fitbit app, the next step in syncing your Fitbit device with the Weight Watchers app is to tap on the weight tile. The weight tile allows you to track and monitor your weight, which is an essential aspect of your health and wellness journey.
1. From the Fitbit app’s dashboard, look for the weight tile. It is usually displayed prominently and labeled as “Weight” or “Weight Tracking.”
2. Tap on the weight tile to open the weight tracking feature within the Fitbit app. This will allow you to record and monitor your weight over time.
3. If you haven’t set up your initial weight entry yet, the app will prompt you to enter your starting weight. Follow the on-screen instructions to input your weight accurately.
4. Going forward, each time you weigh yourself, tap on the weight tile in the Fitbit app. This will take you to the weight tracking screen, where you can enter your current weight measurement.
5. Use the available input options to enter your weight, whether it’s in pounds, kilograms, stones, or any other measurement unit supported by Fitbit.
6. Some Fitbit devices have built-in weight sensors that can automatically detect your weight when you step on the scale. If your device supports this feature, follow the instructions specific to your Fitbit model to enable auto-tracking.
7. After entering your weight, the Fitbit app will sync the data and store it in your account. This weight data will be used to track your progress and help you set weight-related goals.
8. If you have other Fitbit devices that measure weight, such as a smart scale or body composition analyzer, ensure they are connected to your Fitbit account and properly syncing with the app.
Tracking your weight within the Fitbit app provides valuable insights into your progress and helps you stay accountable to your weight-related goals. With each weight entry, you’ll be able to monitor how your weight fluctuates over time and make informed decisions about your health and fitness journey.
Now that you’ve tapped on the weight tile and started tracking your weight within the Fitbit app, it’s time to move on to the next step: setting up weight syncing with the Weight Watchers app.
Step 4: Set Up Weight Syncing
Once you have tapped on the weight tile in the Fitbit app and started tracking your weight, the next step in syncing your Fitbit device with the Weight Watchers app is to set up weight syncing between the two platforms. This integration allows your weight data from Fitbit to automatically sync with the Weight Watchers app, providing a seamless and consistent tracking experience.
1. From the Fitbit app’s weight tracking screen, look for the settings or options menu, typically represented by three dots or similar icon, usually located in the top-right corner of the screen.
2. Tap on the settings or options menu to access additional features and settings related to weight tracking.
3. Within the settings menu, look for an option that allows you to connect or sync with other apps or services. It may be labeled as “App & Device Connections” or “Data Sharing.”
4. Find Weight Watchers in the list of supported apps or services and select it to begin the setup process.
5. You may be asked to log in to your Weight Watchers account or provide authorization for the Fitbit app to access your Weight Watchers data. Follow the on-screen instructions to complete the authentication process.
6. Once the connection between Fitbit and Weight Watchers is established, you will see a confirmation message or notification within the Fitbit app.
7. From now on, whenever you weigh yourself and record your weight in the Fitbit app, that data will be synced automatically with the Weight Watchers app.
Note: The frequency of weight syncing may vary depending on the settings and preferences you have chosen within the Fitbit app and Weight Watchers app. Make sure to review and customize your preferences accordingly.
Setting up weight syncing between Fitbit and Weight Watchers provides a seamless way to keep your weight information consistent between the two platforms. This integration eliminates the need for manual entry of weight data and ensures that both apps stay updated with your most recent measurements.
Now that you have set up weight syncing, you are ready to proceed to the next step, which involves linking your Fitbit account with the Weight Watchers app.
Step 5: Link Fitbit Account with Weight Watchers App
After setting up weight syncing between your Fitbit device and the Fitbit app, the next step in syncing your Fitbit device with the Weight Watchers app is to link your Fitbit account with the Weight Watchers app. This linking process allows the two apps to communicate and share data seamlessly.
1. Open the Weight Watchers app on your smartphone. If you don’t have the app yet, download it from the app store and create a Weight Watchers account if you haven’t done so already.
2. Log in to your Weight Watchers account using your credentials.
3. Once you are logged in, navigate to the settings or options menu within the Weight Watchers app. This menu is usually represented by three dots or a similar icon, typically located in the top-right corner of the screen.
4. Within the settings menu, look for an option related to “Connect” or “Manage Connections” and tap on it. This should bring up a list of supported apps and devices.
5. Locate Fitbit in the list and select it to start the linking process between your Fitbit account and the Weight Watchers app.
6. You may be prompted to log in to your Fitbit account or authorize the Weight Watchers app to access your Fitbit data. Follow the on-screen instructions to complete the linking process.
7. After successfully linking your Fitbit account with the Weight Watchers app, you will see a confirmation message or notification within the Weight Watchers app.
8. Once the linking is complete, your Fitbit activity and weight data will be shared with the Weight Watchers app automatically, providing you with a more holistic view of your health and wellness progress.
It’s important to note that the syncing and sharing of data between Fitbit and Weight Watchers may take some time, especially if you have a substantial amount of data or a weak internet connection. Be patient and allow some time for the apps to complete the data transfer.
With your Fitbit account successfully linked to the Weight Watchers app, you’re one step closer to enjoying the benefits of seamless data syncing and tracking across both platforms. Now, let’s move on to the next step and open the Weight Watchers app to proceed with the syncing process.
Step 6: Open the Weight Watchers App
After linking your Fitbit account with the Weight Watchers app, the next step in syncing your Fitbit device with the Weight Watchers app is to open the Weight Watchers app on your smartphone. Opening the Weight Watchers app will allow you to access and configure the settings related to Fitbit syncing.
1. Locate the Weight Watchers app on your smartphone’s home screen or app drawer. The app icon typically features the Weight Watchers logo.
2. Tap on the Weight Watchers app icon to open it. If prompted, log in to your Weight Watchers account using your credentials.
3. Once you are logged in, explore the different sections and features of the Weight Watchers app to familiarize yourself with the interface.
4. Look for options related to syncing, connections, or devices within the app. Depending on the app version and layout, these options may be located in the settings, profile, or account menu.
5. Tap on the appropriate option to access the syncing settings. Look for a section or menu specifically dedicated to Fitbit integration or activity tracking.
6. Within the syncing settings, verify that the Fitbit sync is enabled. This option should be toggled or switched on to allow the Weight Watchers app to retrieve data from your Fitbit device.
7. If necessary, review and customize any additional settings related to Fitbit syncing, such as the frequency of syncing or specific data types you want to sync.
8. Ensure that all the required permissions are granted to the Weight Watchers app to access your Fitbit data. This will allow the app to retrieve and display your Fitbit activity and weight measurements.
9. Save or apply any changes you made to the syncing settings within the Weight Watchers app.
Now that you have opened the Weight Watchers app and configured the Fitbit syncing settings, the app is ready to receive data from your Fitbit device. The next step in the syncing process involves navigating to the sync screen within the Weight Watchers app, which will be covered in the next step.
Step 7: Navigate to the Sync Screen
After opening the Weight Watchers app and configuring the Fitbit syncing settings, the next step in syncing your Fitbit device with the Weight Watchers app is to navigate to the sync screen within the Weight Watchers app. The sync screen allows you to initiate and manage the syncing process between Fitbit and Weight Watchers.
1. Launch the Weight Watchers app on your smartphone. If you’re already logged in, you should be greeted with the Weight Watchers app’s main screen.
2. Look for a navigation menu or icon within the app. This menu is usually represented by three lines or dots, typically located in the top-left or top-right corner of the screen.
3. Tap on the navigation menu to expand a list of options or sections within the Weight Watchers app.
4. Locate and select the option labeled “Sync,” “Connections,” or something similar. This will take you to the sync screen, where you can manage data syncing with connected devices and apps.
5. On the sync screen, verify that the Fitbit sync is enabled. This option should be toggled on or display a connected status, indicating that Fitbit is ready to sync with the Weight Watchers app.
6. Take a moment to explore the additional options and settings available on the sync screen. Depending on the Weight Watchers app version and layout, you may find options such as manual sync, syncing preferences, or a history of synced data.
7. If there is an option to manually trigger a sync, you can use it to initiate an immediate sync between Fitbit and Weight Watchers. This can be useful if you want to ensure that the most recent data is synced and up to date.
8. Finally, ensure that you have a stable internet connection and wait for the sync process to complete. The time it takes to sync will vary depending on factors such as the amount of data and the speed of your internet connection.
By navigating to the sync screen within the Weight Watchers app, you can oversee the syncing process and ensure that your Fitbit data is successfully transferred to the Weight Watchers app. This seamless integration allows for a more comprehensive tracking and management of your health and fitness goals.
Now that you have successfully navigated to the sync screen, the next step involves granting permissions for Fitbit data within the Weight Watchers app, which will be covered in the following step.
Step 8: Grant Permissions for Fitbit Data
After navigating to the sync screen within the Weight Watchers app, the next step in syncing your Fitbit device with the Weight Watchers app is to grant the necessary permissions within the Weight Watchers app to access your Fitbit data. By granting these permissions, the Weight Watchers app will be able to retrieve and utilize your Fitbit activity and weight measurements.
1. On the sync screen within the Weight Watchers app, look for an option or section related to permissions or connected apps.
2. Tap on the permissions or connected apps option to proceed to the permissions settings within the Weight Watchers app.
3. Within the permissions settings, locate the Fitbit app from the list of connected apps or devices.
4. Tap on the Fitbit app to access the specific permissions associated with Fitbit data.
5. Enable or toggle the necessary permissions to grant access to your Fitbit data. These permissions may include accessing activity data, weight data, or other relevant metrics synced with the Fitbit app.
6. Review any additional options or settings related to Fitbit permissions within the Weight Watchers app. These may include options to control the frequency of data syncing or specific data types to be synced.
7. Save or apply any changes you made to the permissions settings within the Weight Watchers app to ensure that the app has the necessary access to your Fitbit data.
By granting permissions for Fitbit data within the Weight Watchers app, you enable the app to retrieve and utilize your Fitbit activity and weight measurements effectively. This ensures a seamless and accurate sync between the two platforms, providing you with a comprehensive view of your health and wellness journey.
Now that you have granted the necessary permissions, you’re ready to proceed to the next step, which involves confirming your syncing preferences within the Weight Watchers app.
Step 9: Confirm Syncing Preferences
After granting permissions for Fitbit data within the Weight Watchers app, the next step in syncing your Fitbit device with the Weight Watchers app is to confirm your syncing preferences. This step allows you to customize how your Fitbit data is synced and displayed within the Weight Watchers app, ensuring a personalized and optimal experience.
1. Open the Weight Watchers app on your smartphone if it’s not already open.
2. Navigate to the settings, preferences, or account section of the Weight Watchers app. The location of these options may vary depending on the app version and layout.
3. Look for an option named “Syncing Preferences,” “Activity Sync Settings,” or something similar. Tap on it to access the syncing preferences for Fitbit.
4. Within the syncing preferences, you may find options such as the frequency of syncing, specific data types to be synced (e.g., steps, calories, weight), or other customization options.
5. Review and adjust the syncing preferences according to your preferences. For example, you may choose to sync your Fitbit data once a day, sync only certain data types, or enable real-time syncing.
6. Consider any additional options or settings related to Fitbit syncing preferences. These may include options to manage reminders, notifications, or alarms associated with Fitbit data.
7. Save or apply any changes you made to the syncing preferences within the Weight Watchers app to ensure that your preferences are set and saved.
By confirming your syncing preferences within the Weight Watchers app, you have control over how your Fitbit data is synced and displayed. This customization ensures that you receive the information that is most relevant to your health and wellness goals, enhancing your overall tracking and monitoring experience.
Now that you have confirmed your syncing preferences, it’s time to move on to the final step to verify that your sync between Fitbit and the Weight Watchers app is successful.
Step 10: Verify Sync is Successful
After setting up the syncing preferences in the Weight Watchers app, the final step in syncing your Fitbit device with the Weight Watchers app is to verify that the sync is successful. This ensures that your Fitbit data is accurately transferred and displayed within the Weight Watchers app, allowing you to track your progress and stay motivated on your health and wellness journey.
1. Open the Weight Watchers app on your smartphone, if it’s not already open.
2. Navigate to the section or screen within the app where you can view your synced Fitbit data. This may be the dashboard, a specific activity tracking screen, or a weight tracking section.
3. Take a moment to review the data that has been synced from your Fitbit device. Verify that the activity metrics, such as steps, calories burned, and distance covered, are displaying accurately.
4. If you are tracking your weight, ensure that your most recent weight measurements from your Fitbit device are reflected in the Weight Watchers app.
5. As you continue using both Fitbit and Weight Watchers, periodically check that both apps are updating and syncing data seamlessly. This can be done by comparing the activity and weight information between the two apps.
6. If you notice any discrepancies or syncing issues, make sure that your Fitbit device is properly synced and connected to the Fitbit app. Additionally, verify that the Weight Watchers app has the necessary permissions and settings enabled for Fitbit data syncing.
7. If needed, refer back to the previous steps in this process to troubleshoot any potential problems or to revisit the settings for Fitbit syncing.
By verifying that the sync between your Fitbit device and the Weight Watchers app is successful, you can have confidence in the accuracy and reliability of your synced data. This allows you to track your progress effectively, set goals, and make informed decisions to support your health and wellness journey.
Now that you have confirmed the successful sync, you can enjoy the benefits of seamlessly integrating your Fitbit data with the Weight Watchers app. Keep tracking, stay motivated, and make strides towards your health and wellness goals.
Troubleshooting Common Issues
While syncing your Fitbit device with the Weight Watchers app can greatly enhance your health and wellness tracking experience, you may encounter some common issues along the way. Here are some troubleshooting steps to help you overcome any potential obstacles:
1. Ensure Fitbit Device is Connected and Synced: Double-check that your Fitbit device is properly connected to the Fitbit app and that it is successfully syncing data. Make sure your Fitbit device’s battery is not low and that it is within range of your smartphone or tablet.
2. Confirm Fitbit and Weight Watchers App Permissions: Verify that both the Fitbit and Weight Watchers apps have the necessary permissions to access data from each other. Check the settings within each app to ensure that the permissions are properly enabled.
3. Restart Devices and Apps: Sometimes, a simple restart can resolve syncing issues. Restart both your Fitbit device and your smartphone or tablet. Additionally, close both the Fitbit and Weight Watchers apps and then reopen them to start fresh syncing attempts.
4. Check Internet Connection: Ensure that you have a stable internet connection on your smartphone or tablet. A weak or unstable connection can hinder syncing between the apps.
5. Update Apps and Firmware: Check for any available updates for both the Fitbit and Weight Watchers apps. Keeping them up to date can resolve compatibility issues and improve overall performance.
6. Re-Link Fitbit and Weight Watchers Accounts: If the syncing issue persists, try unlinking and relinking your Fitbit and Weight Watchers accounts. Follow the instructions provided by each app to re-establish the connection.
7. Contact Customer Support: If you have tried the above troubleshooting steps and are still experiencing issues, reach out to customer support for both Fitbit and Weight Watchers. They can provide further assistance and guidance to resolve any technical difficulties.
Remember, troubleshooting steps may vary depending on the specific Fitbit and Weight Watchers app versions you are using. It’s always advisable to refer to the official support documentation or contact customer support for more specific guidance.
By following these troubleshooting steps, you can overcome common syncing issues and ensure a smooth and reliable connection between your Fitbit device and the Weight Watchers app. Enjoy the benefits of seamless syncing and enhanced tracking for your health and wellness goals.