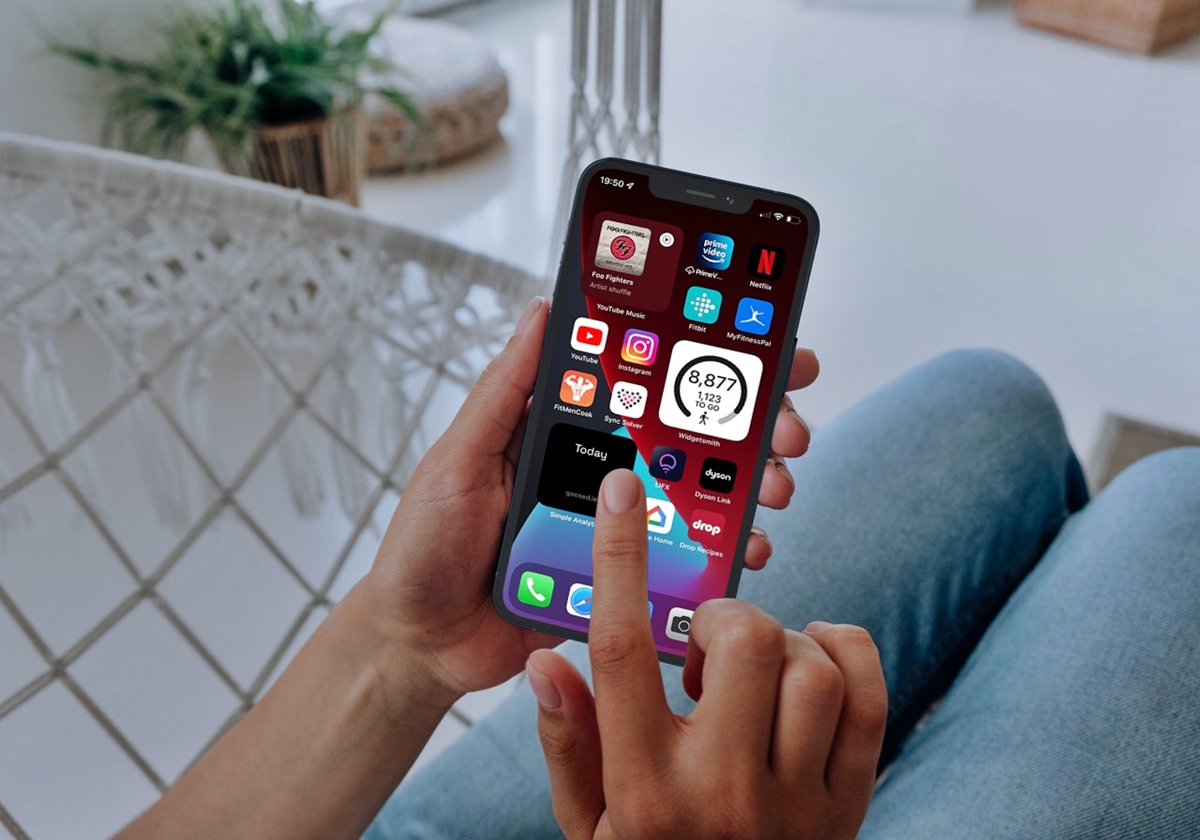Why Sync Fitbit with Apple Health?
If you’re a proud owner of both a Fitbit fitness tracker and an iPhone, you may be wondering why you should bother syncing your Fitbit data with Apple Health. Well, wonder no more! There are several compelling reasons to do so.
First and foremost, syncing your Fitbit with Apple Health allows you to have all your health and fitness data in one place. Imagine being able to track your steps, sleep, heart rate, workouts, and more, all within the Apple Health app. This integration provides a holistic view of your overall well-being and enables you to monitor your progress towards your health and fitness goals.
Additionally, by syncing your Fitbit data with Apple Health, you can take advantage of the many features and insights offered by the Apple Health app. With access to a wide range of health and fitness apps, you can explore various tracking options and find the ones that best suit your needs. From nutrition and mindfulness to weight loss and sleep analysis, Apple Health offers a diverse set of tools to enhance your overall health management.
Moreover, syncing your Fitbit with Apple Health allows for seamless integration with other iOS devices and apps. Whether you use an iPad, Apple Watch, or other fitness apps, having all your data synced across these platforms ensures consistency and avoids the hassle of manual data entry. This synchronization also opens up possibilities for data-driven insights and personalized recommendations based on your unique health profile.
Another advantage of syncing your Fitbit with Apple Health is the ability to share your data with healthcare professionals or loved ones. If you’re working with a doctor or nutritionist, being able to easily export your Fitbit data from Apple Health ensures that they have accurate and up-to-date information for informed decisions. Furthermore, sharing your progress with friends and family can provide motivation and encouragement on your health and fitness journey.
Lastly, by syncing your Fitbit data with Apple Health, you can extend the battery life of your Fitbit device. With Apple Health acting as the central hub for your health data, you can disable unnecessary syncing features in the Fitbit app, reducing battery drain and prolonging your device’s usage between charges.
With all these benefits in mind, it’s clear why syncing your Fitbit with Apple Health is a worthwhile endeavor. So let’s dive into the step-by-step process of how to make it happen!
Step 1: Download Fitbit App on your iPhone
The first step towards syncing your Fitbit with Apple Health is to download the Fitbit app on your iPhone. The Fitbit app is available for free on the App Store, and it’s essential for setting up and managing your Fitbit device.
To download the Fitbit app:
- Open the App Store on your iPhone.
- Tap on the search bar at the bottom of the screen and enter “Fitbit”.
- Find the official Fitbit app from Fitbit, Inc. and tap on it.
- Tap on the “Get” button next to the app to start the download.
- Once the app is downloaded and installed on your iPhone, you can proceed to the next step.
It’s important to note that the Fitbit app requires iOS 12.2 or later to run smoothly on your iPhone. Make sure that your device meets this requirement before attempting to download the app.
Once you have successfully downloaded the Fitbit app, you can proceed to create a Fitbit account, which will be used to pair your Fitbit device with your iPhone.
Stay tuned for the next step, where we’ll guide you through the account creation process and getting your Fitbit device ready for syncing with Apple Health!
Step 2: Create a Fitbit Account
Now that you have downloaded the Fitbit app on your iPhone, it’s time to create a Fitbit account. Your Fitbit account will serve as the central hub for all your fitness data and allow you to pair your Fitbit device with your iPhone.
To create a Fitbit account:
- Open the Fitbit app on your iPhone.
- Tap on the “Join Fitbit” or “Sign Up” button to begin the account creation process.
- Enter your email address in the provided field and create a strong, unique password for your account.
- Follow the on-screen prompts to enter your personal information, such as your name, date of birth, and gender.
- Agree to the terms of service and privacy policy, and tap on “Create Account” to proceed.
- Verify your email address by clicking on the link sent to your registered email.
- Once your account is successfully created and verified, you can log in to the Fitbit app using your newly created credentials.
Having a Fitbit account is crucial for syncing your Fitbit data seamlessly with Apple Health. It allows you to securely store and access your health data across multiple platforms and devices.
Once you have set up your Fitbit account, you’re now ready to connect your Fitbit device to your iPhone. In the next step, we’ll guide you through the process of connecting your Fitbit to your iPhone via the Fitbit app.
Step 3: Connect Fitbit to iPhone
Now that you have created a Fitbit account, it’s time to connect your Fitbit device to your iPhone using the Fitbit app. Follow these steps to establish the connection:
- Open the Fitbit app on your iPhone and log in using your Fitbit account credentials.
- Tap on the Account icon located at the upper-right corner of the app’s home screen.
- Scroll down and tap on “Set Up a Device”.
- Select your Fitbit device from the list of available devices.
- Follow the on-screen instructions to pair your Fitbit device with your iPhone. This usually involves turning on Bluetooth and ensuring that your Fitbit device is nearby.
- Wait for the app to search for and detect your Fitbit device. Once it is found, tap on it to start the pairing process.
- Follow any additional prompts on the app and your Fitbit device to complete the pairing.
- Once successfully paired, you will see a confirmation message on your iPhone and your Fitbit device may vibrate or display a confirmation as well.
Congratulations! You have now successfully connected your Fitbit device to your iPhone. This allows for seamless communication between your Fitbit tracker and the Fitbit app on your iPhone, ensuring that your fitness data is accurately tracked and synced.
In the next step, we will explore how to enable Health permissions to allow Fitbit to share data with Apple Health.
Step 4: Enable Health Permissions
Once you have successfully connected your Fitbit device to your iPhone, it’s time to enable Health permissions. By granting permission to the Fitbit app to access your health data in Apple Health, you can sync your Fitbit data seamlessly with the Apple Health app.
To enable Health permissions for the Fitbit app:
- Open the Settings app on your iPhone.
- Scroll down and select “Health”.
- Tap on “Data Access & Devices”.
- Under the Apps section, find and tap on “Fitbit”.
- Toggle on the categories of health data you want to sync between Fitbit and Apple Health. This may include steps, sleep analysis, heart rate, workouts, and more.
- Tap on “Allow” when prompted to grant permission for Fitbit to read and write data in Apple Health.
Enabling Health permissions ensures that your Fitbit data is securely and accurately synced with Apple Health. This integration allows for a comprehensive view of your health and fitness metrics in one centralized location.
It’s worth noting that you can customize the categories of health data you want to sync between Fitbit and Apple Health. You have the flexibility to enable or disable specific types of data based on your preferences and privacy concerns.
With Health permissions enabled, your Fitbit data will now be shared with Apple Health. In the next step, we’ll guide you through the process of syncing your Fitbit data with the Apple Health app.
Step 5: Sync Fitbit Data with Apple Health
Now that you have enabled the necessary Health permissions, it’s time to sync your Fitbit data with the Apple Health app. This will allow you to have a comprehensive overview of your health and fitness metrics in one centralized location.
To sync Fitbit data with Apple Health:
- Make sure that you have the Fitbit app open on your iPhone.
- Open the Apple Health app.
- Tap on the “Browse” tab located at the bottom of the screen.
- Scroll down and tap on “Health Data”.
- Under the “All” section, you will see various categories of health data.
- Tap on a specific category, such as “Steps”, “Heart Rate”, or “Sleep Analysis”.
- Tap on “Sources” located at the top right corner of the screen.
- Under the “Data Sources & Access” section, you should see “Fitbit” listed as a source.
- Tap on “Fitbit”.
- Turn on the data you want to sync from Fitbit to Apple Health by toggling the corresponding switches.
- Tap on “Done” located at the top right corner of the screen.
By following these steps, your Fitbit data will be synced with the Apple Health app. From now on, your Fitbit data will be automatically updated in the respective categories within the Apple Health app, providing you with a comprehensive view of your health and fitness metrics.
It’s important to note that the data syncing process may take some time depending on the amount of data being transferred and the stability of your internet connection. Give it a little time, and soon you’ll have all your Fitbit data seamlessly integrated into the Apple Health app.
Congratulations! You have successfully synced your Fitbit data with the Apple Health app. In the next step, we will provide some troubleshooting tips to help you overcome any potential hiccups during the syncing process.
Step 6: Troubleshooting Tips
While syncing your Fitbit data with the Apple Health app is generally a smooth process, you may occasionally encounter some issues. If you’re facing difficulties, don’t worry! We’ve got you covered with some troubleshooting tips to help you overcome common obstacles:
- Ensure that you have the latest versions of both the Fitbit app and Apple Health app installed on your iPhone. Outdated versions may cause compatibility issues.
- Check your internet connection. A stable and reliable internet connection is necessary for seamless data syncing.
- Make sure that your Fitbit device is fully charged and in close proximity to your iPhone during the syncing process.
- Restart both your Fitbit device and your iPhone. Sometimes, a simple restart can resolve minor connectivity issues.
- Double-check that you have granted the necessary Health permissions to the Fitbit app in the iPhone Settings.
- If you still encounter syncing issues, try disconnecting and reconnecting your Fitbit device from the Fitbit app. Go to the Fitbit app’s settings and select your device, then tap on “Forget this Device” and follow the prompts to reconnect it.
- If all else fails, reach out to Fitbit customer support or consult their online support resources for further assistance.
By following these troubleshooting tips, you should be able to resolve most syncing issues and ensure a seamless flow of data between your Fitbit device and the Apple Health app.
Remember, technology can sometimes be fickle, but with a little patience and persistence, you’ll be on your way to enjoying the benefits of having all your health and fitness data in one place.
Now that you’re equipped with these troubleshooting tips, go ahead and give syncing another try!