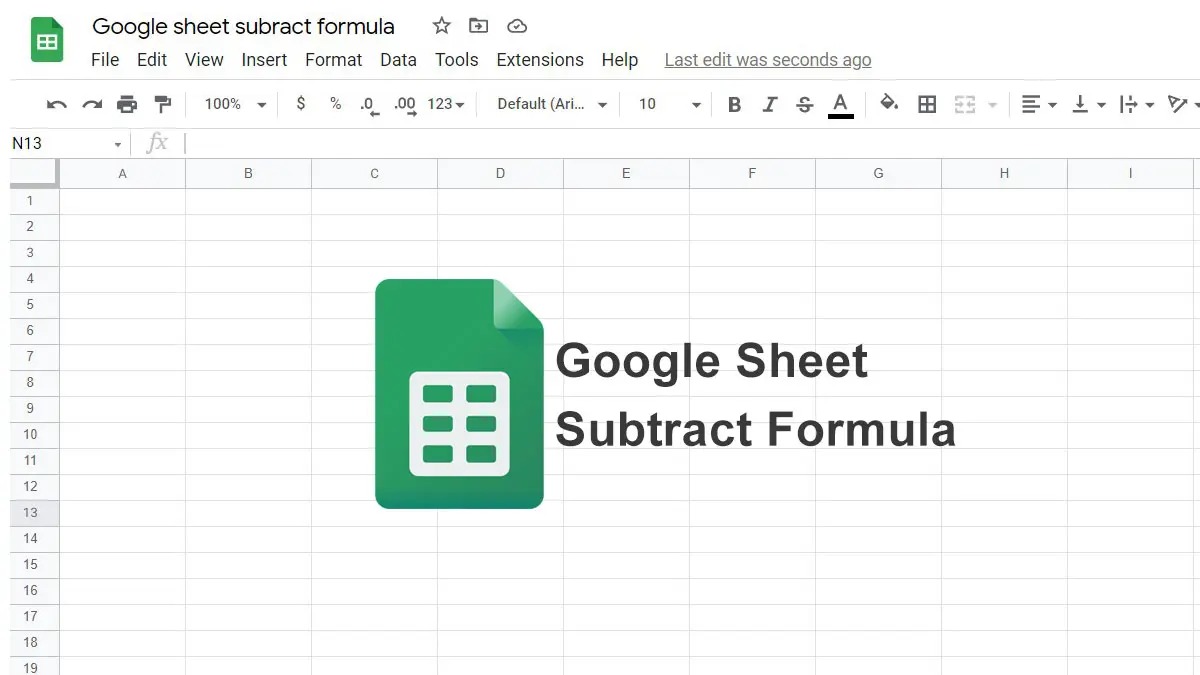Overview of Subtracting in Google Sheets
Subtracting in Google Sheets is a fundamental operation that allows you to perform calculations and manipulate data in your spreadsheets. Whether you need to subtract numbers, dates, times, or even text, Google Sheets provides you with various methods to accomplish this task.
One of the simplest ways to subtract in Google Sheets is by using the minus operator. By simply typing “-” between two numbers, you can subtract the second number from the first. This method is useful for basic arithmetic calculations and can be applied to individual cells or ranges.
If you want to subtract cells or ranges, you can use the SUM function in combination with the negative operator. By entering “=SUM(A1:A5)-B1” in a cell, for example, you can subtract the value in cell B1 from the sum of the values in range A1:A5.
When it comes to subtracting dates and times, Google Sheets offers specific functions that handle these data types. The DATE and TIME functions allow you to subtract specific increments of time from a given date or time. For example, you can use the formula “=A1-DATE(2021, 10, 1)” to subtract one month from the date in cell A1.
If you need to subtract cells that contain text, Google Sheets provides an alternative approach using the CONCATENATE and SUBSTITUTE functions. By combining these functions, you can remove specific characters or patterns from a text string and perform the subtraction.
For more complex calculations, Google Sheets also offers conditional functions like SUMIF, SUMIFS, and IF. These functions allow you to subtract values based on specific criteria or conditions. For example, you can use the SUMIF function to subtract only the values that meet certain criteria from a range of cells.
Additionally, Google Sheets has a built-in SUBTRACT function that specifically performs subtraction. This function takes two arguments and returns the result of subtracting the second argument from the first. The SUBTRACT function can be useful when you need to perform repetitive subtractions within your spreadsheet.
When subtracting numbers, it can be useful to use absolute references. Absolute references keep specific cells constant while allowing others to change when copying formulas. By using the “$” symbol before the column letter and row number, you can lock a specific cell reference to ensure accurate subtraction.
Google Sheets also offers a quick method for subtracting numbers by using the fill handle. You can simply enter the initial subtraction formula in a cell, then drag the fill handle to automatically apply the formula to adjacent cells, adjusting the references as needed.
When working with subtraction formulas in Google Sheets, it’s important to handle potential errors properly. By using the IFERROR function, you can display custom messages or alternative values when a subtraction formula results in an error.
Lastly, Google Sheets supports subtraction with decimal numbers. You can perform arithmetic calculations with decimal numbers, ensuring that your results maintain the precision required for your specific calculations.
Subtracting in Google Sheets is a versatile and powerful feature that can be applied to various types of data. By understanding the different methods available and utilizing the appropriate functions and techniques, you can perform accurate and efficient subtractions in your spreadsheets.
Using the Minus Operator to Subtract Numbers in Google Sheets
One of the simplest and most straightforward ways to subtract numbers in Google Sheets is by using the minus (-) operator. By using this operator, you can subtract one number from another in a single equation.
To subtract numbers using the minus operator, you can simply type the equation in a cell. For example, if you want to subtract 5 from 10, you would enter “=10-5” in a cell. The result, in this case, would be 5.
This method can be applied to individual cells or ranges. For instance, if you have a column of numbers and you want to subtract a specific number from each of them, you can use a formula like “=A1-5” and drag the formula down the column to apply it to the remaining cells.
In addition to subtracting numbers directly, you can also use the minus operator in combination with other mathematical operations. This allows you to perform more complex calculations. For instance, you can subtract the result of a multiplication or division from a number. To do this, you can use parentheses to indicate the order of operations. For example, if you want to subtract the result of multiplying 3 by 2 from 10, you would enter “=10-(3*2)”. The result would be 4.
Furthermore, the minus operator can be used to perform subtraction within formulas that involve multiple functions and expressions. By combining various operators and functions, you can create sophisticated equations to meet your specific needs. It’s important to pay attention to the correct placement of parentheses and operators to ensure accurate calculations.
When using the minus operator to subtract numbers in Google Sheets, it’s important to remember that the order of the numbers in the equation matters. The number after the minus sign will be subtracted from the number before it. Therefore, if you want to subtract 5 from 10, you should enter “=10-5” and not “=5-10”, as the latter would result in -5.
Subtracting Cells and Ranges in Google Sheets
In addition to subtracting individual numbers, Google Sheets allows you to subtract cells and ranges, making it easy to perform calculations across multiple values.
To subtract cells or ranges in Google Sheets, you can use the SUM function in combination with the negative operator. By utilizing this approach, you can subtract the value in one cell or range from the sum of values in another cell or range.
For example, suppose you have a column of numbers in cells A1 to A5, and you want to subtract the value in cell B1 from the sum of these numbers. In a different cell, you can enter the formula “=SUM(A1:A5)-B1” to perform this subtraction. The result will be displayed in the cell containing the formula.
Furthermore, you can subtract ranges of cells directly by using parentheses to group the ranges. For instance, if you have two columns of numbers in cells A1 to A5 and B1 to B5, and you want to subtract the sum of column B from the sum of column A, you can use the formula “=SUM(A1:A5)-(SUM(B1:B5))”. This will give you the subtraction result.
Subtraction of ranges in Google Sheets allows you to perform calculations on larger sets of data, making it easier to analyze and manipulate the numbers within your spreadsheet. By utilizing the SUM function along with the negative operator, you can achieve precise results with a few simple formulas.
It’s important to note that when subtracting ranges of cells, the number of cells in each range should match. If the ranges have different sizes, Google Sheets will display an error. Make sure to double-check your ranges before performing the subtraction to ensure accurate calculations.
Moreover, you can combine the subtraction of cells or ranges with other functions and operators to create more complex formulas. By incorporating mathematical operations, conditional functions, or logical operators, you can customize the subtraction process according to your specific needs.
Subtracting cells and ranges in Google Sheets allows you to perform calculations on multiple values and analyze data in a more comprehensive way. By utilizing the SUM function and appropriate operators, you can easily subtract cells, ranges, or even entire columns of data to derive meaningful insights from your spreadsheets.
Subtracting Dates and Times in Google Sheets
Google Sheets offers specific functions to handle the subtraction of dates and times, allowing you to perform calculations and manipulate temporal data effectively.
When subtracting dates in Google Sheets, you can utilize the simple arithmetic operation of subtraction. By subtracting one date from another, you can determine the duration between the two dates. The result will be displayed in the format of days.
For example, suppose you have two dates in cells A1 and B1, and you want to find the difference between these two dates. In a different cell, you can enter the formula “=B1-A1” to subtract the earlier date from the later date. The result will be the number of days between the two dates.
Similarly, you can subtract times in Google Sheets by using the subtraction operator. By subtracting one time from another, you can calculate the duration between the two times. The result will be displayed in the format of hours, minutes, and seconds.
To subtract times, ensure that the cells containing the time values are formatted as time. Then, simply enter the subtractive equation in a cell to obtain the time difference. For example, if you have two time values in cells A1 and B1, you can enter the formula “=B1-A1” in a different cell to subtract the earlier time from the later time.
In addition to basic arithmetic subtraction, Google Sheets also provides specific functions for subtracting dates and times. The DATE and TIME functions allow you to subtract specific increments of time from a given date or time.
For instance, if you want to subtract one month from the date in cell A1, you can use the formula “=A1-DATE(2021, 10, 1)” in a different cell. This formula subtracts the date October 1, 2021, from the date in cell A1, resulting in a date that is one month earlier.
By combining these functions with additional calculations and logical operators, you can perform more intricate temporal operations. This includes subtracting multiple increments of time, subtracting months or years from a given date, or even subtracting fractions of a day from a time value.
Subtracting dates and times in Google Sheets allows you to analyze time intervals, determine durations, or calculate the difference between events. With the available arithmetic operations and specialized functions, you can manipulate temporal data efficiently and derive valuable insights from your spreadsheets.
Subtracting Cells with Text in Google Sheets
In Google Sheets, subtracting cells that contain text may not have a direct mathematical meaning. However, you can still perform operations that involve subtracting text values by utilizing the CONCATENATE and SUBSTITUTE functions.
The CONCATENATE function allows you to combine text strings from different cells into a single string. By using this function, you can merge the text from two cells and then subtract specific characters or patterns from the resulting string.
For example, suppose you have a cell A1 containing the text “Hello” and a cell B1 containing the text “World”. You can subtract the text string “World” from “Hello” by using the formula “=CONCATENATE(A1)-B1”. This will result in the text “Hello” with the word “World” removed.
To perform more advanced subtraction operations with text, you can use the SUBSTITUTE function. This function allows you to replace specific occurrences of a character or pattern within a text string.
For instance, if you have a cell A1 containing the text “Google Sheets is amazing!” and you want to subtract the word “is” from the text, you can use the formula “=SUBSTITUTE(A1, ” is”, “”)”. This will remove the word “is” from the original text.
By combining the CONCATENATE and SUBSTITUTE functions, you can subtract specific portions of text from cells that contain text. This approach is particularly useful when dealing with repetitive patterns or fixed text that you need to remove or exclude from the original text.
It’s important to note that when subtracting cells with text in Google Sheets, the resulting value will still be treated as text. Therefore, if you plan to perform further calculations or operations with the subtracted text, you may need to convert the resulting text back into a numerical or date format, depending on your specific needs.
Subtracting cells with text in Google Sheets may not have a direct mathematical interpretation, but with the help of functions like CONCATENATE and SUBSTITUTE, you can manipulate text strings and subtract specific portions of text to achieve the desired results in your spreadsheet.
Performing Subtraction with Conditional Functions in Google Sheets
Google Sheets provides conditional functions that allow you to subtract values based on specific criteria or conditions. These functions enable you to perform subtraction selectively, depending on whether certain conditions are met.
One commonly used conditional function in Google Sheets is the SUMIF function. This function allows you to subtract values in a range based on a specified condition or criteria. You can specify the range, the condition, and the range from which you want to subtract the values.
For example, suppose you have a column of numbers in cells A1 to A5, and you only want to subtract the values that are greater than 10. In a different cell, you can use the formula “=SUMIF(A1:A5, “>10″)” to subtract the values greater than 10 from the sum of the range. The result will be displayed in the cell containing the formula.
Similarly, you can use the SUMIFS function to subtract values based on multiple criteria. This function allows you to specify multiple ranges and conditions, and subtract the values that meet all the specified criteria.
For example, if you have two columns of numbers in cells A1 to A5 and B1 to B5, and you want to subtract the values in column B, but only when the corresponding values in column A are greater than 10, you can use the formula “=SUMIFS(B1:B5, A1:A5, “>10″)”. The result will be the subtraction of values in column B that meet the specified condition.
In addition to the SUMIF and SUMIFS functions, Google Sheets offers a variety of other conditional functions, such as COUNTIF, AVERAGEIF, and MAXIFS. These functions allow you to perform subtraction based on different conditions or criteria, depending on your specific needs.
By utilizing conditional functions in Google Sheets, you can selectively subtract values based on specific conditions or criteria. This enables you to perform more advanced calculations and data analysis, and obtain the desired results in your spreadsheet.
Applying the SUBTRACT Function in Google Sheets
In Google Sheets, the SUBTRACT function is a built-in function specifically designed to perform subtraction operations. This function allows you to subtract one value from another and obtain the result with a single formula.
The syntax of the SUBTRACT function is straightforward. You simply need to provide two values as arguments, and the function will subtract the second value from the first value.
For example, if you want to subtract the value in cell A1 from the value in cell B1, you can use the formula “=SUBTRACT(B1,A1)”. The result will be displayed in the cell containing the formula.
In addition to subtracting individual cells, you can also use the SUBTRACT function to subtract ranges of cells. By providing the range as an argument, the function will subtract the sum of the range from the first value.
For example, if you have a range of numbers in cells A1 to A5 and you want to subtract the sum of these numbers from the value in cell B1, you can use the formula “=SUBTRACT(B1, SUM(A1:A5))”. The result will be the subtraction of the sum of the range from the value in cell B1.
The SUBTRACT function can be particularly useful when you need to perform repetitive subtractions within your spreadsheet. Instead of writing individual subtraction formulas for each operation, you can use the SUBTRACT function to simplify and streamline your calculations.
It’s important to note that the SUBTRACT function only performs subtraction between numeric values. If you try to use the function with non-numeric or incompatible data types, Google Sheets will display an error.
By using the SUBTRACT function in Google Sheets, you can perform straightforward subtraction operations between values and ranges of cells. This function provides a convenient and efficient way to perform subtractions without the need for complex formulas or operations.
Subtracting Numbers with Absolute References in Google Sheets
When working with formulas in Google Sheets, it’s common to refer to specific cells or ranges. By default, cell references are relative, meaning they adjust automatically when the formula is copied to other cells. However, in some cases, you may need to use absolute references to keep certain cell references fixed. This is especially useful when subtracting numbers in Google Sheets.
Using absolute references ensures that specific cells remain constant while others change relative to them. In subtraction formulas, this is particularly important to preserve the correct relative positioning of the numbers being subtracted.
In Google Sheets, absolute references are created by using the “$” symbol before the column letter and row number of the cell reference. For example, if you want to subtract the value in cell A1 from the value in cell B1 and keep cell B1 fixed, you should enter the formula “=B1-$A$1”. This ensures that the cell reference $A$1 remains constant, even when you copy the formula to other cells.
Similarly, if you have a range of cells and you want to subtract a fixed value from each of them, you can use absolute references. For example, if you have a range of numbers in cells A1 to A5 and you want to subtract the value in cell B1 from each of them, you can enter the formula “=A1-$B$1” and drag the formula down to cover the remaining cells. This will keep the reference to cell B1 fixed while subtracting it from each of the cells in the range.
By using absolute references when subtracting numbers in Google Sheets, you can ensure accurate calculations, particularly when the formula is applied to multiple cells or ranges. The absolute references lock the specific cell reference, allowing for consistent subtraction results.
It’s important to note that absolute references are denoted by the “$” symbol, and you should be careful when applying substitutions or changes to formulas containing absolute references. Any modifications to the formula may inadvertently affect the desired results.
Using the Fill Handle for Quick Subtraction in Google Sheets
In Google Sheets, the fill handle is a powerful tool that allows you to quickly fill a series of cells with a pattern or formula. When it comes to subtracting numbers, the fill handle can be a time-saving feature that automates the process of applying subtraction formulas to adjacent cells.
To use the fill handle for quick subtraction in Google Sheets, you first need to enter the initial subtraction formula in a cell. For example, if you want to subtract the value in cell A1 from the value in cell B1, you can enter the formula “=B1-A1” in cell C1.
Once you have entered the formula in the initial cell, you can simply click and drag the fill handle (a small square in the bottom right corner of the cell) down the column or across the row to apply the formula to adjacent cells.
As you drag the fill handle, Google Sheets automatically adjusts the cell references in the formula. In our example, as you drag the fill handle down, the formula will change to “=B2-A2” in cell C2, “=B3-A3” in cell C3, and so on. This allows you to quickly subtract values in a sequential manner.
If you have a range of cells that you want to apply the subtraction formula to, you can use a combination of dragging the fill handle horizontally and vertically. Simply select the range of cells, click and drag the fill handle, and Google Sheets will extend the formulas accordingly.
Using the fill handle for quick subtraction is not only efficient but also accurate. The automatic adjustment of cell references ensures that the appropriate subtraction is applied to each cell, eliminating the need for manual editing.
It’s important to note that when using the fill handle for subtraction, you should pay attention to whether you want to keep certain cell references fixed. If you want specific cell references to remain constant, you can use absolute references, as mentioned in the previous section, in conjunction with the fill handle.
Overall, the fill handle in Google Sheets is a handy feature that simplifies the process of subtracting numbers. By entering the initial subtraction formula and dragging the fill handle, you can quickly apply the formula to adjacent cells, saving time and effort in your spreadsheet tasks.
Subtracting Numbers with Error Handling in Google Sheets
When working with subtraction formulas in Google Sheets, it’s important to consider the possibility of encountering errors. Errors can occur when subtracting numbers due to various reasons, such as dividing by zero, referencing empty cells, or using incompatible data types.
In Google Sheets, you can use error handling techniques to handle these errors and display custom messages or alternative values when a subtraction formula results in an error.
One commonly used function for error handling is the IFERROR function. This function allows you to specify two arguments: the expression you want to evaluate and the value or message to display if the expression results in an error.
For example, if you have a subtraction formula in cell C1, such as “=A1-B1”, you can wrap the formula with the IFERROR function to handle any errors. The formula would then look like “=IFERROR(A1-B1, “Error”)”. If the subtraction results in an error, the cell will display the message “Error” instead.
The IFERROR function can be customized further by using other functions or formulas as the alternative value. For instance, you can use another mathematical operation or a reference to a different cell as the alternative value when an error occurs.
Another useful function for error handling is the ISERROR function. This function allows you to check whether a specific cell or formula results in an error. By combining the ISERROR function with other conditional functions, you can create complex error handling formulas.
For example, you can use the IF function in combination with the ISERROR function to perform different actions based on whether a cell contains an error or not. This enables you to have more control over how errors are handled in your spreadsheet.
By using error handling techniques in Google Sheets, you can manage and deal with errors that may occur when subtracting numbers. This ensures that your formulas remain accurate, and you can display meaningful information or alternative values when errors occur in your subtraction calculations.
Subtraction with Decimal Numbers in Google Sheets
In Google Sheets, you can easily perform subtraction operations with decimal numbers. Subtraction involving decimal numbers is similar to subtracting whole numbers, and it allows for precise calculations and analysis.
To subtract decimal numbers in Google Sheets, simply enter the subtraction equation in a cell. For example, if you want to subtract 3.5 from 7.2, you would enter “=7.2-3.5” in a cell. The result, in this case, would be 3.7.
When subtracting decimal numbers, it’s important to consider the formatting of your cells. To ensure accurate results, make sure the cells containing the decimal numbers are formatted as numbers or decimal numbers. This ensures that Google Sheets recognizes the values as decimal numbers and performs the subtraction correctly.
In addition to basic subtraction, you can also perform more complex calculations involving decimal numbers. You can combine subtraction with other mathematical operations, such as multiplication, division, or exponentiation.
For example, if you want to subtract 10% of 150 from the value 150, you can use the formula “=150-(150*10%)”. The result will be 135, which is the subtraction of 10% of 150 from 150.
When working with decimal numbers, it’s important to be aware of the precision and rounding settings in Google Sheets. By default, Google Sheets displays decimal numbers with 2 decimal places. However, you can customize the precision by adjusting the number formatting options.
To change the decimal places displayed, select the cells and go to the Format menu. From there, choose Number > More Formats > Custom number format. You can then adjust the decimal places accordingly to suit your preferences and requirements.
Subtracting decimal numbers in Google Sheets allows for accurate and precise calculations. By understanding the formatting options and utilizing mathematical operations, you can perform sophisticated calculations involving decimal numbers and obtain reliable results in your spreadsheets.
Tips and Shortcuts for Subtracting in Google Sheets
When working with subtraction in Google Sheets, there are several tips and shortcuts that can help streamline your workflow and enhance your productivity. These tips and shortcuts can save time and make the process of subtracting numbers more efficient.
Here are some helpful tips and shortcuts for subtracting in Google Sheets:
1. Use the minus (-) operator: The minus operator is a simple and straightforward way to subtract numbers in Google Sheets. By typing “-” between two numbers, you can subtract the second number from the first.
2. Utilize the fill handle: The fill handle is a powerful tool that allows you to quickly apply subtraction formulas to adjacent cells. Simply enter the initial subtraction formula in a cell, and then drag the fill handle to extend the formula to other cells, automatically adjusting the references.
3. Apply absolute references: Absolute references can be handy when you want to keep certain cell references fixed in subtraction formulas. By using the “$” symbol before the column letter and row number, you can lock specific cell references while allowing others to adjust automatically.
4. Use conditional functions: Conditional functions like SUMIF, SUMIFS, and IF can enhance your subtraction calculations by allowing you to subtract values based on specific criteria or conditions. These functions provide flexibility in performing selective subtractions.
5. Handle errors with IFERROR: Use the IFERROR function to handle errors that may occur during subtraction. By wrapping your subtraction formulas with IFERROR, you can display custom messages or alternative values when an error occurs.
6. Format cells properly: Ensure that cells containing numbers, especially decimal numbers, are formatted correctly. Formatting cells as numbers or decimal numbers ensures accurate subtraction results and enables proper visualization of the numbers.
7. Take advantage of shortcuts: Google Sheets provides keyboard shortcuts that can speed up your subtraction tasks. For example, you can use “Ctrl+-” to remove rows or columns containing your subtraction formula, or “Ctrl + /” to display the list of available shortcuts.
8. Experiment with other mathematical operations: Subtraction is just one mathematical operation you can perform in Google Sheets. Experiment with other operations like multiplication, division, and exponentiation to analyze and manipulate your data in different ways.
By utilizing these tips and shortcuts, you can perform subtractions more efficiently in Google Sheets and make the most of the powerful features and functions offered by the platform.
Troubleshooting Common Issues when Subtracting in Google Sheets
While subtracting in Google Sheets is generally straightforward, certain issues or errors may arise that can affect the accuracy of your subtraction calculations. Understanding and troubleshooting these common issues can help ensure that your subtraction formulas work as intended.
Here are some common issues that you may encounter when subtracting in Google Sheets and how to address them:
1. Formatting issues: Ensure that cells containing numbers, especially decimal numbers, are properly formatted. Improper formatting can lead to unexpected results or errors when subtracting. Format cells as numbers or decimal numbers to ensure accurate calculations.
2. Error messages: Google Sheets may display errors like #DIV/0! or #VALUE! if you encounter issues such as dividing by zero or using incompatible data types. Check your formulas and resolve any errors by using error handling techniques like the IFERROR function to display custom messages or alternative values.
3. Incorrect reference ranges: Double-check that you are referring to the correct ranges when subtracting numbers in multiple cells. Ensure that the range encompasses the correct cells and that the references are accurate.
4. Absolute references: Use absolute references with caution. When subtracting with absolute references, ensure that you apply them correctly to preserve the desired cell references. Incorrect use of absolute references can result in unintended or inconsistent subtraction results.
5. Mismatched data types: Verify that the numbers you are subtracting are of the same data type. Subtracting numbers of different data types, such as text and numbers or dates and numbers, can lead to unexpected errors. Convert or reformat the numbers as needed to ensure compatibility.
6. Rounding errors: Keep in mind that arithmetic calculations with decimal numbers may introduce rounding errors due to inherent computer precision limitations. Be aware of the level of precision needed for your calculations and adjust formatting and decimal places accordingly.
7. Check for hidden characters: Hidden characters or leading/trailing spaces within cells can cause issues when subtracting. Clean up your data by using functions like TRIM or CLEAN to remove any unwanted characters before performing the subtraction.
8. Check for missing data: Ensure that all necessary cells contain the required values. Missing or empty cells can lead to errors or incorrect results. Fill in any missing data or modify your formulas to account for empty cells.
By being mindful of these common issues and applying appropriate troubleshooting techniques, you can avoid potential pitfalls when subtracting in Google Sheets and achieve accurate and reliable subtraction results.