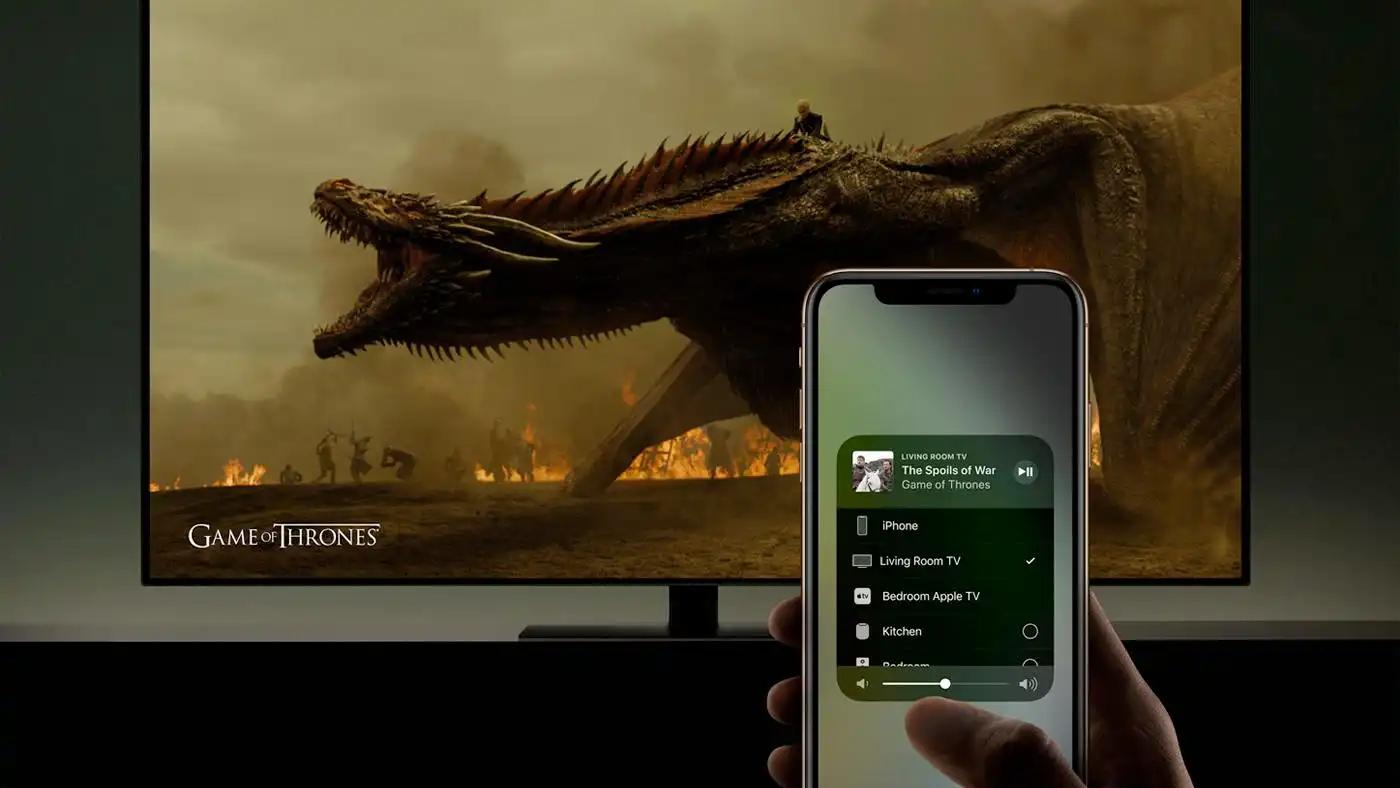Using Apple AirPlay
If you own an iPad or iPhone and want to stream content from your device to your TV, Apple AirPlay is a convenient and seamless option. With AirPlay, you can wirelessly mirror your iOS screen or stream specific content to your TV without the need for any cables. Here’s how to do it:
First, make sure both your iOS device and TV are connected to the same Wi-Fi network. This is essential for AirPlay to work properly. Once you’ve confirmed the Wi-Fi connection, follow these steps:
- On your iOS device, swipe up from the bottom of the screen to open the Control Center.
- Tap on the AirPlay icon, which looks like a rectangle with a triangle below it.
- A list of available AirPlay devices will appear. Select your TV from the list.
- If prompted, enter the AirPlay passcode displayed on your TV.
- Your iOS device’s screen will now be mirrored on your TV or you can choose specific content to stream.
AirPlay allows you to share photos, videos, music, and even play games on your TV using your iOS device as a controller. It’s a fantastic way to enjoy your favorite content on a larger screen. Just remember that some apps or websites may not support AirPlay due to copyright restrictions.
Additionally, if you have an Apple TV, you can use AirPlay without mirroring your iOS device’s screen. Instead, you can simply select the AirPlay icon within compatible apps like Netflix or YouTube and stream the content directly to your TV. This gives you more flexibility in using your iOS device independently while streaming the desired content.
AirPlay is a versatile and user-friendly feature that allows you to enjoy your iPad or iPhone’s multimedia content on a bigger screen. Whether you’re sharing vacation photos with friends or watching your favorite movie, Apple AirPlay simplifies the process of streaming to your TV effortlessly.
Streaming with Chromecast
If you’re looking for an affordable and versatile way to stream content from your iPad or iPhone to your TV, Chromecast is an excellent option. With Chromecast, you can wirelessly transmit videos, photos, music, and even websites directly to your TV screen. Here’s how to set it up:
1. Ensure that your Chromecast device and your iPhone or iPad are connected to the same Wi-Fi network.
2. Download and install the Google Home app on your iOS device from the App Store.
3. Open the Google Home app and follow the on-screen instructions to set up your Chromecast device.
4. Once the setup is complete, launch the app or website that you want to stream from, such as YouTube or Netflix.
5. Look for the Chromecast icon, which resembles a rectangle with a Wi-Fi signal in the corner. Tap on it.
6. A list of available Chromecast devices will appear. Select your desired TV or device.
7. The content will now start playing on your TV while being controlled by your iPhone or iPad.
Chromecast offers a seamless streaming experience, allowing you to enjoy your favorite videos, movies, and music with the tap of a button. You can also use your iOS device as a remote, controlling playback, volume, and even browsing additional content while the video is playing on your TV.
One of the great features of Chromecast is its ability to continue streaming even if your iPhone or iPad is turned off or being used for other tasks. This means you can start streaming a video and then use your iOS device for other activities without interrupting the content playing on your TV.
Another advantage of Chromecast is its compatibility with multiple streaming apps and services. Whether you want to watch YouTube videos, browse Netflix, or stream content from other supported apps, Chromecast offers a wide range of options for you to explore.
Using an HDMI Cable
If you prefer a direct and reliable method to stream content from your iPad or iPhone to your TV, using an HDMI cable is a straightforward option. This method ensures a stable connection and is suitable for those who don’t mind having a physical cable connecting their device to the TV. Here’s how to set it up:
- First, ensure that your iPad or iPhone and your TV have an HDMI port. Most modern TVs have one or more HDMI ports, and iPads and iPhones can be connected using the appropriate adapter.
- Purchase an HDMI adapter for your specific iOS device. Apple offers official HDMI adapters that are compatible with various iPad and iPhone models.
- Connect one end of the HDMI cable to the adapter and the other end to an available HDMI port on your TV.
- Plug the adapter into your iPad or iPhone’s charging port.
- Using your TV’s remote control, change the input source to the HDMI port you connected your iOS device to.
- Once the connection is established, your iPad or iPhone screen will be mirrored on the TV. You can then play videos, show photos, play games, or access any other app on your device, and it will be displayed on the TV screen.
Using an HDMI cable provides a reliable and high-quality streaming experience. It allows you to enjoy your favorite content on a larger screen without worrying about any lag or quality loss. Moreover, this method also charges your iOS device while it’s connected, ensuring that you don’t run out of battery during extended streaming sessions.
One thing to keep in mind is that not all apps or content may be displayed on the TV when using an HDMI cable. Some apps, such as streaming services with built-in DRM protection, may restrict the display of certain content due to copyright regulations. However, most video and photo apps, web browsers, and streaming platforms should work seamlessly with this setup.
Overall, using an HDMI cable provides a simple and reliable way to connect your iPad or iPhone to your TV and enjoy your favorite content on a larger display. It’s an ideal option for those who value a stable and direct connection without relying on wireless streaming methods.
Streaming with Roku
If you own a Roku device and want to stream content from your iPad or iPhone to your TV, you’re in luck. Roku offers a dedicated app that allows you to cast videos, photos, and music from your iOS device to your TV screen. Here’s how to do it:
- Make sure your Roku device and your iPad or iPhone are connected to the same Wi-Fi network.
- Download and install the Roku app from the App Store on your iOS device.
- Open the Roku app and follow the on-screen instructions to set up and connect to your Roku device.
- Once connected, launch the app or the media you want to stream from your iOS device.
- Look for the “Cast” or “Stream” icon within the app. It usually resembles a rectangle with Wi-Fi-like waves coming out of it.
- Tap on the icon and select your Roku device from the list of available options.
- Your selected content will now start streaming on your TV through the Roku device.
With the Roku app, you can not only stream videos and photos but also control the playback directly from your iOS device. You can pause, rewind, or fast forward through the Roku app, making it convenient to navigate through your media.
Besides streaming content from your iOS device, the Roku device itself offers a wide range of channels and apps for you to explore. From popular streaming services like Netflix and Hulu to various free and premium channels, Roku provides a versatile streaming experience right on your TV.
It’s worth noting that certain apps available on your iOS device might not be supported for casting through the Roku app. However, the Roku Channel Store offers a vast selection of channels and apps that are compatible with casting from your iOS device.
Using Amazon Fire TV
If you own an Amazon Fire TV device, you have a seamless way to stream content from your iPad or iPhone to your TV screen. Amazon offers the Fire TV app, which allows you to mirror your iOS device or stream specific content effortlessly. Here’s how to get started:
- Ensure that your Amazon Fire TV device and your iOS device are connected to the same Wi-Fi network.
- Download and install the Fire TV app from the App Store on your iPad or iPhone.
- Launch the Fire TV app and follow the on-screen instructions to connect it to your Fire TV device.
- Once connected, you’ll see an interface similar to the Fire TV home screen on your iOS device.
- To mirror your iOS device’s screen, swipe down from the top-right corner of your iPad or iPhone to access the Control Center and tap on the “Screen Mirroring” option.
- Choose your Fire TV device from the list of available devices, and your iOS device’s screen will now be mirrored on your TV.
- If you want to stream specific content, open the app or media file on your iOS device and use the Fire TV app’s remote control feature to play and control the content on your TV.
The Fire TV app offers convenient control features like playback controls, navigation buttons, and even a virtual keyboard, making it easy to use your iOS device as a remote for your Amazon Fire TV device.
Moreover, the Amazon Fire TV platform provides a wide range of streaming options and apps. You can access popular streaming services such as Netflix, Prime Video, Hulu, and more, directly from your Fire TV device. The seamless integration between the Fire TV app and the Fire TV device ensures a smooth streaming experience.
It’s important to note that not all apps or content may be available for screen mirroring or streaming due to compatibility or copyright restrictions. However, most media playback apps and popular streaming services work well with the Fire TV app.
Overall, the Fire TV app combined with an Amazon Fire TV device offers a user-friendly and feature-rich solution for streaming content from your iPad or iPhone to your TV. Whether you want to watch movies, TV shows, or even browse the internet, Amazon Fire TV provides a comprehensive streaming experience in the comfort of your living room.
Streaming with Samsung Smart TV
If you own a Samsung Smart TV, you can easily stream content from your iPad or iPhone by taking advantage of its built-in screen mirroring feature. With Samsung Smart View, you can effortlessly display your iOS device’s screen on your TV. Here’s how to do it:
- Make sure both your Samsung Smart TV and your iPad or iPhone are connected to the same Wi-Fi network.
- On your iOS device, swipe up from the bottom of the screen to open the Control Center.
- Tap on the “Screen Mirroring” option.
- A list of available devices will appear, including your Samsung Smart TV. Select it.
- If prompted, enter the PIN displayed on your TV screen to establish the connection.
- Your iOS device’s screen will now be mirrored on your Samsung Smart TV.
Once the screen mirroring is successfully set up, you can enjoy various content such as videos, photos, presentations, or even play games on the bigger screen of your Samsung Smart TV.
It’s important to note that the screen mirroring feature on Samsung Smart TV works specifically with iOS devices and is not limited to streaming apps or content. This means you can mirror your entire iOS device’s screen rather than just streaming from specific apps.
The Samsung Smart View app is another option you can explore for streaming content from your iPad or iPhone to your Samsung Smart TV. This app allows you to browse through the media on your iOS device and play them directly on your TV without screen mirroring. The Smart View app also provides additional features like controlling the TV’s volume and navigating through the Samsung Smart TV interface.
While using screen mirroring or the Samsung Smart View app, you may experience a slight delay or latency between what appears on your iOS device’s screen and the TV. This is normal and may vary depending on your Wi-Fi connection strength.
Streaming content from your iPad or iPhone to your Samsung Smart TV is made easy with the built-in screen mirroring and Smart View features. Whether you want to share videos, photos, or even use your iOS device for presentations, Samsung Smart TV provides a seamless and convenient streaming experience.
Using a Third-Party App for Streaming
If you’re looking for additional options to stream content from your iPad or iPhone to your TV, there are several third-party apps available that can enhance your streaming experience. These apps offer unique features and compatibility with various smart TVs and streaming devices. Here are a few popular options to consider:
a. Plex: Plex is a versatile media server app that allows you to stream your personal media collection from your iOS device to your TV. By setting up a Plex server on your computer and installing the Plex app on your iPad or iPhone, you can access your movies, TV shows, music, and photos on your TV screen with ease.
b. VLC Streamer: VLC Streamer lets you stream videos from your iOS device to your TV effortlessly. With the VLC media player installed on your computer and the VLC Streamer app on your iPad or iPhone, you can wirelessly stream your video library to compatible smart TVs, media players, and even gaming consoles.
c. AllCast: AllCast is a versatile app that allows you to stream content from your iOS device to a wide range of devices, including smart TVs, Chromecast, Roku, Apple TV, Xbox, and more. With AllCast, you can easily share photos, videos, and music from your iPad or iPhone to various streaming devices on your home network.
d. AirBeamTV: AirBeamTV offers a range of apps like Mirror for Samsung TV, Mirror for LG TV, and Mirror for Roku that enable screen mirroring from your iOS device to specific smart TV brands. These apps provide easy and hassle-free ways to cast your iOS device’s screen to your TV, allowing you to enjoy videos, photos, and presentations.
It’s important to note that the compatibility and functionality of these third-party streaming apps may vary depending on your iOS device, TV model, and network configuration. Make sure to check the app’s requirements and instructions for proper setup and usage.
By leveraging these third-party apps, you can expand your streaming capabilities and enjoy a broader range of content on your TV. Whether you want to access your personal media collection or stream from popular platforms, these apps offer convenient solutions to enhance your streaming experience.
Troubleshooting Common Issues
While streaming content from your iPad or iPhone to your TV can be a seamless experience, you may encounter some common issues along the way. Here are a few troubleshooting steps to help you resolve them:
a. Weak or Unstable Wi-Fi: Ensure that your iPad or iPhone, as well as your TV or streaming device, are connected to a stable Wi-Fi network. Weak or unstable Wi-Fi can cause buffering, lag, or disconnections during the streaming process. Try moving closer to the Wi-Fi router or consider upgrading your internet connection if the issue persists.
b. Firmware Updates: Update the firmware on your smart TV, streaming device, or any apps involved in the streaming process. Firmware updates often include performance improvements, bug fixes, and enhanced compatibility, which can help resolve streaming issues.
c. Restart Devices: Occasionally, a simple device restart can resolve streaming problems. Power off and unplug your iOS device, TV, and streaming device from the power source. Wait for a few minutes, then plug them back in and power them on. This can refresh the connections and clear any temporary glitches.
d. App and Device Compatibility: Ensure that the app you’re using for streaming is compatible with both your iOS device and your TV or streaming device. Some apps may have limitations or require specific software versions to function properly. Check the app’s documentation or contact customer support for assistance.
e. Adjust Video Quality: If you’re experiencing buffering or playback issues, try reducing the video quality in the streaming app’s settings. Lowering the video quality can help accommodate slower internet speeds or network congestion and improve the overall streaming performance.
f. Clear Cache and Data: If a specific app is causing streaming problems, try clearing its cache and data. Go to the Settings app on your iOS device, find the app in the list, and choose the option to clear cache and data. This can resolve any app-related issues that may be affecting the streaming experience.
g. Check HDMI Connections: If you’re using an HDMI cable to connect your iOS device to your TV, ensure that the cables are securely plugged in on both ends. If possible, try using a different HDMI cable or port to rule out any connectivity issues.
If none of the troubleshooting steps above resolve the issue, consult the support documentation or reach out to the customer support of your iOS device, TV, or streaming device for further assistance. They may be able to provide specific solutions or additional troubleshooting steps tailored to your particular setup.
By addressing these common issues, you can optimize your streaming experience and ensure a smooth and enjoyable content viewing on your TV.