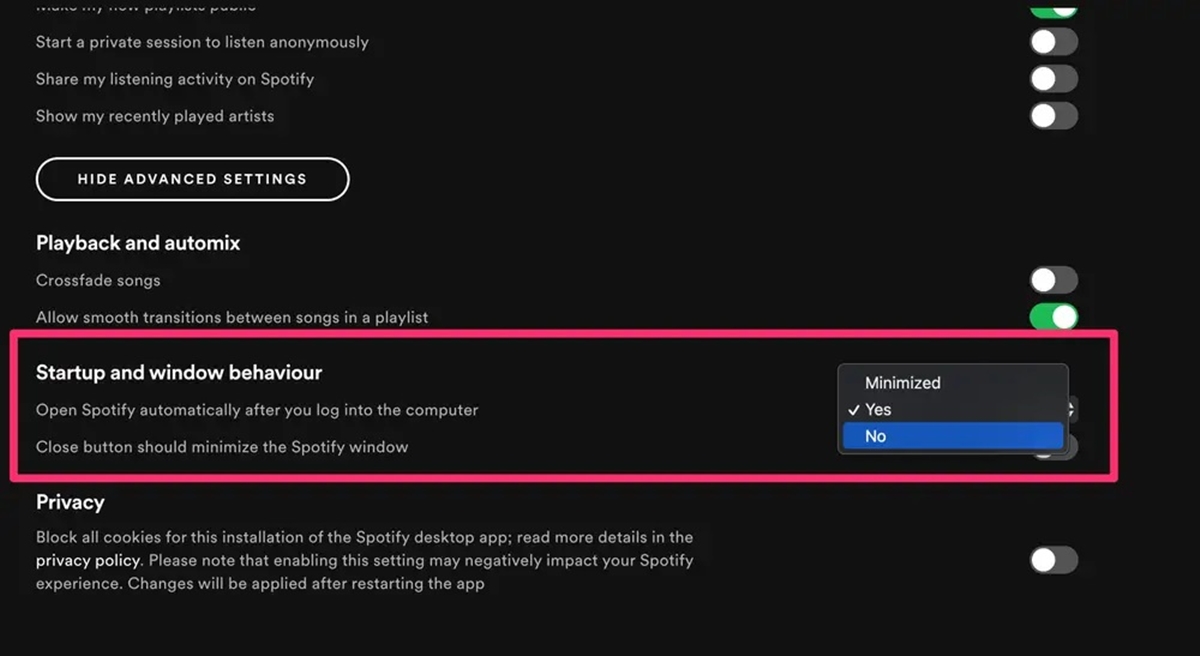Why does Spotify open on startup?
Spotify is a popular music streaming platform that allows users to access a vast collection of songs and playlists. Many Spotify users have noticed that the application automatically opens on startup when they turn on their Mac. This automatic startup can be both convenient and annoying, depending on individual preferences.
The reason why Spotify opens on startup is because it is set to do so by default. When you install Spotify on your Mac, it is configured to automatically launch every time you start your computer. This default setting is intended to provide a seamless listening experience, allowing you to quickly access your favorite music without the need to manually open the application.
However, not everyone wants Spotify to open automatically on startup. Some users may find it unnecessary and prefer to have more control over when the application launches. Fortunately, there are several ways to disable Spotify from automatically opening on startup and customize the behavior according to your preferences.
Disabling Spotify from automatically opening on startup can be beneficial in various situations. For example, if you have limited system resources or prefer to conserve battery life, preventing Spotify from launching on startup can reduce the strain on your Mac. Additionally, it can help declutter your startup process, allowing you to focus on other tasks immediately after booting up your computer.
Next, we will explore different methods that you can use to stop Spotify from opening on startup on your Mac. Whether you are a tech-savvy user or a novice, you will find a suitable solution that fits your needs.
Disabling Spotify from automatically opening on startup
If you prefer to have more control over when Spotify launches on your Mac, you can disable the automatic startup feature. There are several methods you can use to achieve this, ranging from simple adjustments within the Spotify preferences to system-level settings.
Method 1: Using Spotify preferences
The first method involves modifying the settings within the Spotify application itself. Follow these steps:
- Open Spotify on your Mac.
- Click on the “Spotify” menu in the top-left corner of the screen.
- Select “Preferences” from the dropdown menu.
- In the Preferences window, scroll down to the “Open Spotify automatically after you log into the computer” section.
- Toggle the switch to the off position to disable the automatic startup.
Method 2: Using System Preferences
If you prefer to manage startup applications at a system level, you can use the System Preferences on your Mac. Here’s how:
- Click on the Apple logo in the top-left corner of the screen and select “System Preferences” from the dropdown menu.
- In the System Preferences window, click on “Users & Groups.”
- Select your user account from the list on the left.
- Click on the “Login Items” tab at the top.
- Locate “Spotify” in the list of startup applications and uncheck the box next to it to disable its automatic launch.
Method 3: Using the Login Items
Another option is to directly manage startup applications through the Login Items settings. Here’s how:
- Open a Finder window and navigate to the “Applications” folder.
- Scroll down and locate the “Spotify” application.
- Right-click on the Spotify application and select “Get Info” from the context menu.
- In the “Get Info” window, locate the “Prevent App Nap” checkbox and check it.
By following these methods, you can disable Spotify from automatically opening on startup, giving you more control over when the application launches. However, if you find that Spotify is still opening on startup despite making these changes, there might be an underlying issue or conflict that needs further troubleshooting.
Method 1: Using Spotify preferences
One of the simplest ways to prevent Spotify from automatically opening on startup is by adjusting the settings within the Spotify application itself. Here’s how you can do it:
- Open Spotify on your Mac.
- Click on the “Spotify” menu in the top-left corner of the screen.
- Select “Preferences” from the dropdown menu.
- In the Preferences window, scroll down to the “Open Spotify automatically after you log into the computer” section.
- Toggle the switch to the off position to disable the automatic startup.
By following these steps, Spotify will no longer open automatically when you start your Mac. This allows you to have more control over when the application launches and can help conserve system resources.
It’s worth noting that disabling the automatic startup feature only prevents Spotify from opening when you log into your computer. You can still manually launch the Spotify application whenever you want to enjoy your favorite music.
This method is particularly convenient for users who prefer a straightforward and hassle-free way to disable Spotify from opening on startup. By making a simple adjustment within the Spotify preferences, you can customize the behavior of the application to better suit your needs and preferences.
However, if you find that Spotify is still opening on startup even after you’ve disabled the automatic startup feature through the preferences, there might be additional steps you need to take to completely disable it. In such cases, you can explore other methods, such as adjusting the system-level settings or managing the Login Items on your Mac.
Method 2: Using System Preferences
If you prefer to manage startup applications at a system level, you can disable Spotify from opening on startup using the System Preferences on your Mac. Here’s how:
- Click on the Apple logo in the top-left corner of the screen and select “System Preferences” from the dropdown menu.
- In the System Preferences window, click on “Users & Groups.”
- Select your user account from the list on the left.
- Click on the “Login Items” tab at the top.
- Locate “Spotify” in the list of startup applications and uncheck the box next to it to disable its automatic launch.
By following these steps, you can effectively prevent Spotify from opening every time you start your Mac. Disabling Spotify from the Login Items ensures that the application remains inactive during startup, saving system resources and providing you with a more streamlined user experience.
Using System Preferences to manage startup applications gives you greater control over the applications that launch when you log into your Mac. You can customize your startup process based on your preferences, allowing you to focus on the essential tasks immediately after booting up your computer.
If you ever decide to re-enable Spotify to open on startup, simply go back to the Login Items settings in System Preferences and check the box next to “Spotify.”
It is advisable to periodically review the applications listed in the Login Items and remove any unnecessary ones to optimize the startup performance of your Mac.
If you find that Spotify is still opening on startup despite making the changes in System Preferences, you may need to explore additional troubleshooting steps or try alternative methods to disable the automatic startup.
Now that you’ve learned how to disable Spotify from opening on startup using System Preferences, you can take control of your Mac’s startup process and tailor it to your specific needs and preferences.
Method 3: Using the Login Items
If you prefer a more direct approach to manage startup applications, you can disable Spotify from opening on startup by adjusting the Login Items settings on your Mac. Here’s how:
- Open a Finder window and navigate to the “Applications” folder.
- Scroll down and locate the “Spotify” application.
- Right-click on the Spotify application and select “Get Info” from the context menu.
- In the “Get Info” window, locate the “Prevent App Nap” checkbox and check it.
By checking the “Prevent App Nap” checkbox, you effectively disable Spotify from launching on startup. This step ensures that the application remains inactive during the system’s startup process, allowing you to have more control over when Spotify opens on your Mac.
Managing Login Items directly through the application’s “Get Info” window provides a quick and straightforward way to customize the startup behavior of Spotify. You can easily enable or disable the automatic launch of Spotify by toggling the “Prevent App Nap” checkbox.
It is important to note that the “Prevent App Nap” checkbox is specifically designed to prevent background applications from going into a low-power mode. By enabling this option for Spotify, you ensure that it remains inactive during the startup process, conserving system resources and providing a smoother startup experience.
If you ever wish to revert the changes and allow Spotify to open on startup again, simply uncheck the “Prevent App Nap” checkbox through the application’s “Get Info” window.
In the event that Spotify continues to open on startup despite checking the “Prevent App Nap” checkbox, it may be necessary to explore additional troubleshooting steps or try alternative methods to completely disable the automatic startup feature.
With the Login Items method, you have a direct and simple option to control the startup behavior of Spotify. By utilizing this method, you can personalize your Mac’s startup process to suit your preferences, ensuring a more streamlined and efficient user experience.
Troubleshooting: Spotify still opening on startup
If you have followed the aforementioned methods to disable Spotify from opening on startup but find that it is still launching automatically, there might be an underlying issue that needs further troubleshooting. Here are a few steps you can take to resolve the issue:
1. Verify the changes:
Double-check the settings you have made to ensure that you have correctly disabled the automatic startup feature for Spotify. Go through the specified methods again and make sure that the settings have been applied correctly.
2. Restart your Mac:
Restarting your Mac can sometimes resolve minor glitches or conflicts that may be causing Spotify to open on startup. After the restart, check if Spotify still launches on its own.
3. Reset Spotify preferences:
If Spotify continues to open on startup, you can try resetting the preferences within the Spotify application. To do this, follow these steps:
- Open Spotify on your Mac.
- Click on the “Spotify” menu in the top-left corner of the screen.
- Select “Preferences” from the dropdown menu.
- Scroll down to the bottom and click on the “Show Advanced Settings” button.
- Find the “Offline Songs Storage” section and click on the “Delete cache and saved data” button.
Resetting Spotify preferences can resolve any corrupted settings that may be causing the automatic startup behavior.
4. Reinstall Spotify:
If all else fails, you can try uninstalling and reinstalling the Spotify application on your Mac. This process will ensure that you have a fresh installation of Spotify, potentially resolving any deep-rooted issues or conflicts.
If none of these troubleshooting steps resolve the issue, it may be helpful to reach out to Spotify support or consult online forums for further assistance. Remember that technical issues can vary, and it is always beneficial to seek specific guidance for your particular situation.
By following these troubleshooting steps, you can identify and address any underlying issues that might be causing Spotify to open on startup. Rest assured that with patience and perseverance, you can successfully disable the automatic startup feature and regain full control over when Spotify launches on your Mac.