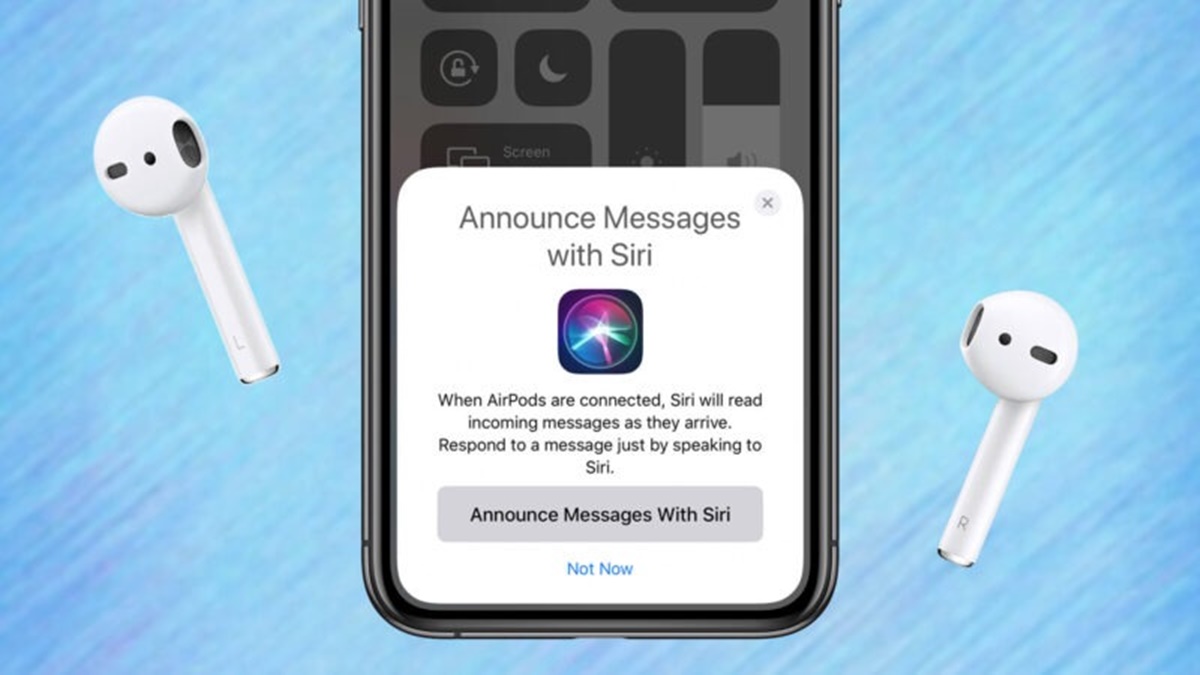Enable Siri on AirPods
To stop Siri from reading messages on your AirPods, you first need to make sure that Siri is enabled on your AirPods. Here’s how to do it:
1. Connect your AirPods to your iPhone by opening the case and placing them in your ears.
2. Open the Settings app on your iPhone.
3. Tap on the Bluetooth option.
4. In the list of available devices, find your AirPods and tap on the information (i) icon located next to it.
5. On the next screen, you will see an option called “Announce Messages with Siri”. Tap on it.
6. You will now see a toggle switch. Toggle it on to enable Siri to announce messages on your AirPods.
This will allow Siri to read incoming messages aloud through your AirPods. However, there are further customization options that you can explore to tailor this feature according to your preferences. Keep reading to learn more.
Connect AirPods to iPhone
In order to enable Siri to read messages on your AirPods, you need to ensure that your AirPods are connected to your iPhone. Here’s how to do it:
1. Make sure your AirPods are charged and ready to use.
2. Open the lid of the AirPods case.
3. Bring the AirPods close to your iPhone, making sure that Bluetooth is enabled on your iPhone.
4. A setup animation will pop up on your iPhone screen. Tap on “Connect” to pair your AirPods with your iPhone.
5. If you’re using the AirPods for the first time, follow the on-screen instructions to complete the setup process.
6. Once the AirPods are connected, you will see a small battery icon showing the battery percentage of your AirPods.
At this point, your AirPods are successfully connected to your iPhone. Now, let’s proceed to the next step to configure the necessary settings for Siri to read out your messages.
Open Settings App on iPhone
To adjust the settings for Siri to read messages on your AirPods, you need to open the Settings app on your iPhone. Here’s how:
1. Locate the Settings app icon on your iPhone’s home screen. It is represented by a gray gear icon.
2. Tap on the Settings app icon to launch it. This will open the main settings menu of your iPhone.
3. You will see a list of different categories, such as General, Display & Brightness, and Privacy.
4. Scroll through the list or use the search bar at the top to quickly find the specific setting you’re looking for.
5. Once you’ve located the setting you want to modify, tap on it to access its respective sub-menu.
6. In the sub-menu, you will find various options and toggles that allow you to customize the settings to your preferences.
By opening the Settings app on your iPhone, you gain access to a wide range of customization options for your device. It is through this app that you can adjust the necessary settings to stop Siri from reading messages on your AirPods.
Tap on Bluetooth
In order to configure the settings for Siri to read messages on your AirPods, you need to access the Bluetooth settings on your iPhone. Here’s how:
1. Open the Settings app on your iPhone. You can find the Settings app icon on your home screen, resembling a gray gear.
2. Scroll down through the list of options until you see the “Bluetooth” option. It should be located near the top of the menu.
3. Tap on the “Bluetooth” option to enter the Bluetooth settings.
4. On the Bluetooth settings page, you will find a toggle switch at the top of the screen. This switch allows you to turn Bluetooth on or off. Ensure that Bluetooth is turned on to enable the connection between your iPhone and your AirPods.
5. Your iPhone will automatically start scanning for available Bluetooth devices in the area.
6. Once your AirPods are detected, they will appear in the list of available devices. Tap on your AirPods to establish the connection.
By tapping on the Bluetooth option in the Settings app, you can easily manage the connection between your iPhone and your AirPods, enabling you to modify the relevant settings to ensure Siri reads messages on your AirPods.
Find AirPods in the List and Tap on the Information (i) Icon Next to It
Once you have entered the Bluetooth settings on your iPhone, you need to locate your AirPods in the list of available devices and access their specific settings. Here’s how you can do it:
1. On the Bluetooth settings page, you will see a list of devices that are available for connection.
2. Look for your AirPods in the list. It may be displayed as “AirPods” or with a custom name you have given them.
3. Once you have identified your AirPods, tap on the information (i) icon located next to their name.
4. Tapping on the information (i) icon will take you to a new screen where you can view detailed information and specific settings for your AirPods.
5. On this page, you will find various options and toggles that allow you to customize the settings for your AirPods.
By finding your AirPods in the list and accessing their specific settings through the information (i) icon, you can make the necessary adjustments to enable Siri to read messages on your AirPods.
Select “On” for Announce Messages with Siri
Once you have accessed the specific settings for your AirPods, you need to enable the “Announce Messages with Siri” feature to allow Siri to read messages out loud on your AirPods. Here’s how:
1. On the settings page for your AirPods, look for the option labeled “Announce Messages with Siri.”
2. Tap on the toggle switch next to this option to turn it on. When enabled, the switch will be in the “On” position, and the color will change to green.
3. By selecting “On” for “Announce Messages with Siri,” you are granting permission for Siri to read incoming messages aloud through your AirPods.
4. This feature is particularly useful when you’re unable to look at your phone and want to stay updated on any incoming messages.
By enabling the “Announce Messages with Siri” feature, you can conveniently listen to your messages on your AirPods without needing to take out your iPhone or manually check for notifications. This ensures a seamless and effortless messaging experience while using your AirPods.
Customize Which Apps Siri Can Read Messages From
If you want to have control over which apps Siri can read messages from on your AirPods, you can customize this feature to suit your preferences. Here’s how:
1. Open the Settings app on your iPhone.
2. Scroll down and tap on “Siri & Search.”
3. On the Siri & Search page, you will see a list of apps on your iPhone.
4. Locate the app for which you want to customize the message reading behavior. Tap on the app’s name.
5. In the app settings, you will find a toggle switch labeled “Allow Siri to Access.” Tap on this switch to enable or disable Siri’s access to the app.
6. Repeat this process for each app that you want to customize.
By customizing which apps Siri can read messages from, you can ensure that only the most relevant and important apps deliver messages through your AirPods. This prevents unnecessary interruptions and keeps your messaging experience focused on what matters most to you.
Allow Siri to Read Messages Only When AirPods Are in Use
If you prefer Siri to read messages aloud on your AirPods only when you are actively using them, you have the option to enable this setting. Here’s how to do it:
1. Open the Settings app on your iPhone.
2. Scroll down and tap on “Siri & Search.”
3. On the Siri & Search page, you will find the option “Announce Messages.” Tap on it.
4. You will see a section labeled “Siri Requests.” Under this section, you will find the option “When Connected to AirPods.” Tap on it.
5. A list of three options will appear: “Always,” “Headphones & Car,” and “Never.” Select the option “Headphones & Car.”
6. By choosing “Headphones & Car,” Siri will read messages on your AirPods or when connected to other headphones or devices in the car, ensuring a more personalized and convenient experience.
By allowing Siri to read messages only when your AirPods are in use, you can prevent Siri from unnecessarily announcing messages when you are not actively using your AirPods. This enhances privacy and reduces interruptions, giving you full control over when Siri provides message updates.
Disable Siri from Reading Messages on AirPods
If you no longer wish to have Siri read messages on your AirPods, you can easily disable this feature. Here’s how:
1. Open the Settings app on your iPhone.
2. Scroll down and tap on “Siri & Search.”
3. On the Siri & Search page, you will find the option “Announce Messages.” Tap on it.
4. At the top of the Announce Messages settings, you will see a toggle switch labeled “Announce Messages with Siri.” Tap on this switch to turn it off.
5. Once disabled, the toggle switch will be in the “Off” position, and the color will change to gray.
6. By turning off “Announce Messages with Siri,” Siri will no longer read messages aloud on your AirPods.
Disabling Siri from reading messages on your AirPods gives you the freedom to handle messages privately and on your own terms. Whether you prefer to read messages on your iPhone or use alternative methods of communication, this option allows for a more personalized messaging experience.