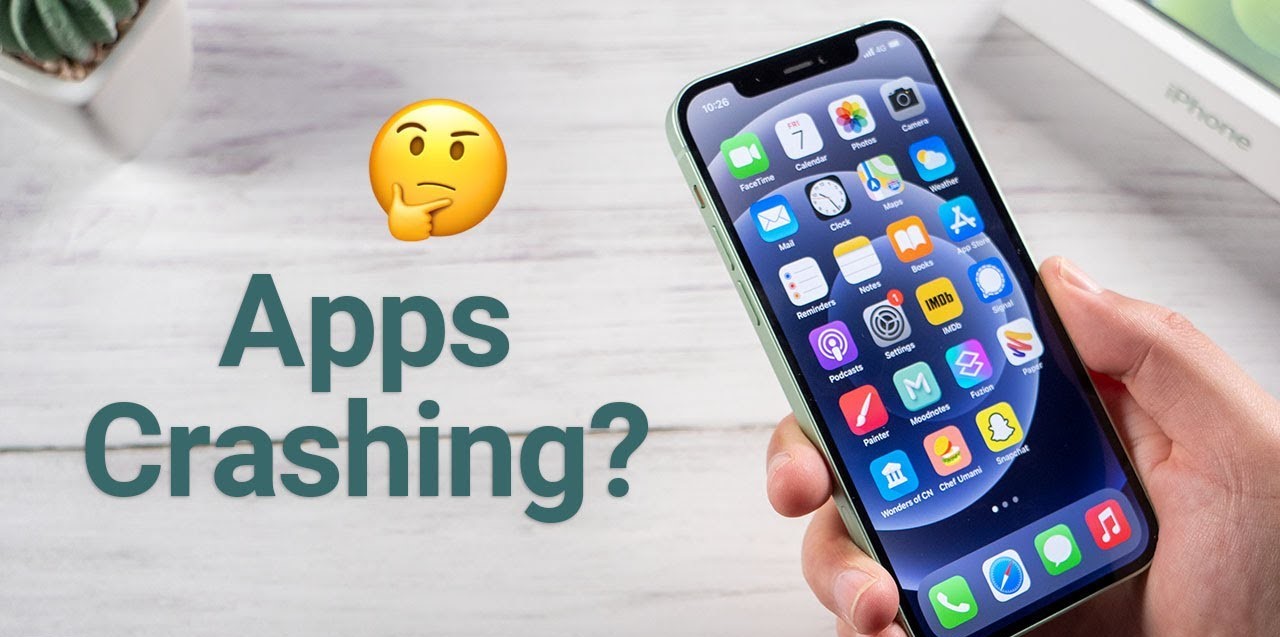Common Causes of iPhone App Crashes
iPhone app crashes can be frustrating and disruptive, interrupting your daily activities and potentially causing data loss. Understanding the common causes of app crashes can help you prevent these issues and ensure a smoother user experience. Here are some of the most frequent culprits behind iPhone app crashes:
- Software bugs: One of the primary causes of app crashes is software bugs within the app itself. These bugs can range from minor coding errors to more significant issues that affect the app’s stability and performance.
- Insufficient memory: If your iPhone has limited available memory, it can struggle to operate multiple apps simultaneously. This can lead to crashes, especially if the app you’re using requires substantial memory resources.
- Incompatible app versions: App developers regularly release updates to their applications to address bugs and improve performance. If you’re using an outdated version of an app that’s not compatible with your iPhone’s current operating system, it can result in crashes.
- Corrupted app data: App crashes can also occur due to corrupted app data. This can happen if an app’s data becomes damaged, either through user error or a technical issue.
- Conflicts with other apps: Certain apps may not play well together, causing conflicts that lead to crashes. These conflicts can arise from issues such as incompatible background processes or clashes in resource allocation.
It’s important to note that app crashes can happen for various reasons, and the root cause may vary from one situation to another. By understanding these common causes, you can take steps to minimize the likelihood of app crashes on your iPhone.
How to Clear App Cache to Prevent Crashes
Over time, app cache can accumulate on your iPhone and cause performance issues, including app crashes. Clearing the cache can help resolve these problems and improve the overall stability of your apps. Here’s how you can clear app cache on your iPhone:
- Clear cache for individual apps: Go to the Settings app on your iPhone and scroll down to find the list of installed apps. Tap on the app you want to clear the cache for, and you’ll see an option to clear cache or data. Tap on it to delete the stored cache for that specific app.
- Delete and reinstall the app: If clearing the cache doesn’t resolve the app crashing issue, you can try deleting the app and reinstalling it. This will remove all app data, including the cache, and give you a fresh start with the app.
- Use a third-party cleaning app: There are several cleaning apps available on the App Store that can help you clear app cache and optimize your iPhone’s performance. Install one of these apps and follow the instructions to clean app cache effectively.
Keep in mind that clearing app cache may remove locally stored data and preferences, so you may need to reconfigure certain settings or log back into some apps. However, it can significantly improve app stability and prevent crashes caused by accumulated cache.
Updating Your iPhone Software to Avoid App Crashes
Keeping your iPhone software up to date is crucial for ensuring optimal performance and preventing app crashes. Software updates often include bug fixes, security enhancements, and compatibility improvements that can resolve issues and make your apps run smoothly. Here’s how you can update your iPhone software:
- Check for software updates: Open the Settings app on your iPhone and navigate to General > Software Update. If a new software update is available, it will be displayed here. Tap on “Download and Install” to begin the update process.
- Enable automatic updates: To ensure that your iPhone always stays updated with the latest software, you can enable automatic updates. Go to Settings > General > Software Update and toggle on the “Download iOS updates” or “Customize Automatic Updates” option.
- Connect to Wi-Fi and charge your iPhone: Software updates can be large in size, so it’s recommended to connect your iPhone to a Wi-Fi network to avoid excessive data usage. Additionally, make sure your device is sufficiently charged or connected to a power source to prevent any interruptions during the update.
By regularly updating your iPhone software, you can take advantage of the latest features, security patches, and performance improvements. This helps to minimize the risk of app crashes caused by software bugs or compatibility issues between outdated software and apps.
Steps to Force Close Background Apps
Having multiple apps running in the background can consume system resources on your iPhone and potentially lead to app crashes. Force closing background apps can help alleviate this issue and free up memory. Here’s how you can force close background apps on your iPhone:
- On iPhones with a home button:
- Double click the home button to bring up the app switcher.
- Swipe left or right to navigate through the open apps.
- Swipe up on each app’s preview to force close it.
- On iPhones with Face ID:
- Swipe up from the bottom of the screen and hold your finger in the middle until the app switcher appears.
- Swipe left or right to navigate through the open apps.
- Swipe up on each app’s preview to force close it.
It’s important to note that force closing background apps should be done judiciously. In most cases, iOS efficiently manages app processes and keeps them in a suspended state to preserve system resources. Force closing apps may not always improve performance or prevent app crashes, as they will relaunch when needed.
However, in situations where an app is unresponsive or causing issues, force closing it can help troubleshoot the problem. Additionally, force closing resource-intensive apps or those you rarely use can free up memory and potentially improve overall device performance.
Check for App Updates to Fix Crashes
App developers regularly release updates to improve app performance, fix bugs, and enhance compatibility with the latest iOS versions. If you’re experiencing app crashes, checking for updates can often resolve the issue. Here’s how you can check for app updates on your iPhone:
- App Store Updates:
- Open the App Store on your iPhone.
- Tap on your profile picture at the top right corner of the screen.
- Scroll down to the Available Updates section.
- If there is an update available for an app, tap on the Update button next to it.
- Automatic App Updates:
- Go to Settings on your iPhone.
- Scroll down and tap on App Store.
- Toggle on the “App Updates” option under Automatic Downloads.
By regularly checking for app updates, you can ensure that you have the latest versions installed on your iPhone. App updates often include performance improvements and bug fixes that can prevent crashes and enhance user experience. It’s recommended to enable automatic app updates to keep your apps up to date automatically.
If you’re experiencing app crashes even after updating, it’s possible that the app itself has compatibility issues with your device or the latest iOS version. In such cases, you can try contacting the app developer for support or seeking alternative solutions.
Resetting Your iPhone to Fix App Crashes
If you’re experiencing persistent app crashes on your iPhone, performing a reset can help resolve underlying software issues and restore your device to a stable state. However, before resetting your iPhone, it’s crucial to back up your data to prevent any potential data loss. Here are the steps to reset your iPhone:
- Soft Reset: A soft reset can often fix minor software glitches that cause app crashes. To perform a soft reset, press and hold the power button until the “Slide to Power Off” slider appears. Slide it to power off your iPhone. Once it’s off, press and hold the power button again until the Apple logo appears.
- Factory Reset: If app crashes persist after a soft reset, you may need to perform a factory reset. Keep in mind that a factory reset erases all data and settings from your device, so ensure you have a backup. To do a factory reset, go to Settings > General > Reset > Erase All Content and Settings. Follow the on-screen prompts to confirm and initiate the reset process.
After resetting your iPhone, you can set it up as new or restore it from a backup. Starting fresh can often resolve app crashes that were caused by underlying software issues or incompatible settings. However, if the app crashes persist even after a reset, further troubleshooting or assistance from Apple support may be required.
It’s important to note that resetting your iPhone should be considered as a last resort when other troubleshooting methods have failed to resolve the app crashing issue. Before proceeding with a reset, make sure to back up your data to prevent any potential loss.
Free Up Storage Space on Your iPhone
Inadequate storage space can contribute to app crashes on your iPhone. If your device is running low on storage, it’s essential to free up space to improve app performance and stability. Here are some techniques to help you free up storage space:
- Delete Unnecessary Apps: Review your installed apps and remove those that you no longer use or need. Tap and hold an app icon until it starts shaking, then tap the x icon to delete the app.
- Clear App Data: Some apps, like social media or messaging apps, can accumulate a significant amount of data over time. Go to Settings > [App Name] and look for options to clear cache, stored files, or offline content.
- Remove Photos and Videos: Review your camera roll and delete unwanted photos and videos. Consider using cloud storage services or transferring media files to a computer to free up space.
- Manage Messages: Messages with attachments can take up considerable space. Go to Settings > [Your Name] > iCloud > Manage Storage > Messages and select “Review Large Attachments” to delete large files.
- Offload Unused Apps: Enable the “Offload Unused Apps” option in Settings > iTunes & App Store. This will remove unused apps from your device while keeping their data intact.
- Clear Safari Cache: Open Settings > Safari > Clear History and Website Data to remove cached website data.
- Enable iCloud Photos: If you have a large photo library, consider enabling iCloud Photos to store your photos and videos in the cloud while freeing up space on your device. Go to Settings > [Your Name] > iCloud > Photos.
Regularly monitoring and managing storage space on your iPhone can improve app performance and reduce the likelihood of crashes caused by insufficient space. By following these techniques, you can optimize your device’s storage and ensure a smoother user experience.
Enable Low Power Mode to Prevent App Crashes
Low Power Mode on your iPhone is not just designed to conserve battery life; it can also help prevent app crashes by reducing system resource consumption. When enabled, Low Power Mode temporarily limits certain background activities and adjusts device settings to optimize power usage. Here’s how you can enable Low Power Mode:
- Swipe down from the top right corner of the screen (on iPhone X or later) or swipe up from the bottom of the screen (on older iPhone models) to access Control Center.
- Tap on the battery icon to enable Low Power Mode. The battery icon will turn yellow to indicate that it’s active.
When Low Power Mode is enabled, the following actions take place:
- Background app refresh is disabled, reducing the number of app processes running in the background.
- Mail fetch, automatic downloads, and certain visual effects are temporarily disabled.
- The screen brightness is reduced, helping to conserve power.
- Timeout settings for auto-lock and display sleep are shortened, effectively turning off the screen faster when idle.
By reducing power consumption and optimizing system resources, Low Power Mode can prevent app crashes that may occur when your iPhone is under heavy load or experiencing battery issues. However, keep in mind that enabling Low Power Mode may temporarily impact performance and restrict certain functionalities.
It’s important to note that Low Power Mode is meant for situations when you need to preserve battery life or encounter app crashes due to resource limitations. If you regularly experience app crashes, it may be worth investigating other potential causes or seeking additional troubleshooting solutions.
Troubleshooting with iPhone’s Safe Mode
If you’re consistently experiencing app crashes on your iPhone, you can try troubleshooting the issue by entering Safe Mode. Safe Mode temporarily disables all third-party apps, allowing you to determine if the crashes are caused by a specific app or a system issue. Here’s how you can access Safe Mode on your iPhone:
- On iPhones with a home button:
- Hold down the power button until the “Slide to power off” slider appears.
- Release the power button and press and hold the home button until the device restarts and the Apple logo appears.
- Your iPhone will now boot into Safe Mode, indicated by the “Safe Mode” label on the lock screen.
- On iPhones with Face ID:
- Press and hold the side button and either volume button until the “Slide to power off” slider appears.
- Drag the slider to turn off your iPhone.
- Hold down the side button until the Apple logo appears to restart your iPhone. Keep holding the volume up button until your device finishes booting up.
- Your iPhone will now enter Safe Mode, indicated by the “Safe Mode” label on the lock screen.
In Safe Mode, only the essential iOS components and pre-installed apps function, while third-party apps are temporarily disabled. If the app crashes no longer occur in Safe Mode, it indicates that one or more of your installed apps may be causing the issue.
To exit Safe Mode and return to normal operation, simply restart your iPhone as you would normally. Once your device restarts, all third-party apps will be enabled again.
If you have recently installed or updated a specific app before experiencing the crashes, try uninstalling or disabling that app first to see if it resolves the issue. If the crashes persist, you may need to further investigate or seek assistance from the app developer or Apple Support to diagnose and resolve the problem.
Resetting All Settings to Fix App Crashes
If you continue to experience app crashes on your iPhone, resetting all settings can be a useful troubleshooting step. Resetting all settings reverts your device’s settings to their default state while preserving your data and media. This process can fix conflicts or misconfigurations that may be causing the app crashes. Here’s how you can reset all settings on your iPhone:
- Open the Settings app on your iPhone.
- Navigate to General > Reset.
- Tap on “Reset All Settings.”
- Enter your passcode if prompted, and confirm your action.
It’s important to note that resetting all settings will remove any customizations you have made to your device settings, but it won’t delete your data or media. Here are some of the changes you can expect after resetting all settings:
- Wi-Fi networks and passwords will be removed.
- Customized display settings, such as wallpaper and brightness, will revert to default.
- Notification settings will be reset.
- Keyboard dictionary and typing preferences will be cleared.
- Privacy and location settings will be reset.
After resetting all settings, check if the app crashes still occur. In many cases, this step can resolve conflicts or incorrect configurations that may have been affecting the stability of your apps. However, if the app crashes persist, further troubleshooting steps or seeking assistance from the app developer or Apple Support may be necessary.
Before performing a reset, it’s recommended to back up your iPhone to ensure that you have a copy of your important data. This allows you to restore your preferences and settings after the reset process, minimizing the impact of the reset on your overall user experience.
Contacting App Developers for Support
If you’ve tried various troubleshooting methods and are still experiencing persistent app crashes on your iPhone, reaching out to the app developers directly for support can often provide valuable insights and potential solutions. Here’s how you can contact app developers for assistance:
- App Support Website: Visit the official website of the app or browse the app’s listing in the App Store to find information about contacting their support team. Many developers offer support through their website, where you can find FAQs, user forums, or contact forms.
- Email: Look for contact information provided by the developer, including an email address specifically for support inquiries. Send a detailed email explaining the issue, including any relevant information such as the app version, device model, and iOS version.
- App Store Reviews: Leave a comment or review on the app’s listing in the App Store, describing the app crashing issue. Some developers actively monitor and respond to user feedback, and they may provide guidance or updates to address the problem.
- Social Media: Check if the app developer has a presence on social media platforms. Reach out to them through direct messages or by mentioning the app’s handle in your posts. Social media channels can provide a more immediate response to your inquiry.
When contacting app developers for support, it’s essential to provide relevant details about the issue and be descriptive in explaining the problem you’re facing. Including information such as specific error messages, the steps leading to the crash, and any troubleshooting steps you’ve already attempted can help developers diagnose the cause more effectively.
While not all app developers may respond promptly or offer a solution immediately, contacting them allows you to report the problem, gather information about any known issues, and potentially receive guidance on resolving the app crashes.
If multiple users are reporting similar issues, developers may release updates or fixes to address the reported problem. Therefore, don’t hesitate to report your app crashes to the developers, as your feedback can contribute to overall app improvement and user satisfaction.
Checking for Hardware Issues that Cause App Crashes
In some cases, app crashes on your iPhone may be caused by underlying hardware issues. While software-related problems are more common, it’s important to rule out any potential hardware problems that could be contributing to the app crashes. Here are some steps you can take to check for hardware issues:
- Restart Your iPhone: Begin by performing a simple restart of your device. This can help resolve temporary glitches that may be causing the app crashes.
- Check for Physical Damage: Inspect your iPhone for any physical damage, such as a cracked screen or water damage. Physical damage can affect the device’s performance and lead to app crashes.
- Test with Different Apps: If you experience crashes with specific apps, try using other apps to see if the issue persists. If multiple apps crash frequently, it may indicate a more significant hardware problem.
- Update iOS: Ensure that your iPhone is running the latest version of iOS. Sometimes, software updates include bug fixes that can address hardware-related issues.
- Perform a Factory Reset: Performing a factory reset can help determine if the app crashes are caused by software or hardware problems. Backup your data, then reset your iPhone to its factory settings. Test the apps again after the reset.
- Seek Professional Assistance: If the app crashes persist despite the above steps, it may be necessary to consult an authorized Apple service provider or visit an Apple Store for further diagnosis and repair.
It’s important to note that hardware issues requiring professional repair are relatively rare causes of app crashes. However, in cases where a hardware problem is impacting your device’s overall performance, it can manifest as frequent app crashes. Seeking professional assistance ensures a proper diagnosis and potential resolution of any hardware-related issues.
By considering both software and hardware factors in troubleshooting app crashes, you can identify and resolve the underlying causes effectively, leading to a more stable and enjoyable experience with your iPhone apps.