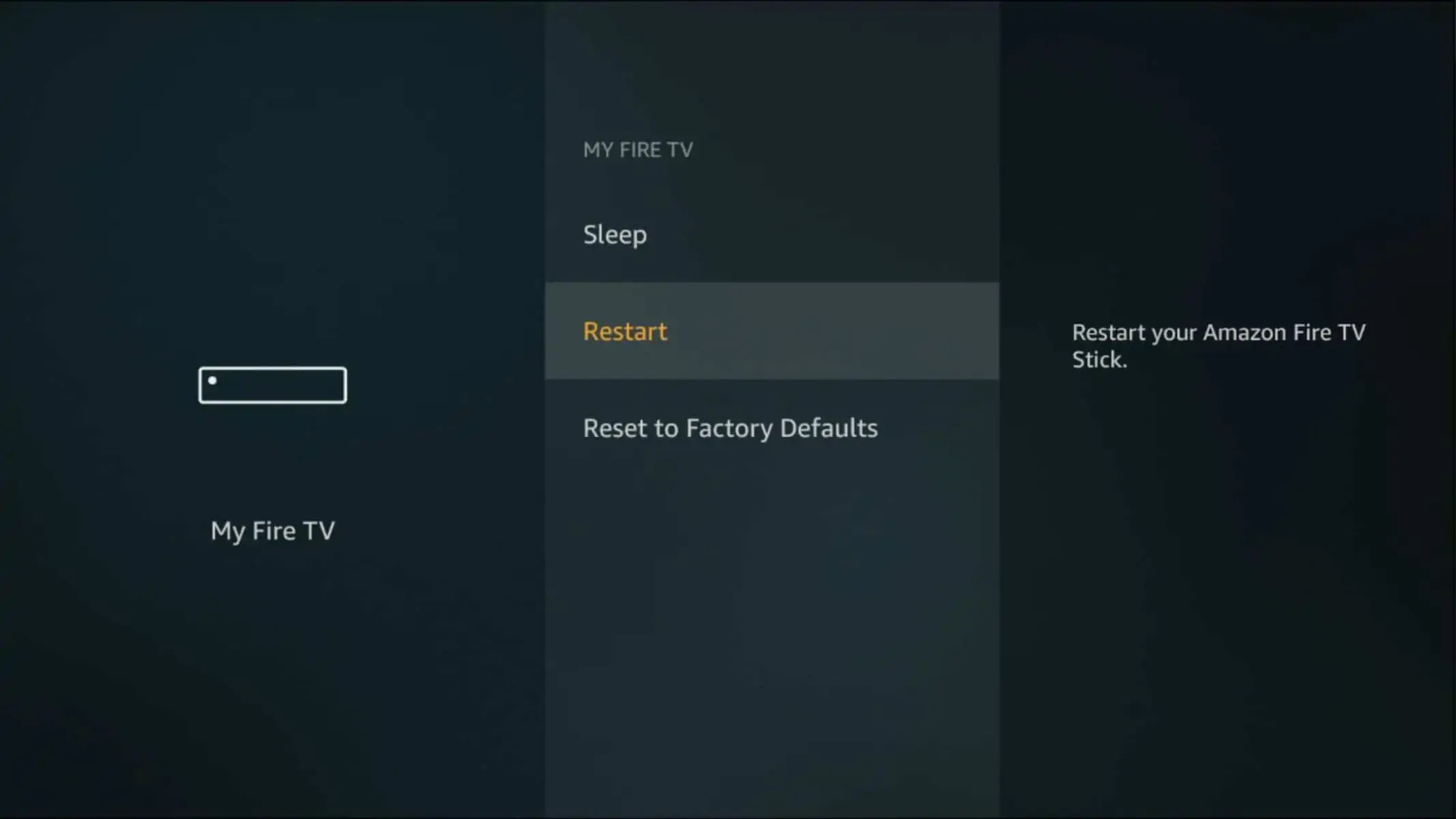Why is my Fire Stick buffering?
Buffering issues can be frustrating when you’re trying to enjoy your favorite shows and movies on your Fire Stick. If you’re experiencing buffering problems, there are several potential causes to consider. Understanding these issues can help you find the solution that works best for you.
1. Slow internet connection: One of the most common reasons for buffering is a slow internet connection. If your connection speed is not sufficient to support the streaming content, the video may constantly buffer. Check your internet speed to ensure it meets the recommended requirements for streaming.
2. Background apps: Running multiple apps in the background can put a strain on your Fire Stick’s resources and bandwidth, leading to buffering problems. Close any unnecessary apps running in the background to free up resources for your streaming activities.
3. Wi-Fi signal strength: The distance between your Fire Stick and the Wi-Fi router can affect the signal strength and lead to buffering. Try moving your Fire Stick closer to the Wi-Fi router to improve the signal reception.
4. Wi-Fi vs. Ethernet connection: While Wi-Fi offers convenience, using an Ethernet connection can provide a more stable and reliable internet connection. Consider connecting your Fire Stick to your router using an Ethernet cable to reduce buffering issues.
5. Cached data: Streaming apps store temporary data to improve performance. However, over time, accumulated cache can lead to buffering problems. Clearing the cache and data of streaming apps can help resolve this issue.
6. Outdated software: Ensure that your Fire Stick is running the latest software version. Periodically check for software updates and install them to solve any potential buffering problems caused by outdated software.
7. Simultaneous streams: If multiple devices are streaming content simultaneously on the same network, the available bandwidth may be spread too thin, resulting in buffering. Limit the number of simultaneous streams to reduce congestion.
8. Unused features: Some features on your Fire Stick, such as screensavers or background data usage, can consume bandwidth and contribute to buffering. Disabling any unused features can help optimize your streaming experience.
9. Video quality settings: Higher resolution videos require more bandwidth to stream smoothly. If you’re experiencing buffering issues, try reducing the video quality settings on your streaming apps to alleviate the strain on your internet connection.
10. Internet plan: If you consistently experience buffering problems, consider upgrading your internet plan to a higher speed or a plan with unlimited data. This can ensure a smoother streaming experience without interruptions.
11. Contact your internet service provider: If you’ve tried all the above steps and still experience buffering issues, it’s worth reaching out to your internet service provider for further assistance. They may be able to diagnose and address any underlying issues with your internet connection.
By addressing these potential causes of buffering on your Fire Stick, you can improve your streaming experience and enjoy your favorite content without interruptions.
Check your internet connection
When it comes to buffering on your Fire Stick, the first thing you should check is your internet connection. A slow or unstable connection can significantly impact your streaming experience. Here are some steps to help you troubleshoot and improve your internet connection:
1. Check your speed: Run an internet speed test to determine the download and upload speeds of your connection. Ideally, you should have a minimum download speed of 5 Mbps for standard definition (SD) content and around 25 Mbps for high-definition (HD) or 4K content. If your speeds are consistently below these thresholds, you may need to contact your internet service provider to upgrade your plan.
2. Restart your modem and router: Sometimes, simply restarting your modem and router can resolve temporary connection issues. Unplug both devices from the power source, wait for about 30 seconds, and then plug them back in. Allow them to fully restart before attempting to stream again.
3. Reposition your router: The location of your Wi-Fi router can impact the strength and stability of your connection. Make sure your router is placed in a central location in your home and elevated above obstructions. Avoid placing it near large appliances or metal objects that can interfere with the signal. You can also try adjusting the antennas on your router for better coverage.
4. Connect to a 5GHz network: Many modern routers support both 2.4GHz and 5GHz frequencies. The 5GHz band generally offers faster speeds and less interference compared to the 2.4GHz band. Ensure that your Fire Stick is connected to the 5GHz network for optimal performance.
5. Use a wired connection: While Wi-Fi is convenient, it can be susceptible to interference from other devices and walls. If possible, consider connecting your Fire Stick to your router using an Ethernet cable. This can provide a more stable and reliable internet connection, reducing the chances of buffering.
6. Secure your Wi-Fi network: If you have an open Wi-Fi network, unauthorized users may be accessing your internet connection and causing slowdowns. Set up a strong and secure password for your Wi-Fi network to ensure that only authorized devices can connect to it.
7. Limit other network activities: Bandwidth-intensive activities such as downloading large files or streaming on multiple devices simultaneously can put a strain on your internet connection. Pause or limit these activities while streaming on your Fire Stick to reduce buffering issues.
8. Reduce device interference: Other electronic devices, such as cordless phones or baby monitors, can interfere with your Wi-Fi signal and cause interruptions. Keep these devices away from your router and Fire Stick to minimize interference.
By following these steps and optimizing your internet connection, you can greatly reduce buffering issues and enjoy a smoother streaming experience on your Fire Stick.
Close background apps
Having too many apps running in the background on your Fire Stick can consume valuable system resources and bandwidth, leading to buffering issues. By closing unnecessary background apps, you can free up resources and improve the performance of your Fire Stick. Here are some steps to close background apps:
1. Press and hold the home button: On your Fire Stick remote, press and hold the home button for a few seconds. This will bring up the quick access menu.
2. Select “Apps”: Navigate to the “Apps” option in the quick access menu using the remote’s directional pad, and then press the select button.
3. Manage installed apps: Scroll through the list of installed apps and select the ones that you want to close. Press the options button on the remote (represented by three horizontal lines) to bring up the app options menu.
4. Close the app: From the app options menu, select “Force stop” or “Close” to shut down the selected app. Repeat this step for each app that you want to close.
5. Clear background processes: After force stopping or closing the apps, you can also clear their background processes to ensure they are completely shut down. To do this, navigate to the “Settings” menu on your Fire Stick.
6. Select “Applications”: In the settings menu, scroll down and select the “Applications” option.
7. Select “Manage Installed Applications”: Within the applications menu, choose the “Manage Installed Applications” option.
8. Select the app: Scroll through the list of installed apps and select the app for which you want to clear the background processes.
9. Clear the app cache: From the app settings menu, select the “Clear cache” or “Clear data” option. This will remove any residual data and processes associated with the app.
By closing unnecessary background apps and clearing their processes, you can optimize system resources and improve the performance of your Fire Stick. This can help reduce buffering issues and ensure a smoother streaming experience.
Move your Fire Stick closer to your Wi-Fi router
The distance between your Fire Stick and your Wi-Fi router can have a significant impact on the strength and stability of your Wi-Fi signal. If your Fire Stick is too far away from the router, the signal may weaken, resulting in buffering and connectivity issues. Here are some steps you can take to improve your Wi-Fi signal:
1. Check the signal strength: On your Fire Stick, go to “Settings” and select “Network”. Look for the Wi-Fi network you are connected to and check the signal strength. If the signal strength is low, consider moving your Fire Stick closer to the router.
2. Find the optimal spot: Look for a location in your home that is as close as possible to your Wi-Fi router. Avoid placing your Fire Stick behind large objects or in areas with excessive walls or other obstructions that can block the Wi-Fi signal.
3. Use an HDMI extender: If your Fire Stick is having trouble getting a strong Wi-Fi signal due to its placement behind a TV or in a cramped space, consider using an HDMI extender. This will allow you to position your Fire Stick away from any obstacles and improve the signal quality.
4. Avoid interference: Keep your Fire Stick away from other electronic devices that can cause interference with Wi-Fi signals. Devices like cordless phones, microwave ovens, and Bluetooth devices can disrupt the signal and lead to buffering issues.
5. Consider a Wi-Fi range extender: If you’re unable to move your Fire Stick closer to the router or if the signal strength remains weak, you can invest in a Wi-Fi range extender. These devices amplify the Wi-Fi signal and extend its coverage, allowing you to place your Fire Stick in a more favorable location.
6. Upgrade your router: If you consistently experience poor Wi-Fi signal and buffering issues, your router may be outdated or not capable of providing a strong and stable connection. Consider upgrading to a newer model that supports faster speeds and offers improved coverage.
7. Use a mesh Wi-Fi system: If you have a large home with multiple dead spots, a mesh Wi-Fi system can provide seamless coverage. These systems consist of multiple routers called nodes that work together to create a unified Wi-Fi network, eliminating dead zones and ensuring a strong signal throughout your home.
By moving your Fire Stick closer to your Wi-Fi router and optimizing the placement, you can improve the Wi-Fi signal strength and reduce buffering issues. Experiment with different locations and consider using additional devices or upgrades if necessary to achieve the best possible streaming experience.
Use an Ethernet connection instead of Wi-Fi
While Wi-Fi is convenient, it can sometimes be prone to interference or signal loss, leading to buffering issues on your Fire Stick. If you’re experiencing frequent buffering, consider using an Ethernet connection instead. Connecting your Fire Stick directly to your Wi-Fi router using an Ethernet cable can provide a more stable and reliable internet connection. Here’s how you can set up an Ethernet connection:
1. Check the availability: Ensure that your Wi-Fi router has an available Ethernet port. Most routers have multiple Ethernet ports, so you should be able to connect your Fire Stick directly to it.
2. Get an Ethernet cable: Purchase an Ethernet cable (also known as a network cable or Cat 5/6 cable) of sufficient length to reach from your Fire Stick to your Wi-Fi router. These cables can be easily found at electronics stores or online retailers.
3. Connect the Ethernet cable: Plug one end of the Ethernet cable into the Ethernet port on your Fire Stick. Then, plug the other end into an available Ethernet port on your Wi-Fi router.
4. Configure the network settings on your Fire Stick: On your Fire Stick, go to “Settings” and select “Network”. Choose “Ethernet” as the connection type. Your Fire Stick will automatically detect the Ethernet connection and configure the network settings accordingly.
5. Restart your Fire Stick: After configuring the network settings, it’s a good idea to restart your Fire Stick. This will ensure that the changes take effect and that your Fire Stick is properly connected to the network via Ethernet.
6. Enjoy the benefits: By using an Ethernet connection, you can experience a more stable and reliable internet connection on your Fire Stick. Ethernet connections are less susceptible to interference and signal loss, resulting in smoother streaming and reduced buffering.
It’s important to note that for older Fire Stick models, you may need an Ethernet adapter to connect the Ethernet cable to the micro-USB port on the device. These adapters can be purchased separately and usually come with detailed instructions on how to set them up.
If you’re experiencing buffering issues and want to ensure a consistent streaming experience, using an Ethernet connection instead of Wi-Fi can be a reliable solution. Give it a try and see the difference it makes in the performance of your Fire Stick.
Clear cache and data on streaming apps
Over time, streaming apps on your Fire Stick can accumulate cache and data, which can lead to buffering issues. Clearing the cache and data of these apps can help improve their performance and reduce buffering problems. Here’s how you can clear the cache and data on streaming apps:
1. Go to “Settings”: On your Fire Stick, navigate to the home screen and select “Settings” from the menu at the top.
2. Select “Applications”: In the Settings menu, scroll down and choose the “Applications” option.
3. Manage installed applications: Within the Applications menu, select “Manage Installed Applications”. This will display a list of all the installed apps on your Fire Stick.
4. Select the app: Scroll through the list and choose the streaming app that you want to clear the cache and data for.
5. Clear cache: From the app settings menu, select the “Clear cache” option. This will remove any temporary data stored by the app, which can help improve its performance.
6. Clear data: If clearing the cache doesn’t resolve the buffering issues, you can also choose to clear the app data. However, be aware that this will remove any login credentials or custom settings associated with the app. Select the “Clear data” option to proceed.
7. Confirm the action: A pop-up message will appear asking for confirmation to clear the cache or data. Select “Clear” to proceed with the action. Once cleared, it may take a moment for the cache and data to be fully removed.
8. Repeat for other apps: If you’re experiencing buffering issues with multiple streaming apps, you can repeat the same steps to clear the cache and data for each app individually.
By clearing the cache and data on streaming apps, you can remove any stored temporary data, freeing up resources and potentially resolving buffering issues. Keep in mind that clearing the data may result in the loss of settings or login credentials, so you may need to log back in and customize the app settings after clearing the data.
Regularly clearing the cache and data of streaming apps can help maintain their optimal performance and ensure a smoother streaming experience on your Fire Stick.
Update your Fire Stick software
Outdated software on your Fire Stick can sometimes be the cause of buffering issues. Keeping your Fire Stick software up to date is essential for optimal performance and to ensure that any known issues or bugs are patched. Here’s how you can update your Fire Stick software:
1. Go to “Settings”: From the home screen of your Fire Stick, navigate to the top menu and select “Settings”.
2. Select “My Fire TV”: Within the Settings menu, scroll right and choose “My Fire TV” (or “Device” on older Fire Stick models).
3. Select “About”: In the My Fire TV menu, scroll down and select “About”.
4. Select “Check for Updates”: Within the About menu, choose “Check for Updates”. Your Fire Stick will then check for available updates.
5. Download and install updates: If an update is available, your Fire Stick will prompt you to download and install it. Select “Download” to initiate the update process. The installation will automatically start once the download is complete.
6. Restart your Fire Stick: After the update is installed, it’s a good idea to restart your Fire Stick to ensure that the changes take effect. You can do this by going to “Settings” and selecting “Device” (or “My Fire TV”). Then, scroll down and choose “Restart”.
7. Automatic updates: To ensure that your Fire Stick always stays up to date, you can enable automatic updates. In the “About” menu, select “Software Version” and then turn on the “Automatic Updates” option. This will ensure that any future updates are automatically downloaded and installed on your Fire Stick.
By regularly checking for and installing software updates on your Fire Stick, you can benefit from bug fixes, performance improvements, and new features. Updating your Fire Stick software can help resolve buffering issues and ensure a smoother streaming experience.
Note that updating the software may take some time, depending on the size of the update and your internet connection speed. It’s recommended to perform the update when you have a stable internet connection and sufficient time available.
Limit the number of simultaneous streams
If you’re experiencing buffering issues on your Fire Stick, it’s worth considering whether the number of simultaneous streams on your network is affecting your internet bandwidth. Multiple devices streaming content simultaneously can put a strain on your network and lead to buffering problems. Here are some steps to limit the number of simultaneous streams:
1. Prioritize streaming devices: If you have multiple streaming devices in your household, prioritize the device or devices that are connected to your Fire Stick. Allocate a higher bandwidth priority to these devices in your router settings. This will ensure that your Fire Stick gets enough bandwidth for smooth streaming.
2. Communicate with other users: If you share your network with others, communicate and coordinate with them to avoid streaming at the same time. By staggered streaming or taking turns, you can reduce the demand on your internet connection and minimize buffering issues.
3. Optimize video quality settings: Lowering the video quality settings on your streaming apps can reduce the bandwidth requirement. If you’re experiencing buffering, consider streaming in standard definition (SD) rather than high definition (HD) or 4K. Most streaming apps allow you to adjust the video quality settings within their respective settings menus.
4. Limit background downloads: Check if any devices on the network are running background downloads or updates. Large downloads consume a significant amount of bandwidth and can impact the streaming performance. Pause or schedule such downloads during off-peak hours to ensure smoother streaming on your Fire Stick.
5. Use quality of service (QoS) settings: Some routers offer QoS settings that allow you to prioritize certain devices or applications over others. Enable QoS on your router and prioritize your Fire Stick to ensure it receives sufficient bandwidth for streaming, even when other devices are in use.
6. Upgrade your internet plan: If you frequently experience buffering due to multiple simultaneous streams, consider upgrading your internet plan to a higher speed or a plan with more bandwidth. This can provide you with the necessary capacity to accommodate multiple devices streaming concurrently.
By limiting the number of simultaneous streams on your network and optimizing the streaming settings, you can reduce the strain on your internet connection and mitigate buffering issues on your Fire Stick. Communication and coordination with other users is crucial to ensure a smoother streaming experience for everyone on the network.
Disable unused features on your Fire Stick
Your Fire Stick comes with various features and settings that may consume unnecessary resources and affect the performance of the device. Disabling unused features can help optimize the performance and reduce buffering issues. Here are some features you can consider disabling:
1. Screensavers: Screensavers are visually appealing, but they can consume system resources. If you don’t find screensavers essential, you can disable them to free up resources for streaming. To disable screensavers, go to “Settings”, select “Display & Sounds”, and then choose “Screensaver”. From there, you can turn the screensaver off.
2. Unused apps: If there are apps on your Fire Stick that you no longer use, uninstalling them can free up storage space and improve performance. From the home screen, go to “Settings”, select “Applications”, and choose “Manage Installed Applications”. Scroll through the list, select the unused app, and then choose “Uninstall”.
3. Alexa voice control: If you don’t frequently use the Alexa voice control feature on your Fire Stick, disabling it can help reduce background processes and improve performance. To disable Alexa voice control, go to “Settings”, select “Alexa”, and then choose “Alexa Privacy”. From there, you can turn off the “Enable Alexa” option.
4. Bluetooth: If you don’t use any Bluetooth devices with your Fire Stick, disabling Bluetooth can help reduce unnecessary power consumption. To disable Bluetooth, go to “Settings”, select “Controllers & Bluetooth Devices”, and then choose “Other Bluetooth Devices”. From there, you can turn off Bluetooth.
5. Automatic updates: Although it’s important to keep your Fire Stick software up to date, you can choose to manually update your device instead of enabling automatic updates. This allows you to control when updates occur and ensure they don’t interfere with your streaming activities. To disable automatic updates, go to “Settings”, select “My Fire TV” (or “Device” on older models), and then choose “Software Updates”. From there, you can turn off the “Automatic Updates” option.
6. Digital assistant suggestions: If you find the digital assistant suggestions on your Fire Stick distracting, you can disable them. To do this, go to “Settings”, select “Preferences”, and then choose “Privacy Settings”. From there, you can turn off the “Device Usage Data” option.
Disabling unused features on your Fire Stick can help optimize its performance, reduce resource consumption, and minimize buffering issues. Review the settings and features available on your Fire Stick and disable those that you don’t find beneficial or necessary for your streaming experience.
Reduce video quality settings
Streaming videos in high quality can be visually appealing, but it requires a higher amount of bandwidth. If you’re experiencing buffering issues on your Fire Stick, reducing the video quality settings can help alleviate the strain on your internet connection. Here are some steps to reduce the video quality settings:
1. Open the streaming app: Launch the streaming app on your Fire Stick that you want to adjust the video quality settings for. Each streaming app may have slightly different settings, so refer to the specific app you’re using.
2. Access the app settings: Look for the settings or options menu within the app interface. This is usually represented by a gear or three-dot icon in the app’s navigation or playback controls.
3. Find the video quality settings: Navigate through the app’s settings until you locate the video or playback settings. This may be labeled as “Video Quality” or something similar.
4. Choose a lower video quality: Within the video quality settings, you’ll typically find options such as “High,” “Medium,” or “Low.” Select a lower video quality setting to reduce the resolution and bitrate of the streaming content. This can help reduce buffering by requiring less bandwidth.
5. Save the settings: Once you’ve selected the desired video quality setting, save the changes by selecting the appropriate button or option within the app settings. This will apply the new video quality setting for future playback.
6. Repeat for other streaming apps: If you’re experiencing buffering issues with multiple streaming apps, repeat the same steps for each app to adjust the video quality settings accordingly.
It’s important to note that reducing the video quality will result in a lower resolution and potentially a less crisp image compared to higher quality settings. However, this trade-off can significantly reduce buffering issues, especially if your internet connection is limited in bandwidth.
Furthermore, some streaming apps also offer adaptive streaming, which automatically adjusts the video quality based on your internet connection’s capabilities. Enabling this feature can ensure that the stream dynamically adjusts to the available bandwidth and helps prevent buffering.
By reducing the video quality settings on your streaming apps, you can streamline the playback, reduce buffering, and enjoy a smoother streaming experience on your Fire Stick.
Consider upgrading your internet plan
If you’re consistently experiencing buffering issues on your Fire Stick, one possible solution is to consider upgrading your internet plan. Your current plan may not be providing enough bandwidth or speed to support smooth streaming, especially if you have multiple devices connected to your network. Here are some factors to consider when upgrading your internet plan:
1. Check your current internet speed: Use an internet speed testing tool to determine your current download and upload speeds. Compare these speeds to the recommended speeds for streaming content. If your current speeds are significantly below the recommended thresholds, upgrading your internet plan may improve your streaming experience.
2. Research available plans from your internet service provider: Contact your internet service provider (ISP) or visit their website to explore the available plans in your area. Compare the speed options, packages, and prices to find a plan that suits your streaming needs. Look for plans with higher download speeds and, if applicable, higher upload speeds.
3. Consider bandwidth requirements: Take into account the number of devices that will be connected to your network and the type of activities they will engage in. If you have multiple devices streaming simultaneously, online gaming, or other high-bandwidth activities, you may require a plan with higher bandwidth capacity.
4. Budget and cost: Evaluate the cost of upgrading your internet plan and ensure that it aligns with your budget. While faster internet speeds can enhance your streaming experience, it’s important to find a plan that offers a balance between performance and affordability.
5. Customer reviews and ratings: Research customer reviews and ratings for different internet plans in your area. Take note of any feedback regarding reliability, consistency, and performance during streaming. This can help you make an informed decision when choosing a new internet plan.
6. Consider fibre or cable internet: If available in your area, consider upgrading to a fibre or cable internet connection, as they generally offer higher speeds and more stability compared to DSL or satellite connections. These types of connections are particularly beneficial for streaming high-definition or 4K content.
7. Contact your ISP: Once you have narrowed down your options, get in touch with your ISP to discuss the available plans, any promotional offers, and the upgrade process. Inquire about any potential installation or equipment requirements, as well as any associated costs.
Upgrading your internet plan can ensure that you have sufficient bandwidth and speed to support smooth streaming on your Fire Stick. By investing in a plan that meets your streaming needs, you can significantly reduce buffering issues and enjoy uninterrupted entertainment.
Contact your internet service provider
If you’ve tried various troubleshooting methods and are still experiencing buffering issues on your Fire Stick, it may be time to reach out to your internet service provider (ISP) for further assistance. Contacting your ISP can help uncover any underlying issues with your internet connection and find a solution. Here are some steps to consider when contacting your ISP:
1. Identify the problem: Before contacting your ISP, carefully document the buffering issues you’re experiencing. Note the specific times, frequency, and duration of the buffering. This information will help you explain the problem clearly to the customer support representative.
2. Review your internet plan: Familiarize yourself with the details of your current internet plan, including the download and upload speeds, bandwidth limits (if any), and any specific terms and conditions. This will enable you to have a more fruitful discussion with your ISP.
3. Collect necessary information: Gather any relevant information, such as your account number, billing information, and the make and model of your router. This will help the customer support representative pinpoint any potential issues related to your account or equipment.
4. Call customer support: Contact your ISP’s customer support hotline or use the online support platform to initiate the conversation. Explain the buffering issues you’re experiencing and provide the relevant details you’ve collected. Be patient and allow the representative to troubleshoot or escalate the issue as needed.
5. Ask for a technician visit: If the buffering issues persist after troubleshooting with customer support, ask for a technician to visit your location. The technician can perform tests, assess your equipment, and diagnose any potential problems that may be impacting your internet connection quality.
6. Request a plan upgrade or equipment replacement: In some cases, your current internet plan or equipment may not be sufficient to handle your streaming needs. Ask your ISP about the possibility of upgrading your plan to a higher speed or replacing your router or modem with a more advanced model.
7. Consider alternate providers: If you continue to experience buffering issues even after coordinated efforts with your ISP, it may be worth exploring other internet service providers in your area. Research reviews, ratings, and package options from alternative providers to see if switching to a different service can resolve the buffering problems.
Remember to maintain a polite and cooperative attitude when communicating with your ISP. Explain your concerns clearly and provide any necessary information to facilitate the troubleshooting process. By working together with your ISP, you can address the buffering issues on your Fire Stick and ensure a smoother streaming experience.