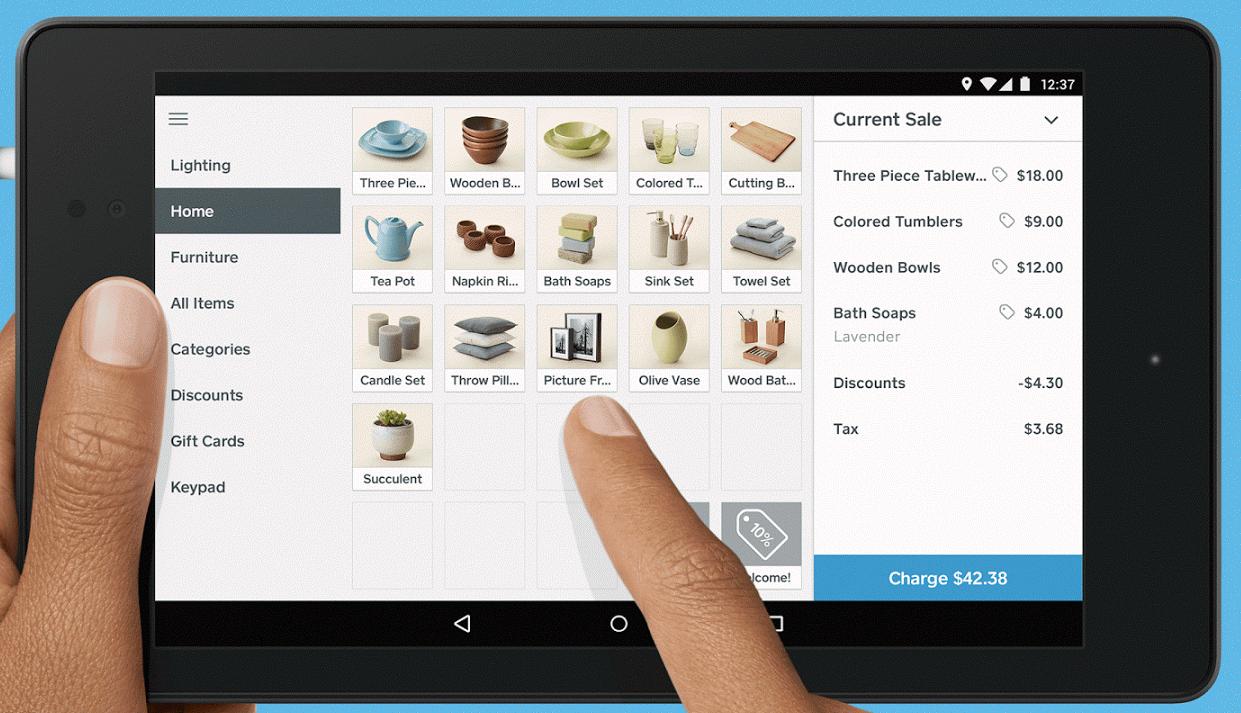What is Split Screen?
Split screen is a feature on tablets that allows users to view and interact with two apps or windows simultaneously on their device’s display. It provides the convenience of multitasking by dividing the screen into two or more sections, each displaying a different app or content. This feature has become increasingly popular as tablets have evolved and become more powerful, enabling users to make the most out of their device’s screen real estate.
With split screen, you no longer have to constantly switch back and forth between apps, making it easier to perform tasks that require information from multiple sources or to compare and contrast different contents. It offers enhanced productivity and efficiency for tasks such as reading and taking notes, researching, watching videos while browsing the web, or even chatting while working on a document.
Split screen functionality is available on both Android tablets and iPads, although the process to activate and use it may vary slightly between the two platforms. Whether you are using an Android tablet or an iPad, split screen can greatly enhance your tablet experience by providing a seamless way to multitask and increase your productivity.
Split Screen on Android Tablets
Android tablets offer a convenient split screen feature that allows users to multitask and have two apps or windows open side by side. This feature is particularly useful for tasks such as browsing the web while watching a video, referencing information while taking notes, or chatting while working on a document.
To enable split screen on your Android tablet, follow these steps:
- Open the first app you want to use in split screen mode.
- Swipe up from the bottom of the screen to access the Recent Apps menu.
- Find the second app you want to use and tap and hold on its icon.
- Drag the app to the top or left of the screen until you see a highlighted region.
- Release your finger to open the app in split screen mode.
You can adjust the size of the two apps on the screen by dragging the vertical or horizontal divider between them. This allows you to prioritize one app over the other based on your preferences and needs.
To exit split screen mode on your Android tablet, simply drag the divider bar all the way to the top or bottom of the screen. Alternatively, you can swipe up from the bottom of the screen to access the Recent Apps menu and then swipe the app you want to close off the screen.
It’s important to note that not all apps are compatible with split screen mode. Some apps may not function properly or may not support multitasking in this way. However, most popular apps and system apps on Android tablets have been optimized for split screen functionality.
Split screen on Android tablets provides a convenient way to multitask and work efficiently on your device. By leveraging this feature, you can optimize your productivity and make the most out of your tablet’s capabilities.
Split Screen on iPad
iPads also offer a split screen feature that allows users to view and interact with two apps simultaneously on their device’s screen. This feature is particularly useful for boosting productivity and multitasking on your iPad.
To enable split screen on your iPad, follow these steps:
- Launch the first app you want to use in split screen mode.
- Swipe up from the bottom of the screen to access the Dock.
- Drag the second app you want to use from the Dock and position it to the left or right side of the screen. Alternatively, you can open the second app by tapping and holding its icon and then selecting “Split View” from the menu.
- Adjust the size of the two apps by dragging the divider between them to the left or right.
You can easily switch between the two apps by swiping right or left on the divider bar. This allows you to seamlessly transition between apps while keeping both of them visible on the screen.
To exit split screen mode on your iPad, simply drag the divider all the way to the right or left until the app you want to close takes up the entire screen. Alternatively, you can swipe up from the bottom of the screen to access the App Switcher and then swipe the app you want to close off the screen.
It’s worth noting that not all apps support split screen mode on the iPad. However, most of the built-in Apple apps and many third-party apps have been optimized for this feature, allowing you to make the most out of your iPad’s multitasking capabilities.
With split screen on your iPad, you can easily multitask, work on multiple projects simultaneously, or enjoy entertainment while browsing the web or checking your emails. Take advantage of this feature to enhance your productivity and efficiency on your iPad.
How to Enable Split Screen on Android Tablets
Enabling split screen mode on your Android tablet is a straightforward process. Follow the steps below to activate this feature:
- Open the first app you want to use in split screen mode.
- Swipe up from the bottom of the screen to access the Recent Apps menu. This may vary depending on the Android version or tablet model.
- Locate the second app you want to use and tap and hold on its icon. Alternatively, you can also drag the app from the App Drawer or Home Screen.
- Drag the selected app to the top or left of the screen until you see a highlighted region.
- Release your finger to open the app in split-screen mode.
Once you have enabled split screen mode, you can adjust the size of the two apps on the screen by dragging the vertical or horizontal divider between them. This allows you to customize the viewing area based on your preferences and needs.
To exit split screen mode on your Android tablet, you have a couple of options. You can either drag the divider bar all the way to the top or bottom of the screen, or you can swipe up from the bottom of the screen to access the Recent Apps menu and then swipe the app you want to close off the screen.
It’s worth noting that not all apps support split screen mode on Android tablets. Some apps may not function properly or may not allow simultaneous interaction. However, most popular apps and system apps on Android have been optimized for this feature.
Utilizing split screen mode on your Android tablet offers a convenient way to multitask and increase your productivity. Take advantage of this feature to efficiently tackle tasks that require the use of multiple apps or to enjoy a seamless multitasking experience on your device.
How to Use Split Screen on Android Tablets
Once you have enabled split screen mode on your Android tablet, using it is a breeze. Here’s how you can make the most out of the split screen feature:
- Adjust the size of the two apps: You can resize the apps on the screen by dragging the vertical or horizontal divider between them. This allows you to prioritize one app over the other based on your needs.
- Interact with the apps simultaneously: With split screen mode, you can interact with both apps simultaneously. For example, you can read an article in one app while taking notes in another, or watch a video while browsing the web.
- Switch between apps: To switch between the two apps, swipe right or left on the divider bar. This allows you to seamlessly transition between apps without having to close them.
- Copy and paste between apps: Split screen mode makes it easy to copy and paste content between the two open apps. Simply select the desired content in one app, switch to the other app, and paste the content where needed.
- Close one app: If you want to close one of the apps in split screen mode, drag the divider bar all the way to the top or bottom of the screen. Alternatively, you can swipe up from the bottom of the screen to access the Recent Apps menu and swipe the app you want to close off the screen.
It’s important to remember that not all apps support split screen mode, so you may encounter limitations with certain apps. However, most popular apps and system apps on Android tablets have been optimized for split screen functionality.
Split screen mode on Android tablets provides a seamless way to multitask and work efficiently on your device. By leveraging this feature, you can optimize your productivity and make the most out of your tablet’s capabilities.
How to Enable Split Screen on iPad
Enabling split screen mode on your iPad is a simple process that allows you to multitask and use two apps simultaneously. Here’s how you can activate this feature:
- Launch the first app you want to use in split screen mode.
- Swipe up from the bottom of the screen to open the Dock.
- Drag the second app you want to use from the Dock and position it to the left or right side of the screen. Alternatively, tap and hold the app’s icon and select “Split View” from the menu.
- Adjust the size of the two apps by dragging the divider between them to the left or right.
Once you have enabled split screen mode, you can interact with both apps simultaneously. This allows you to perform tasks such as taking notes while browsing the web, checking emails while writing a document, or watching a video while participating in a video call.
To switch between the two apps in split screen mode, simply swipe right or left on the divider bar. This makes it easy to navigate and seamlessly transition between apps without having to close any of them.
If you want to exit split screen mode on your iPad, drag the divider all the way to the right or left until the app you want to close occupies the entire screen. Alternatively, swipe up from the bottom of the screen to access the App Switcher and swipe the app you want to close off the screen.
Keep in mind that not all apps support split screen mode on the iPad. However, many built-in Apple apps and third-party apps have been optimized for this feature, giving you a wide range of options to multitask efficiently on your device.
With split screen on your iPad, you can significantly enhance your productivity and accomplish tasks more efficiently by leveraging the power of dual app usage.
How to Use Split Screen on iPad
Once you have enabled split screen mode on your iPad, utilizing this feature is straightforward. Here’s how you can make the most out of the split screen functionality:
- Adjust the size of the apps: You can resize the apps on the screen by dragging the divider between them to the left or right. This allows you to customize the viewing area based on your preference.
- Interact with both apps simultaneously: With split screen mode, you can interact with both apps simultaneously. For example, you can read an ebook in one app while taking notes in another, or respond to emails while referring to a document.
- Switch between apps: To switch between the two apps in split screen mode, swipe right or left on the divider bar. This enables you to seamlessly transition between apps without closing them.
- Copy and paste between apps: Split screen mode makes it convenient to copy and paste content between the open apps. Simply select the desired content in one app, switch to the other app, and paste the content where needed.
- Close one app: If you wish to close one of the apps in split screen mode, drag the divider bar all the way to the right or left. Alternatively, swipe up from the bottom of the screen to access the App Switcher, then swipe the app you want to close off the screen.
It’s important to note that not all apps support split screen mode on the iPad. However, popular built-in Apple apps and many third-party apps have been optimized to work seamlessly in split screen mode.
Split screen mode on the iPad provides an efficient way to multitask and increase your productivity. By taking advantage of this feature, you can enhance your workflow, access information from multiple sources simultaneously, and accomplish tasks more efficiently.
Troubleshooting Split Screen Issues
While the split screen feature on tablets is designed to enhance multitasking and productivity, you may encounter occasional issues. Here are some troubleshooting tips to resolve common split screen issues:
1. App compatibility: Not all apps are optimized for split screen mode. If you encounter compatibility issues with a specific app, try using a different app or check if there are any updates available for the app that may resolve the issue.
2. App freezing or crashing: If one of the apps in split screen mode freezes or crashes, try closing and reopening the app. If the issue persists, try closing all apps, restarting your tablet, and then attempting to use split screen again.
3. Display size limitations: Some apps may not support split screen mode if they require a larger portion of the screen to function properly. In such cases, consider using one app at a time or switching to a different app that is compatible with split screen mode.
4. Unresponsive divider: If the divider between the two apps in split screen mode becomes unresponsive or difficult to move, try closing and reopening the apps or restarting your tablet. If the issue persists, check for any system updates and install them, as they may contain bug fixes that could resolve the problem.
5. Limited split screen options: Depending on your tablet model or operating system version, you may have limited split screen options. Ensure that your tablet’s software is up to date and consult the manufacturer’s documentation or support resources to verify the specific split screen capabilities of your device.
Remember, split screen functionality can vary between different tablet models and operating systems. It is advisable to consult the user manual or online resources specific to your tablet for detailed instructions and troubleshooting steps.
By troubleshooting these common split screen issues, you can ensure a smooth and efficient multitasking experience on your tablet.