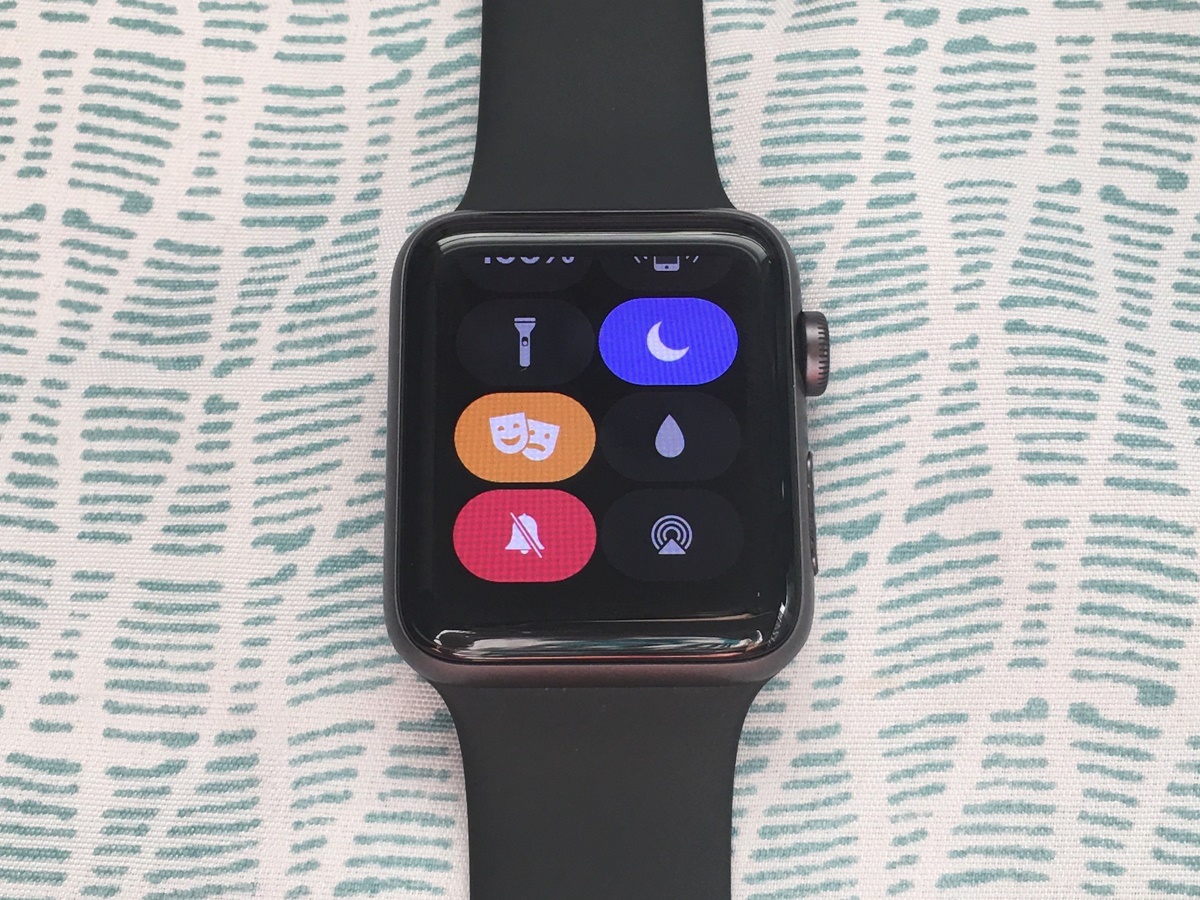Why Silence Your Apple Watch?
The Apple Watch is a powerful and versatile device that offers a variety of features aimed at enhancing our daily lives. However, there are times when the constant buzzes, beeps, and vibrations can become overwhelming or disruptive. That’s why it’s important to know how to silence your Apple Watch effectively.
Whether you’re in a meeting, attending a class, or simply need some moments of peace, silencing your Apple Watch can help you stay focused and undisturbed. By managing the notifications and sounds, you can control what interrupts and distracts you throughout the day.
Furthermore, silencing your Apple Watch can also be a courteous gesture in social settings. Imagine being in a quiet environment or enjoying a movie, and your watch starts buzzing and beeping loudly. It can not only disrupt your experience but also disturb those around you. By silencing your watch, you can prevent these situations and ensure a more peaceful and considerate environment.
Overall, silencing your Apple Watch gives you the opportunity to tailor your usage to your specific needs and preferences. It allows you to be in control of when and how you receive notifications, strikes a balance between staying connected and taking personal time, and ensures that your Apple Watch complements your lifestyle without becoming a source of unnecessary interruptions.
Manual Silencing
One of the simplest ways to silence your Apple Watch is by manually turning off the sounds and haptics. Here’s how you can do it:
- Start by raising your wrist or tapping the screen to wake up your Apple Watch.
- Swipe up from the bottom of the watch face to access the Control Center.
- Look for the bell icon, which represents the Silent Mode, and tap on it. This will mute the sounds and vibrations.
By following these steps, you can quickly and easily silence your Apple Watch whenever needed. However, it’s worth noting that this method will only disable sounds and haptics temporarily. If you want a more permanent solution, consider enabling Do Not Disturb mode.
Keep in mind that manual silencing does not override any of your notification settings. If you have specific apps or notifications that are set to make sounds, they may still produce audible alerts. To have more control over your notifications and avoid any unwanted disturbances, explore the various customization options available on your Apple Watch.
Using the Control Center
The Control Center on your Apple Watch provides quick access to several important settings, including the ability to silence your device. Here’s how you can use the Control Center to silence your Apple Watch:
- Wake up your Apple Watch by raising your wrist or tapping the screen.
- Swipe up from the bottom of the watch face to open the Control Center.
- Look for the bell icon, which represents Silent Mode, and tap on it. This will instantly disable all sounds and haptics on your Apple Watch.
- When Silent Mode is enabled, the bell icon will appear highlighted, indicating that your watch is muted.
The Control Center is a convenient and efficient way to silence your Apple Watch with just a few taps. It offers a quick solution for situations where you need immediate silence without having to navigate through multiple settings menus.
In addition to silencing your watch, the Control Center allows you to access other useful functions such as adjusting brightness, enabling Airplane Mode, controlling music playback, and more. Familiarize yourself with the Control Center and explore its features to make the most out of your Apple Watch’s capabilities.
Remember that while using the Control Center can provide temporary silence, it does not override your notification settings. To gain greater control over notifications and avoid unnecessary disruptions, consider customizing the Do Not Disturb mode on your Apple Watch.
Enabling Do Not Disturb mode
When you need uninterrupted focus or some quiet time, Do Not Disturb mode is a valuable feature on your Apple Watch. Enabling this mode allows you to temporarily silence all notifications and alerts. Here’s how to enable Do Not Disturb on your Apple Watch:
- Begin by waking up your Apple Watch.
- Swipe up from the bottom of the watch face to open the Control Center.
- Locate the crescent moon icon, which represents Do Not Disturb mode.
- Tap on the crescent moon icon to activate Do Not Disturb mode.
Once Do Not Disturb mode is enabled, you will not receive any notifications, calls, or alerts on your Apple Watch. While your watch will still function normally, it will remain silent unless you manually interact with it.
Do Not Disturb mode on your Apple Watch can be particularly useful during important meetings, presentations, or when you simply want to disconnect and focus on other tasks. It helps create a distraction-free environment and allows you to choose the right moment to catch up on missed notifications.
Keep in mind that enabling Do Not Disturb mode on your Apple Watch does not affect the settings on your iPhone or other connected devices. If you have enabled Do Not Disturb on one device, it will not automatically activate on the other. Ensure that you adjust the settings accordingly to maintain consistency across your devices.
Do Not Disturb mode is a versatile tool that can be customized to your liking. Let’s explore how you can further personalize the Do Not Disturb settings on your Apple Watch.
Customizing Do Not Disturb settings
Do Not Disturb mode on your Apple Watch can be tailored to suit your preferences and specific needs. The customization options allow you to have greater control over when and how you receive notifications. Here’s how you can customize the Do Not Disturb settings:
- Open the Settings app on your Apple Watch by tapping on the gear icon from the home screen.
- Scroll down and select “Do Not Disturb”.
- Within the Do Not Disturb settings, you can make the following adjustments:
- Schedule: Set a specific time period during which Do Not Disturb mode will automatically activate. This is useful for consistent silencing, such as during your sleeping hours or regular work hours.
- Mirror iPhone: If your Apple Watch is connected to an iPhone, you can choose to have the Do Not Disturb settings sync with your iPhone’s settings. This ensures that both devices are in harmony when it comes to silencing notifications.
- Notifications: Customize whether you want to allow and receive calls or notifications while in Do Not Disturb mode. You can opt to receive calls from certain important contacts or allow repeated calls to break through the silence.
- Cover to Mute: Enable this option to quickly mute incoming calls and notifications by covering your Apple Watch’s display with your hand.
Customizing the Do Not Disturb settings gives you the flexibility to adapt the feature to your lifestyle and preferences. Whether you need complete silence during specific hours or want certain calls to come through during important meetings, these settings allow you to strike the right balance between staying connected and having uninterrupted focus.
Remember to experiment with the settings to find the configuration that works best for you. What works for someone else may not necessarily be ideal for your specific needs, so take advantage of these customization options to truly personalize your Apple Watch experience.
Configuring Silent Mode
Silent mode on your Apple Watch allows you to have complete peace and quiet without any sounds or haptic feedback. Configuring this mode ensures that you won’t be interrupted by any alerts or notifications. Here’s how you can configure silent mode on your Apple Watch:
- Begin by waking up your Apple Watch.
- Swipe up from the bottom of the watch face to access the Control Center.
- Tap on the bell icon to enter Silent Mode. The bell icon will be highlighted to indicate that your Apple Watch is now in silent mode.
- While in silent mode, your watch will not play any sounds or produce any haptic feedback for notifications or alerts.
Using silent mode can be incredibly useful in scenarios where you desire complete serenity, such as during meditation, important meetings, or in quiet environments where noise can be disruptive. By having the ability to configure silent mode on your Apple Watch, you’re able to control when and how your smartwatch interacts with you.
It’s worth noting that while silent mode mutes all sounds and haptic feedback, your notifications will still appear on your watch’s screen. If you want to completely turn off notifications or customize which apps can send them during silent mode, it’s recommended to manage your notification settings separately.
Configuring silent mode is a straightforward process that ensures your Apple Watch operates silently without any interruptions. With this functionality, you can enjoy moments of tranquility without being distracted or disturbed by audible or tactile notifications.
Experiment with silent mode to find the settings that best suit your preferences and needs. Remember, having control over how and when your Apple Watch interacts with you allows for a more personalized and enjoyable user experience.
Silencing Specific Apps
While it’s convenient to receive notifications on your Apple Watch, there may be certain apps that you prefer to keep silent. Thankfully, you can customize your app-specific notification settings to silence notifications from specific apps. Here’s how you can silence specific apps on your Apple Watch:
- On your Apple Watch, open the “Watch” app from the home screen.
- Scroll down and select “Notifications”.
- Under the “Notifications” tab, you’ll see a list of installed apps on your Apple Watch.
- Tap on the app that you want to silence.
- Toggle off the “Show App on Apple Watch” option to disable notifications for that specific app.
By silencing specific apps, you can focus on the ones that truly matter without being bombarded by constant alerts and distractions. This feature is particularly useful for apps that have frequent or less important notifications, saving you from unnecessary interruptions throughout the day.
It’s important to note that silencing specific apps on your Apple Watch does not affect the notifications on your other devices, such as your iPhone or iPad. These settings are specific to your watch and provide you with granular control over what pushes through to your wrist.
Don’t forget to periodically review your app-specific notification settings to ensure that they align with your preferences. As you install new apps, it’s a good idea to customize their notification settings from the beginning, allowing you to tailor your Apple Watch experience according to your desired level of engagement.
Silencing specific apps on your Apple Watch helps you prioritize your notifications and stay focused on what matters most. Take advantage of this functionality to create a more peaceful and streamlined notification experience on your wrist.
Utilizing Theater Mode
Theater Mode is a valuable feature on your Apple Watch that allows you to stay discreet in dark environments, such as theaters, cinemas, or during late-night activities. When enabled, it not only silences your Apple Watch but also prevents the screen from lighting up when you raise your wrist. Here’s how you can utilize Theater Mode on your Apple Watch:
- Begin by waking up your Apple Watch.
- Swipe up from the bottom of the watch face to access the Control Center.
- Look for the theater mask icon, which represents Theater Mode.
- Tap on the theater mask icon to enable Theater Mode.
Once Theater Mode is activated, your Apple Watch will enter a silent mode, and the screen will remain dark unless manually activated by tapping the screen or pressing the crown or side button. This ensures that you remain respectful of those around you and prevents any unnecessary distractions caused by the screen lighting up.
Theater Mode is not only useful for theaters or cinemas but also serves as a beneficial feature in situations where you need to maintain discretion, such as during business meetings or while sleeping. By limiting notifications and keeping the screen off, you can fully immerse yourself in the moment without any interruptions.
It’s important to note that enabling Theater Mode does not override your notification settings. If you have critical notifications or alarms that you need to receive, they will still come through with a gentle tap on your wrist, ensuring you don’t miss anything vital while in a quiet mode.
Utilize Theater Mode on your Apple Watch to respect the sanctity of dark environments and maintain a low-profile presence. By enabling this feature, you can ensure that your watch remains an unobtrusive companion, allowing you to enjoy your surroundings without any unnecessary distractions or disruptions.
Silent Alarms and Timers
When you need a discreet way to stay on top of your schedule or reminders, silent alarms and timers on your Apple Watch come in handy. With these features, you can receive gentle taps on your wrist without any audible sounds. Here’s how you can set up silent alarms and timers on your Apple Watch:
- Open the Alarms app or the Timer app on your Apple Watch.
- For setting an alarm:
- Tap on the “+” icon to create a new alarm.
- Set the desired time for your alarm and adjust any other settings as needed. Be sure to toggle off the “Sound” option to ensure a silent alarm.
- Tap on “Save” to confirm the alarm.
- For setting a timer:
- Tap on the “+” icon to create a new timer.
- Set the desired duration for your timer and customize other settings if necessary.
- Tap on “Start” to activate the timer without any audible alerts.
Silent alarms and timers are invaluable when you need reminders or need to manage your time discreetly. Whether you’re in a meeting, studying in a library, or simply don’t want to disturb others around you, these features provide convenience without causing disruptions.
It’s important to note that silent alarms and timers still utilize haptic feedback to notify you, so make sure your Apple Watch is in contact with your wrist to feel the vibrations. Additionally, if you’re using the Breathe app on your Apple Watch, it also provides a silent and gentle way to guide you through quick mindfulness sessions, helping you relax and recenter without any audible sounds.
Take advantage of the silent alarms and timers on your Apple Watch to manage your time effectively and discreetly. Whether you need a silent wake-up call in the morning or a quiet reminder to take a break, these features ensure that you stay on track without disturbing the peace around you.
Managing Notification Settings
Managing the notification settings on your Apple Watch allows you to customize and prioritize the alerts and notifications that you receive on your wrist. By fine-tuning these settings, you can ensure that you only receive the notifications that are most important to you. Here’s how you can manage your notification settings on your Apple Watch:
- On your Apple Watch, launch the “Watch” app from the home screen.
- Scroll down and select “Notifications”.
- Under the “Notifications” tab, you’ll find various options to manage your notifications:
- Notification Privacy: This feature hides the content of your notifications until you tap on them, ensuring that sensitive information remains private.
- Notification Indicator: Toggle on this option to allow a red dot to appear on the watch face when you have unread notifications.
- Cover to Mute: With this feature enabled, you can quickly mute incoming calls and notifications by covering the display with your hand.
- Notification Grouping: Decide how your notifications are grouped on your watch, either by app or by thread.
- Notification Previews: Customize whether you want to see the full notification content or simply the app name and title.
- Haptic Alerts: Set the strength of the haptic feedback for your notifications, ranging from subtle taps to more pronounced vibrations.
By managing your notification settings, you have control over the types of alerts that appear on your Apple Watch, ensuring that they align with your preferences and priorities. Tweak these settings to strike the right balance between staying informed and avoiding information overload.
It’s important to note that managing these settings on your Apple Watch only affects notifications on your watch. To adjust notification settings for specific apps or to further personalize your notifications, you may need to access the settings on your iPhone or other connected devices.
Regularly reviewing and adjusting your notification settings is key to ensuring that your Apple Watch enhances your productivity and syncs with your lifestyle. Finding the perfect balance of notifications helps you stay connected when needed while minimizing distractions and interruptions when they are not necessary.
Take the time to explore and customize your notification settings, allowing your Apple Watch to deliver the information that matters most to you while keeping unnecessary disruptions to a minimum.
Taking Advantage of Siri
Siri, the intelligent virtual assistant on your Apple Watch, is a powerful tool that can help you perform various tasks without the need to touch or interact with your device. By utilizing Siri, you can activate functions, send messages, set reminders, and more, all through voice commands. Here’s how you can take advantage of Siri on your Apple Watch:
- Activate Siri by raising your wrist or pressing and holding the Digital Crown on your Apple Watch.
- Once Siri is activated, you can give various voice commands to perform tasks. For example:
- Send Messages: Say “Hey Siri, send a message to [contact’s name]”. Siri will prompt you to dictate your message.
- Set Reminders: Say “Hey Siri, remind me to [task] at [time or location]”. Siri will create a reminder for you based on your command.
- Launch Apps: Say “Hey Siri, open [app name]”. Siri will open the requested app on your Apple Watch.
- Get Information: Ask Siri questions such as “Hey Siri, what’s the weather today?” or “Hey Siri, how do I get to [destination]?”. Siri will provide you with the requested information.
By utilizing Siri, you can have hands-free control over your Apple Watch, particularly useful in situations where you need to keep your hands free or when interacting with your device isn’t feasible or convenient. Siri’s capabilities extend beyond basic tasks, making it a valuable tool for enhancing your productivity and efficiency.
It’s worth noting that Siri’s functionality is continually improving, with regular updates adding new features and expanding its capabilities. Stay informed about Siri’s updates to take full advantage of the latest enhancements and improvements.
Remember to speak clearly and concisely when giving commands to Siri to ensure accurate interpretation of your requests. If Siri is having difficulty understanding your commands, try rephrasing or providing additional context to help Siri deliver the desired results.
Make Siri your personal assistant on your Apple Watch and experience the convenience of performing tasks with just your voice. From quick message dictation to setting reminders on the go, Siri offers a hands-free and efficient way to interact with your Apple Watch and stay connected without the need for physical interaction.
Troubleshooting Silencing Issues
If you encounter any issues while attempting to silence your Apple Watch or if you’re not receiving the expected results, there are a few troubleshooting steps you can try to resolve the problem. Here are some common solutions to help troubleshoot silencing issues:
- Ensure Silent Mode is Enabled: Double-check that Silent Mode is activated on your Apple Watch. Swipe up from the bottom of the watch face to access the Control Center and tap on the bell icon to activate Silent Mode.
- Check Do Not Disturb Settings: Verify if the Do Not Disturb mode is enabled. Open the Settings app on your Apple Watch, scroll down, and select “Do Not Disturb”. Ensure that it is turned on.
- Restart Your Apple Watch: Sometimes, a simple restart can resolve temporary glitches. Press and hold the side button on your Apple Watch until the power off slider appears. Slide it to power off, and then press and hold the side button again to turn it back on.
- Reset Your Apple Watch Settings: As a last resort, you can reset your Apple Watch’s settings. Keep in mind that this will erase all personalized settings, so make sure to back up any important data. To reset your Apple Watch, go to the Settings app, select “General,” and then tap on “Reset” followed by “Reset All Settings.”
- Contact Apple Support: If the above methods do not resolve the issue, it is advisable to contact Apple Support for further assistance. They can provide comprehensive guidance based on your specific situation and help troubleshoot any technical difficulties you may be experiencing.
Silencing your Apple Watch is a fundamental feature that enhances your user experience. By following these troubleshooting steps, you can effectively address any issues you encounter and ensure that your watch remains silenced as desired.
It’s important to remember that technical difficulties may arise from time to time, but with the right approach and support, you can quickly overcome them and continue to enjoy the benefits of your Apple Watch.