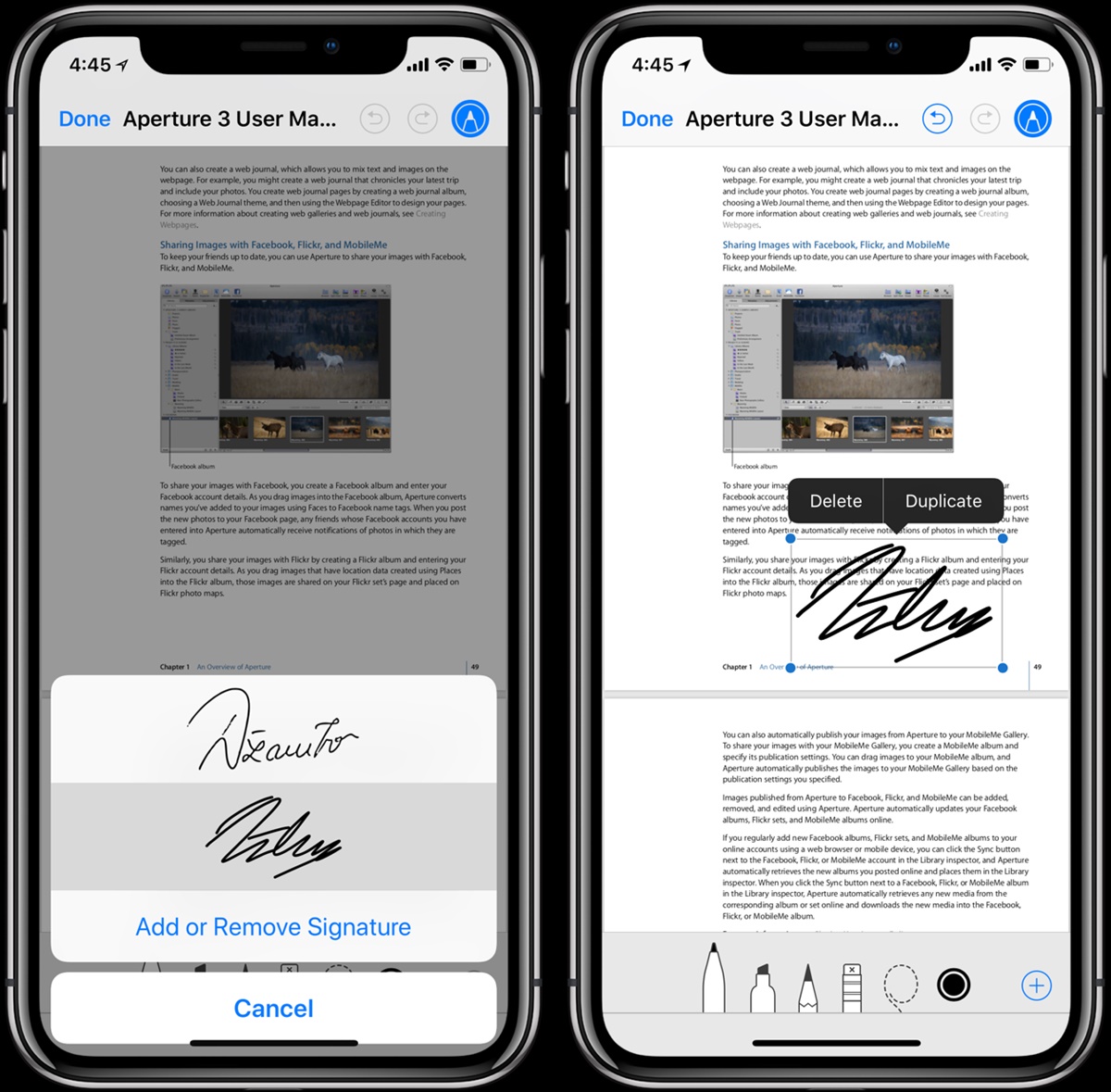Why Sign PDFs on iPhone and iPad?
Signing PDF documents used to be a cumbersome and time-consuming task, requiring a physical printout, a pen, and a scanner. However, with the advancements in technology, signing PDFs on your iPhone or iPad has become quick, easy, and convenient. Whether you need to sign a contract, fill out an important form, or add your signature to a legal document, using your iOS device is a hassle-free option.
By signing PDFs on your iPhone or iPad, you eliminate the need for printing, scanning, and mailing. It not only saves you time but also reduces paper waste, contributing to a more sustainable and eco-friendly approach. Additionally, signing digitally provides a level of security and authenticity, as your digital signature is unique and more difficult to forge than a handwritten one.
Another advantage of signing PDFs on your iOS device is the convenience it offers. With just a few taps, you can sign a document wherever and whenever you need to, without the need for a printer or a physical copy. This is particularly beneficial for people who are constantly on the go, such as business professionals, freelancers, or students.
Furthermore, signing PDFs on your iPhone or iPad allows for a seamless integration with other productivity apps. Once you sign a document, you can easily save it to your cloud storage, email it to colleagues or clients, or share it directly with other apps. This streamlined workflow enhances efficiency and productivity, as you can quickly and effortlessly manage your signed PDFs.
Whether you’re a business owner, a freelancer, or simply an individual who frequently deals with paperwork, signing PDFs on your iPhone or iPad is a game-changer. It simplifies the process, saves you time and effort, and provides you with a secure and convenient way to add your signature to important documents. So, let’s explore how you can sign PDFs right from your iOS device.
Step 1: Download a PDF signing app
To sign PDFs on your iPhone or iPad, the first step is to download a PDF signing app from the App Store. There are several options available, each offering different features and functionalities. Look for apps that have high ratings and positive reviews to ensure a reliable and user-friendly experience.
One popular PDF signing app is Adobe Acrobat Reader, which is known for its robust set of features and compatibility with a wide range of PDF documents. It allows you to view, annotate, and sign PDFs easily. Another popular option is DocuSign, a widely used app in the business world for digital signatures and document management.
Once you’ve decided on the app you want to use, open the App Store on your iPhone or iPad and search for the app by name. Tap on the app to view more details about it, including user reviews, screenshots, and the app’s rating. If you’re satisfied with the app’s reputation and features, tap the “Get” or “Download” button to start the installation process.
Depending on your device’s settings, you may be required to enter your Apple ID password or use Touch ID or Face ID to authenticate the download. Once the app is downloaded and installed on your device, you can find it on your home screen or in the app drawer.
Before moving on to the next step, take some time to explore the app’s interface and familiarize yourself with its features. Most PDF signing apps have intuitive interfaces that make it easy to navigate and perform various actions, such as adding signatures, filling out forms, or annotating PDFs. This will ensure a smooth and efficient signing process in the following steps.
Step 2: Open the PDF in the signing app
Once you’ve downloaded a PDF signing app onto your iPhone or iPad, it’s time to open the PDF document you want to sign within the app. There are several ways to do this, depending on how the PDF is stored on your device.
If the PDF is saved in your email inbox, open the email containing the PDF attachment and tap on the attachment to preview it. Look for the “Share” or “Open in” option, which allows you to choose the PDF signing app you installed. Tap on the app name, and it will open the PDF within the app.
If the PDF is stored in a cloud storage service like iCloud Drive, Dropbox, or Google Drive, open the PDF signing app and look for the option to connect your cloud storage accounts. Once connected, navigate to the location of the PDF within the app and tap on it to open it.
Alternatively, you can also transfer the PDF to your device using AirDrop, iTunes File Sharing, or by downloading it from a website. Once the PDF is on your device, open the PDF signing app and look for the option to import or open files. Select the PDF from your device’s storage, and it will open within the app.
After opening the PDF in the signing app, take a moment to ensure that all the pages and content of the document are correctly displayed. Some apps provide options to zoom in or out, rotate pages, or adjust the view for optimal reading and signing. Familiarize yourself with these tools to ensure you can work with the PDF efficiently.
Now that you have the PDF open in the signing app, you’re ready to add your digital signature. Proceed to the next step to learn how to use the signature tool within the app.
Step 3: Choose the signature tool
After opening the PDF in the signing app on your iPhone or iPad, the next step is to choose the signature tool within the app. This tool allows you to create and add your digital signature to the document.
Most PDF signing apps have a dedicated signature tool that can be accessed either through a toolbar or a menu option. Look for an icon or label that indicates the signature tool, such as a pen or a signature icon. Tap on the icon or select the option to open the signature tool.
Once you’ve accessed the signature tool, you may be presented with different options for creating your digital signature. Some apps allow you to draw your signature using your finger or stylus directly on the screen, while others provide the option to type your name and choose a signature font style.
If the app supports drawing your signature, use your finger or stylus to sign your name on the screen. Take your time to ensure that your digital signature looks accurate and represents your actual signature as closely as possible. Some apps also offer features like adjusting stroke thickness or using different colors for added customization.
If the app only supports typing your name, enter your name in the provided field and choose a signature font style that matches your preference. This option offers convenience and consistency, especially if you need to sign multiple documents quickly.
Once you’ve chosen the method to create your digital signature, test it out by adding your signature to a blank area of the document or a sample page if available. This will help you verify that the signature looks correct and aligns with your expectations.
Remember to save your signature for future use within the app. Many PDF signing apps allow you to save your signature, so you won’t have to recreate it every time you sign a document. Look for an option to save your signature and follow the prompts to store it securely in the app.
With the signature tool selected and your digital signature prepared, you’re ready to proceed to the next step, where you’ll learn how to position and resize your signature within the document.
Step 4: Create your digital signature
Creating your digital signature is a crucial step when signing PDFs on your iPhone or iPad. It ensures that your signature appears authentic and professional. Most PDF signing apps provide various options to create your digital signature, allowing you to choose the method that works best for you.
If the app supports drawing your signature, use your finger or a stylus to recreate your signature on the screen. Take your time to make it as close to your handwritten signature as possible. Pay attention to details such as the shape, size, and flow of your signature. The more closely your digital signature resembles your actual signature, the more authentic it will appear.
If the app does not support drawing, you may have the option to choose a pre-designed font or style to represent your signature. Look for a section or option labeled “Choose Signature Font” or something similar. Explore the available options and select the font or style that closely matches the look and feel of your actual signature.
Experiment with different tools and settings within the app to refine your digital signature. Some apps allow you to adjust the stroke thickness, color, or transparency of your signature. This can help add a personal touch and make your digital signature even more unique.
Once you have created your digital signature, it’s a good idea to test it on a blank area of the document or a sample page. This will allow you to evaluate how the signature looks within the context of the PDF. If necessary, make any adjustments or refinements to ensure your digital signature appears professional and accurately represents your signature.
Remember to save your digital signature within the app for future use. Most PDF signing apps provide the option to save your signature, so you don’t have to recreate it each time you sign a document. Look for a “Save Signature” or similar option and follow the prompts to securely store your signature within the app.
With your digital signature created and saved, you’re now ready to move on to the next step where you will learn how to position and resize your signature within the PDF document.
Step 5: Position and resize the signature
Once you have created your digital signature in the PDF signing app on your iPhone or iPad, the next step is to position and resize your signature within the document. This ensures that your signature is placed in the appropriate location and fits well within the designated space.
Most PDF signing apps provide intuitive tools and features that allow you to position and resize your signature with ease. Look for options such as “Move Signature” or “Resize Signature” within the signature tool or toolbar of the app.
To position your signature, tap and hold your digital signature and drag it to the desired location on the document. Take care to place it in the appropriate spot, such as a designated signature line or a specific section where your signature is required.
If the document has multiple pages, you may need to navigate between pages to ensure your signature is placed correctly on each page. Most apps provide page navigation buttons or a page overview feature that allows you to switch between pages easily.
In addition to positioning, you may also need to resize your signature to ensure it fits within the designated space. Some PDF signing apps offer resizing handles or options to adjust the size of your signature. Use these tools to make your signature bigger or smaller, depending on the requirements of the document.
It’s important to find the right balance when resizing your signature. Ensure that it is large enough to be easily readable, but not so large that it takes up too much space or covers other important elements of the document. Take your time to adjust the size until it looks proportionate and visually appealing within the context of the PDF.
Once you have positioned and resized your signature to your satisfaction, take a moment to review the entire document and ensure that everything looks correct. Double-check that your signature is in the proper location and that it fits seamlessly within the document layout.
With your signature properly positioned and resized, you’re ready to move on to the next step, where you will learn how to save your signature for future use within the PDF signing app.
Step 6: Save your signature for future use
After positioning and resizing your signature in the PDF signing app on your iPhone or iPad, it’s important to save your signature for future use. This will allow you to quickly and easily add your signature to documents without having to recreate it each time.
Most PDF signing apps provide a convenient way to save your signature within the app. Look for an option or button labeled “Save Signature” or similar within the signature tool or settings of the app. Tap on this option to proceed with saving your signature.
When saving your signature, you may be prompted to give it a name or label for easy identification. Choose a descriptive name that will help you identify and select your signature when needed. For example, you could label it as “Personal Signature” or “Business Signature” depending on the context.
Some apps allow you to save multiple signatures, which can be useful if you have different signatures for various purposes. If this option is available, consider saving different variations of your signature to accommodate different needs.
Additionally, some PDF signing apps offer the option to create a signature library or library of saved signatures. This feature allows you to store multiple signatures for different individuals or departments. Explore this functionality if it aligns with your requirements.
By saving your signature within the app, you eliminate the need to create a new signature every time you sign a document. This not only saves time but also ensures consistency in the appearance of your signature across multiple documents.
Remember to periodically review and update your saved signature(s) in the app. Over time, you may want to make adjustments or refinements to your signature. By regularly reviewing and updating your saved signature(s), you can guarantee that your signature remains accurate and reflects any changes you make.
With your signature successfully saved within the PDF signing app, you’re well-prepared to move on to the next step, where you’ll learn how to add your signature to the PDF document.
Step 7: Add the signature to the PDF
Now that you have positioned and saved your signature in the PDF signing app on your iPhone or iPad, it’s time to add your signature to the PDF document you’re working with. This step finalizes the signing process and ensures your signature becomes a permanent part of the document.
First, locate the area in the document where you need to add your signature. Look for a designated signature line or a blank space where signatures are typically placed. If there is no specific indication, choose a suitable location that does not interfere with the content or layout of the document.
In the PDF signing app, find the option or button labeled “Add Signature” or similar. This will activate the signature tool and allow you to place your saved signature onto the document. Tap on this option to proceed.
Next, choose the saved signature you want to add to the document. If you have multiple saved signatures, select the appropriate one based on the context of the document or your personal preference.
Once you’ve selected your signature, the app will display it as a movable object. Use your finger or stylus to position it in the desired location within the document. Drag it onto the designated signature line or the blank area you’ve chosen.
If necessary, you can also resize the signature at this stage. Some apps offer the option to adjust the size of the signature to fit the available space or match the surrounding elements. Use the resizing handles or options provided to make any adjustments as needed.
Take a moment to review the document and ensure that your signature appears in the correct position and size. Ensure that it is legible and visually appealing, and that it aligns with any formatting or layout requirements.
Once you’re satisfied with the placement and appearance of your signature, proceed to save the document. Most PDF signing apps have a dedicated save or export option that allows you to save the modified PDF with your signature included.
Depending on the app and your preferences, you may be prompted to choose a location to save the signed PDF. Select an appropriate folder or location within your device’s storage or connected cloud storage services.
With the document saved, you have successfully added your digital signature to the PDF. It is now a legally signed document that retains the authenticity and validity of your signature. You can proceed to the final step to learn how to save and share the signed PDF as needed.
Step 8: Save and share the signed PDF
After adding your digital signature to the PDF document using a PDF signing app on your iPhone or iPad, the final step is to save and share the signed PDF. This allows you to keep a copy for your records and easily distribute the signed document to the necessary recipients.
First, ensure that the signed PDF is saved within the PDF signing app. Confirm that the signature is intact and the document reflects the changes you made, including the addition of your signature.
Next, look for the option to save or export the signed PDF within the app. Many PDF signing apps offer various saving and sharing options, such as saving to your device’s storage, exporting to cloud storage services, or sharing via email or other communication apps.
If you prefer to save the signed PDF to your device’s storage, select the appropriate option and choose a location where you want to save the document. Consider organizing your files in a logical manner to ensure you can easily locate and access the signed PDF later.
If you prefer to export the signed PDF to a cloud storage service, connect your desired cloud storage accounts within the app. Then, select the export or save option and choose the specific cloud storage location where you want to store the signed document. This allows you to access the document from any device with internet access.
Alternatively, if you need to share the signed PDF with others via email or messaging apps, choose the sharing option within the PDF signing app. The app will likely prompt you to select the desired app or method of sharing, such as email, message, or a file-sharing service.
Follow the prompts and provide any necessary information, such as the recipient’s email address or the destination folder for sharing. Review the details before confirming the share to ensure accuracy and completeness.
Finally, consider adding any necessary file names, descriptions, or additional instructions when saving or sharing the signed PDF. This helps maintain organization and clarity when managing and retrieving the document in the future.
By saving and sharing the signed PDF, you ensure that your signed document is securely stored and accessible whenever needed. Whether you need to provide it to a client, submit it to an organization, or keep it for your records, you can confidently share the signed PDF knowing that your digital signature adds a level of authenticity and integrity to the document.
Alternative method: Use the built-in Markup tool
In addition to using PDF signing apps, another method to sign PDFs on your iPhone or iPad is by using the built-in Markup tool. This feature allows you to add annotations, drawings, and even your digital signature directly to a PDF document without the need for a separate app.
To access the Markup tool, open the PDF document you want to sign in the default Files or Mail app on your device. Once the PDF is open, tap on the screen to bring up the toolbar or bottom menu options.
Look for an icon or button that resembles a pencil or a markup tool. This will activate the Markup tool and enable you to add annotations and drawings to the PDF. Tap on this icon or button to enter the Markup mode.
Once in Markup mode, locate the specific tool or option that allows you to add your digital signature. This can often be found within the tools menu or the toolbar at the bottom of the screen. Tap on the option labeled “Signature” or something similar.
Depending on your device and settings, you may be prompted to create a new digital signature or use an existing one. If creating a new signature, use your finger or stylus to sign your name on the screen. If you have a saved signature in the device settings, you can select it from the list of available signatures.
After choosing or creating your signature, the Markup tool will insert it as a movable object onto the PDF document. Tap and hold on the signature to position it in the appropriate location within the document. You may also be able to resize the signature if necessary.
Once your signature is in place, you can further customize it by adjusting the color, size, or style of the ink. Experiment with the different tools and options available to create a signature that suits your preferences.
After adding your digital signature, remember to save the changes to the PDF document. Look for the save or export option within the Markup tool or the app you’re using to view the PDF. Save the edited document to your device or share it with others as needed.
The built-in Markup tool provides a convenient and seamless way to sign PDFs on your iPhone or iPad without the need for additional apps. It allows you to add your digital signature directly to the document, providing an efficient solution for signing PDFs on the go.
Note that the specific features and options available in the Markup tool may vary depending on your device model, iOS version, and the app you’re using to view the PDF. Explore the Markup tool’s functionalities to discover other useful tools and features, such as annotations or highlighting, that can enhance your PDF signing experience.