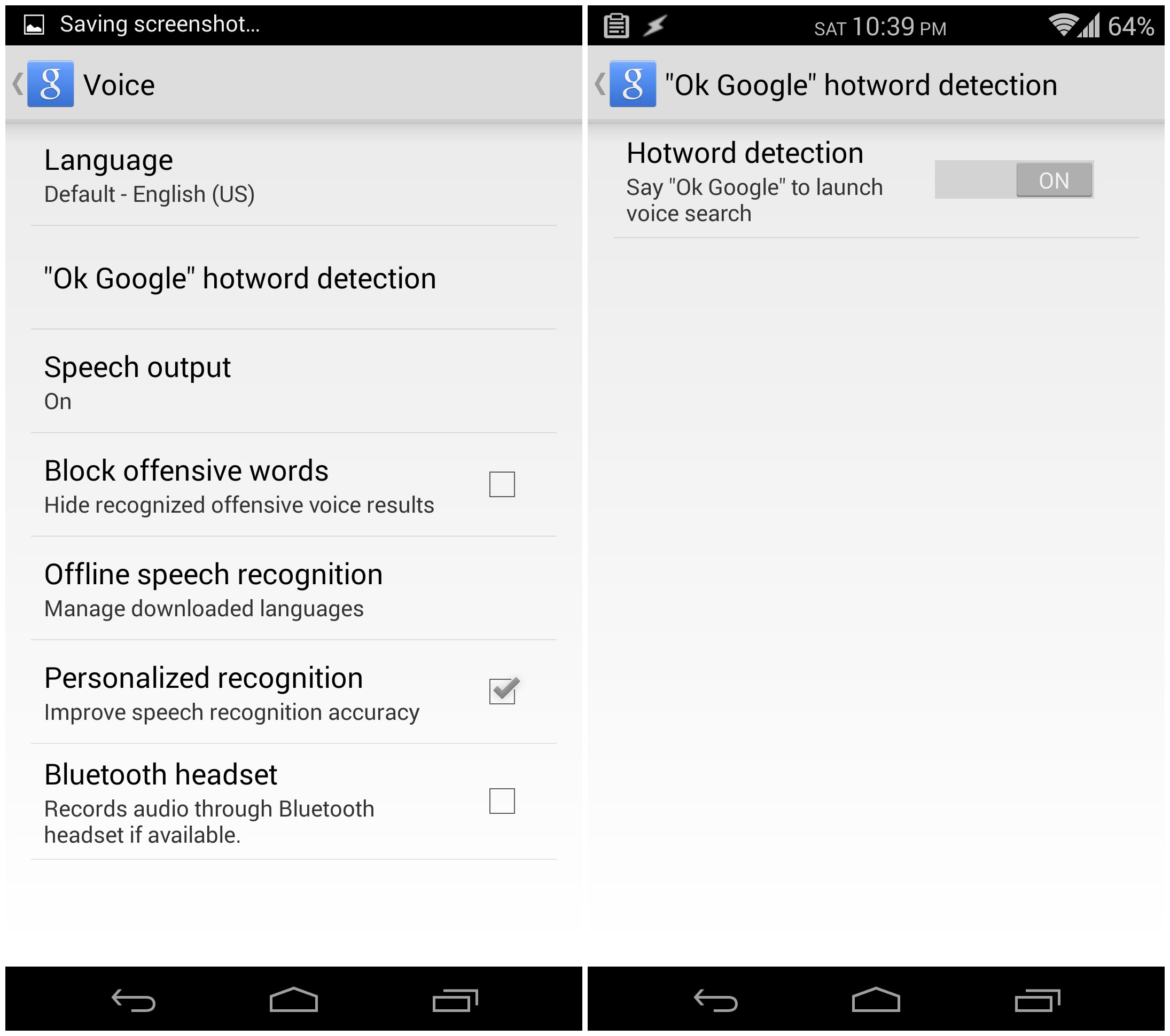Why Shut Down Voice Recognition
Voice recognition technology has become increasingly popular in recent years, allowing users to interact with their Android devices through spoken commands. While this feature can be useful for hands-free operation and convenience, there are several reasons why you may want to shut down voice recognition on your Android device.
Firstly, privacy concerns are a significant factor. Voice recognition involves capturing and analyzing voice data, which raises questions about the security and safeguarding of personal information. Some users may feel uncomfortable with the idea of their voice interactions being recorded and stored by their device or by third-party applications.
Moreover, voice recognition can sometimes be prone to errors. Misinterpretations or incorrect responses can occur, leading to frustration and a less efficient user experience. Disabling voice recognition can help eliminate these issues and allow for alternative means of interacting with your Android device.
Additionally, if you find voice recognition to be disruptive or get in the way of your regular workflow, disabling it can help you regain control. Some users may prefer traditional input methods, such as typing or using touch commands, which offer more precision and speed.
Finally, disabling voice recognition can also have practical benefits. Voice recognition consumes processing power and battery life, which can impact overall device performance. By disabling this feature, you can potentially improve battery efficiency and ensure that your device performs optimally.
Overall, the decision to shut down voice recognition on your Android device ultimately comes down to personal preference and your specific needs. Whether it is for privacy reasons, to prevent errors, regain control, or enhance device performance, disabling voice recognition can be an effective solution. Fortunately, Android provides several methods to turn off this feature, which will be discussed in the following sections.
Disabling Voice Recognition on Android
Disabling voice recognition on your Android device can be done through the settings menu. By following a few simple steps, you can turn off this feature and regain control over how you interact with your device. Here’s a step-by-step guide to disabling voice recognition:
Step 1: Accessing the Settings Menu
To begin, open the settings menu on your Android device. This can typically be done by swiping down from the top of the screen and tapping the gear icon or by navigating to the app drawer and finding the “Settings” app.
Step 2: Locating the “Language & Input” Option
Once in the settings menu, look for the “Language & Input” option. The exact location of this option may vary depending on your Android device and operating system version, but it is typically found under the “System” or “General” category.
Step 3: Configuring the Keyboard and Input Methods
Within the “Language & Input” menu, you will find various keyboard and input method settings. Look for the option that is currently enabled, which is typically indicated by a checkmark or a highlighted selection. Tap on this option to access its settings.
Step 4: Turning off Voice Recognition
Once you have accessed the settings for the enabled keyboard or input method, you should find an option related to voice recognition. This may be labeled as “Voice typing,” “Voice input,” or something similar. Tap on this option to access its settings.
Within the voice recognition settings, you will see a toggle switch or checkbox that allows you to enable or disable this feature. Simply toggle off the switch or uncheck the box to turn off voice recognition on your Android device.
Step 5: Restarting the Device for Changes to Take Effect
After disabling voice recognition, it is recommended to restart your Android device for the changes to take effect. This step ensures that all settings are properly updated and any active voice recognition processes are fully stopped.
Once your device has restarted, voice recognition should be disabled, and you will no longer be able to use voice commands to interact with your Android device.
It’s important to note that the steps provided here may vary slightly depending on your specific Android device and software version. If you encounter any difficulties or are unable to locate the exact settings mentioned, consult your device’s user manual or the manufacturer’s support documentation for more specific instructions.
Step 1: Accessing the Settings Menu
To begin the process of disabling voice recognition on your Android device, you first need to access the settings menu. Here’s how you can do it:
1. On your Android device, swipe down from the top of the screen to reveal the notification shade. Look for the gear icon, which represents the settings menu. Tap on the gear icon to open the settings.
2. Alternatively, you can access the settings menu by locating the “Settings” app in your app drawer. The app drawer is usually represented by an icon with a grid of squares or dots. Tap on the app drawer icon, find the “Settings” app, and tap on it to open the settings.
3. On some Android devices, you may also have a settings shortcut available in the quick settings panel. To access this panel, swipe down from the top of the screen with two fingers instead of one. Look for the settings shortcut icon, which resembles a gear, and tap on it to open the settings.
Regardless of the method you use, you should now find yourself in the settings menu of your Android device.
The settings menu is the central hub where you can configure various aspects of your device’s software and settings. It contains different categories and subcategories, allowing you to customize your device to your liking.
It’s important to note that the appearance and layout of the settings menu may vary depending on the Android version and manufacturer customization. However, the basic functionality and options discussed in this article should be present in most Android devices.
Once you have successfully accessed the settings menu, you are ready to proceed to the next step, which involves locating the “Language & Input” option. This option allows you to configure the keyboard and input methods on your Android device, including voice recognition settings.
Keep in mind that the specific location of the “Language & Input” option may vary depending on your device’s manufacturer and Android version. If you are having trouble finding it, try using the search function within the settings menu or consult your device’s user manual for more specific instructions.
Step 2: Locating the “Language & Input” Option
After accessing the settings menu on your Android device, the next step in disabling voice recognition is to locate the “Language & Input” option. Here’s how you can find it:
1. Once you are in the settings menu, scroll or swipe through the various categories and options until you find the section named “System” or “General.” The exact name and placement of this section may differ depending on your device’s manufacturer and Android version.
2. Within the “System” or “General” section, look for the “Language & Input” option. It is typically represented by an icon or a textual label that indicates keyboard and input settings.
3. Tap on the “Language & Input” option to access its settings. This will open a new menu that allows you to configure various aspects of your device’s language and input methods.
The “Language & Input” menu is where you can manage the language settings, keyboard preferences, and other input-related features on your Android device. It provides you with options to customize how you interact with your device’s keyboard and input methods, including voice recognition.
If you are unable to locate the “Language & Input” option within the “System” or “General” section, you can try using the search function within the settings menu. On some Android devices, there is a search bar or a magnifying glass icon at the top of the settings menu. Tap on it and type “Language & Input” to quickly navigate to the corresponding settings page.
Additionally, it’s worth noting that the appearance and organization of settings can vary between different Android devices and versions. If you are unable to find the “Language & Input” option despite following these instructions, consult your device’s user manual or the manufacturer’s support documentation for more specific guidance.
Once you have located the “Language & Input” option, you are now ready to proceed to the next step, which involves configuring the keyboard and input methods on your Android device to disable voice recognition.
Step 3: Configuring the Keyboard and Input Methods
Once you have accessed the “Language & Input” menu in the settings of your Android device, the next step in disabling voice recognition is to configure the keyboard and input methods. Here’s how you can do it:
1. Within the “Language & Input” menu, you will see a list of available keyboards and input methods on your device. Look for the option that is currently enabled or active. It is typically indicated by a checkmark or a highlighted selection.
2. Tap on the enabled keyboard or input method to access its settings. This will open a new page or menu where you can customize the settings for that specific input method.
3. Depending on your Android device and the input method you are using, you may find different settings and options. However, look for an option related to voice recognition or voice typing. This option may be labeled as “Voice typing,” “Voice input,” or something similar.
4. Tap on the voice recognition or voice typing option to access its settings. Here, you will see a toggle switch or checkbox that allows you to enable or disable the voice recognition feature.
5. To disable voice recognition, simply toggle off the switch or uncheck the box. This action will turn off the voice recognition feature for the selected keyboard or input method.
6. If you have multiple keyboards or input methods enabled on your device and want to disable voice recognition for all of them, you will need to repeat this process for each enabled option.
By configuring the keyboard and input methods settings, you are effectively disabling voice recognition for your Android device. This means you will no longer be able to use voice commands to interact with your device’s keyboard or input methods.
It’s important to note that the exact appearance and options within the keyboard and input method settings may vary depending on your device’s manufacturer and Android version. However, most Android devices provide a similar interface and options to enable or disable voice recognition.
If you are unable to locate the voice recognition or voice typing settings within the keyboard and input method options, consult your device’s user manual or the manufacturer’s support documentation for more specific instructions.
Once you have configured the keyboard and input methods to disable voice recognition, you are ready to proceed to the next step, which involves restarting your Android device to apply the changes.
Step 4: Turning off Voice Recognition
Turning off voice recognition on your Android device is the crucial step in disabling this feature. Here’s how you can do it:
1. Within the voice recognition settings page of the enabled keyboard or input method, you will see a toggle switch or checkbox that controls the functionality of voice recognition.
2. To turn off voice recognition, simply toggle the switch off or uncheck the box. This action will disable the voice recognition feature for the selected keyboard or input method.
3. If you have multiple keyboards or input methods enabled, you will need to repeat this process for each one to ensure that voice recognition is turned off across all of them.
By turning off voice recognition, you are effectively disabling this feature on your Android device. This means that you will no longer be able to use voice commands or spoken input to interact with your device’s keyboard or input methods.
It’s essential to note that some Android devices may have slightly different options or naming conventions for voice recognition settings. However, the basic principle remains the same – you need to locate the voice recognition settings for the specific keyboard or input method you are using and disable the feature through the provided toggle switch or checkbox.
After turning off voice recognition, it is recommended to restart your Android device to ensure that the changes take effect. Restarting your device helps ensure that all settings are properly updated and any active voice recognition processes are fully stopped.
To restart your Android device, simply press and hold the power button until the power menu appears. From the power menu, select the “Restart” or “Reboot” option. Once the device restarts, voice recognition should be disabled, and you will no longer be able to utilize voice commands on your Android device.
If you encounter any difficulties or are unable to locate the voice recognition settings within the keyboard and input method options, consult your device’s user manual or the manufacturer’s support documentation for more specific guidance.
With voice recognition successfully turned off, you have successfully disabled this feature on your Android device. This allows you to regain control over how you interact with your device and can help address any privacy concerns or improve device performance.
Step 5: Restarting the Device for Changes to Take Effect
After disabling voice recognition on your Android device through the settings, it is recommended to restart your device for the changes to take effect. Restarting ensures that all settings are properly updated and any active voice recognition processes are fully stopped. Here’s how you can restart your Android device:
1. Press and hold the power button on your Android device. The power button is typically located on the side or top of the device. A power menu will appear on the screen.
2. From the power menu, select the “Restart” or “Reboot” option. This will initiate the restart process, and your device will shut down and then power back on.
3. Wait for the device to fully restart. This may take a few moments depending on your device’s hardware and software.
4. Once the device has restarted, the changes you made to disable voice recognition should now take effect. Voice recognition will be turned off, and you will no longer be able to use voice commands to interact with your Android device’s keyboard or input methods.
Restarting your Android device is essential because it ensures that any active processes related to voice recognition are fully stopped. It also refreshes the device’s software and settings, allowing for the proper implementation of the changes you made to disable the feature.
It’s worth mentioning that restarting your device is generally a beneficial practice, as it can help troubleshoot various issues and improve overall device performance. Therefore, even if you make changes to other settings or configurations on your Android device, restarting can help ensure that those changes are applied correctly.
If you have any trouble restarting your Android device or encounter any issues after the restart, consult your device’s user manual or the manufacturer’s support documentation for specific instructions and guidance.
With the device properly restarted, you can now enjoy the absence of voice recognition on your Android device and have full control over how you interact with your device’s keyboard and input methods.
Alternative Methods to Disable Voice Recognition
In addition to the method described above, there are alternative ways to disable voice recognition on your Android device. These methods provide alternative approaches to turning off this feature. Here are a few options you can consider:
Method 1: Disabling the Google App
If you primarily use the Google app for voice recognition and want to disable it, you can do so by following these steps:
1. Open the “Settings” app on your Android device.
2. Scroll down and select the “Apps” or “Applications” option.
3. In the app list, locate and tap on the “Google” app. This may also be labeled as “Google Search” or “Google Assistant.”
4. Within the Google app settings, find the “Disable” or “Turn off” button. Tap on it to disable the app.
Disabling the Google app will effectively turn off voice recognition associated with it. However, keep in mind that this may also limit other functionalities provided by the app.
Method 2: Disabling the Google Assistant
If you want to disable voice recognition specifically for the Google Assistant, you can follow these steps:
1. Open the Google app on your Android device or access the Google Assistant by long-pressing the home button or using a dedicated hardware button or gesture.
2. Tap on your profile picture or the three-line menu icon to access the settings.
3. In the settings menu, find the “Voice” or “Voice Match” option.
4. Within the Voice settings, locate the “Voice Match” or “Google Assistant” option. Tap on it to access the settings related to the Google Assistant.
5. Look for the option to disable or turn off the Google Assistant. Toggle off the switch or uncheck the box to disable it.
By disabling the Google Assistant, you are effectively disabling voice recognition associated with it, and you won’t be able to use voice commands to interact with the Google Assistant.
Method 3: Using Third-Party Apps to Disable Voice Recognition
If you prefer a more comprehensive approach to disabling voice recognition, you can explore third-party apps available on the Google Play Store. These apps are specifically designed to provide more granular control over the various features and functionalities of your Android device, including voice recognition. Some of these apps allow you to disable or mute the microphone altogether, effectively disabling all voice recognition capabilities.
When using third-party apps, it is essential to choose reputable apps with good reviews and high ratings. Ensure that the app is compatible with your Android device and follow the instructions provided by the app developer to disable voice recognition successfully.
It’s important to note that using third-party apps may introduce additional complexities and potential compatibility issues. Therefore, thoroughly research and understand the implications of using such apps before proceeding.
These alternative methods to disable voice recognition provide you with different options to suit your preferences and specific needs. Choose the method that best fits your requirements and follow the provided instructions to effectively disable voice recognition on your Android device.
Method 1: Disabling the Google App
If you primarily use the Google app for voice recognition and want to disable it, you can follow this method to turn off voice recognition associated with the app. Here’s how:
1. Open the “Settings” app on your Android device by tapping on the gear icon usually found in your app drawer or the notification shade.
2. Scroll down and locate the “Apps” or “Applications” option and tap on it. The exact name may vary depending on your device’s manufacturer and Android version.
3. In the list of installed apps, search for the “Google” app. It may also be labeled as “Google Search” or “Google Assistant.” Once you find it, tap on it to open the app settings.
4. Within the Google app settings, you should see a list of options related to the app’s functionalities. Look for the “Disable” or “Turn off” button and tap on it.
5. A confirmation prompt will appear asking if you want to disable the app. Read the message carefully and understand that disabling the Google app will impact its functionality, including voice recognition. If you still want to proceed, confirm the action by tapping “Disable.”
By following these steps and disabling the Google app, you effectively turn off voice recognition associated with it. This means that you won’t be able to use voice commands to interact with the Google app or any other features that rely on voice input provided by the app.
Please note that disabling the Google app may also limit other functionalities, including search features and Google Assistant integration. However, if your main objective is to disable voice recognition, this method can be an effective solution.
If you ever decide to re-enable voice recognition or use the Google app again, you can revisit the app settings following the same steps and look for the option to enable the app instead of disabling it.
It’s important to remember that the specific steps and options within the settings may vary slightly depending on your Android device’s manufacturer and software version. If you have difficulty locating or disabling the Google app, consult your device’s user manual or the manufacturer’s support documentation for more specific instructions.
With the Google app disabled, voice recognition associated with it will no longer be active, giving you full control over how you interact with your Android device.
Method 2: Disabling the Google Assistant
If you want to specifically disable voice recognition for the Google Assistant on your Android device, you can follow this method. Here’s how:
1. Open the Google app on your Android device. You can typically find it in your app drawer or by swiping right on the home screen.
2. Tap on your profile picture or the three-line menu icon in the search bar to access the Google app settings menu.
3. In the settings menu, look for the “Voice” or “Voice Match” option and tap on it. This option allows you to manage voice-related settings for the Google Assistant.
4. Within the Voice settings, locate the “Voice Match” or “Google Assistant” option and tap on it to access the specific settings for the Google Assistant.
5. Inside the Google Assistant settings, look for the option to disable or turn off the Google Assistant. You may find a toggle switch or checkbox that allows you to enable or disable the feature.
6. To disable the Google Assistant and consequently voice recognition associated with it, toggle off the switch or uncheck the box, depending on the interface of your device.
By following these steps and disabling the Google Assistant, you effectively turn off voice recognition for this specific feature. This means that you won’t be able to use voice commands to interact with the Google Assistant. However, other voice recognition features on your device may still be active.
It’s important to note that disabling the Google Assistant may also impact other functionalities and services that rely on its voice input and integration. For example, features like using voice commands for hands-free navigation, setting reminders, or controlling smart home devices may no longer be available.
If you ever decide to re-enable the Google Assistant or use voice recognition for it again, you can revisit the Google app settings, follow the same steps, and enable the Google Assistant option.
Keep in mind that the specific steps and options within the Google app settings may vary slightly depending on your device’s manufacturer and software version. If you have difficulty locating or disabling the Google Assistant, consult your device’s user manual or the manufacturer’s support documentation for more specific instructions.
By disabling the Google Assistant, you have successfully turned off voice recognition associated with it on your Android device, allowing you to exercise greater control over how you interact with the Google Assistant.
Method 3: Using Third-Party Apps to Disable Voice Recognition
If you prefer a more comprehensive approach to disable voice recognition on your Android device, you can explore third-party apps available on the Google Play Store. These apps are specifically designed to provide more granular control over various features and functionalities, including voice recognition. Here’s how you can use third-party apps to disable voice recognition:
1. Go to the Google Play Store on your Android device and search for “disable voice recognition” or similar keywords to find third-party apps that offer this functionality.
2. Browse through the search results and select an app that has good ratings and positive reviews. It’s recommended to choose reputable apps that have a track record of reliability and security.
3. Tap on the app you want to install, and then tap on the “Install” or “Get” button to download and install the app on your device. Make sure you grant the necessary permissions during the installation process.
4. Once the app is installed, open it to access its settings and features. Follow the app’s instructions or user interface to navigate to the voice recognition settings or microphone control options.
5. Within the app’s settings, you should find an option to disable or mute the microphone. This action will effectively disable voice recognition on your device.
6. Depending on the app, you may have additional customization options or features to further fine-tune voice recognition settings. Explore the app’s settings to tailor the functionality based on your preferences.
Using third-party apps to disable voice recognition gives you more control and flexibility over disabling this feature. These apps can provide a dedicated solution to mute or disable the microphone, ensuring that no voice commands are recognized by the device.
It’s important to note that using third-party apps may introduce additional complexities and potential compatibility issues. Therefore, choose reputable apps with good reviews and high ratings. Also, be cautious while granting permissions to these apps, as they may require access to various device functionalities.
Remember to keep your third-party apps updated to ensure they function as intended and are compatible with the latest version of Android on your device. Additionally, periodically check user reviews and ratings to ensure optimal performance and security.
With the appropriate third-party app installed and the microphone disabled or muted, voice recognition on your device is effectively disabled. This provides you with full control over how you interact with your Android device, allowing you to safeguard your privacy and prevent unintentional voice commands.
Potential Limitations and Considerations
While disabling voice recognition on your Android device can provide you with more control over your interactions and address privacy concerns, there are a few potential limitations and considerations to keep in mind:
1. Functionality Loss:
Disabling voice recognition may result in the loss of certain features and functionalities that are reliant on voice commands. This includes voice search, voice-controlled applications, voice dictation, and voice-based virtual assistants like Google Assistant or Siri.
2. App-Specific Settings:
Some apps have their own voice recognition settings that may need to be disabled separately. Even if you disable it at the system level, certain apps may still have voice recognition features enabled by default. Therefore, it’s important to explore the settings of individual apps to ensure voice recognition is fully disabled.
3. Device-Specific Variations:
Depending on your Android device’s manufacturer and software version, the settings menus and options may vary. While the general steps provided in this guide should be applicable to most devices, there may be slight variations in the location and naming conventions of specific options. It’s recommended to consult your device’s user manual or the manufacturer’s support documentation for more specific instructions.
4. System Updates:
System updates and software upgrades to your Android device may introduce changes to the settings and configurations. Disabling voice recognition on older versions of Android may not yield the same results on newer versions. Therefore, it’s important to stay informed about system updates and revisit the settings accordingly to ensure voice recognition remains disabled after any software updates.
5. Device Functionality:
Disabling voice recognition can impact the overall functionality and convenience of your Android device. Voice commands can offer hands-free operation and convenience in certain situations. By disabling voice recognition, you may need to rely on alternative methods for performing tasks such as quick searches, dictation, or interacting with virtual assistants.
6. User Experience Differences:
Each user may have different preferences and needs when it comes to voice recognition. Some users may find it invaluable for their daily tasks, while others may find it unnecessary or even intrusive. It’s important to consider your own requirements and assess whether disabling voice recognition aligns with your personal usage patterns and expectations for your Android device.
By keeping these potential limitations and considerations in mind, you can make an informed decision about whether or not to disable voice recognition on your Android device. It’s essential to weigh the potential benefits against any functional trade-offs to ensure that disabling voice recognition aligns with your specific needs and preferences.