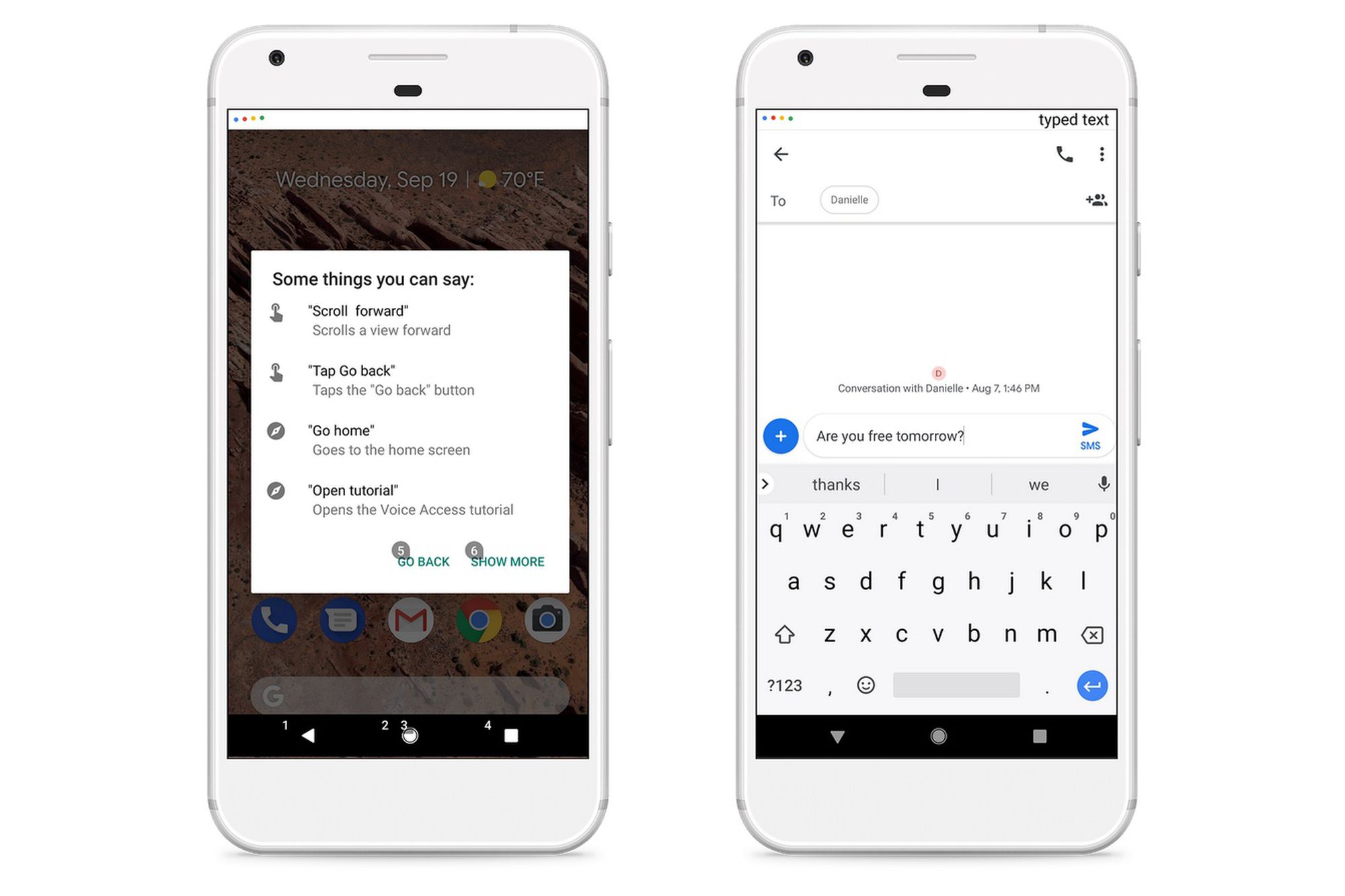Reasons why Voice Recognition might stop working on Google
Voice recognition technology has become an integral part of our daily lives. From using voice commands to search for information or send messages, it has made our tasks easier and more convenient. However, there might be occasions when the voice recognition feature on your Google app stops working. Here are some common reasons why this might occur:
- Microphone settings: One of the reasons why voice recognition may not be working is due to incorrect microphone settings. Make sure that your microphone is connected properly and the settings are configured correctly.
- Cache and data: Over time, the cache and data of your Google app can accumulate, leading to potential conflicts that hinder voice recognition. Clearing the cache and data of the Google app might solve the issue.
- Outdated app: Keeping your Google app updated is crucial to ensure all features, including voice recognition, are functioning properly. Check for any available updates and install them to resolve any compatibility issues.
- Microphone permission: Your Google app needs permission to access the microphone on your device. Check if the microphone permission is enabled in the app settings.
- Conflicting apps: Sometimes, other apps on your device might be using the microphone, causing conflicts with the Google app. Disable or close any apps that might be accessing the microphone and try using voice recognition again.
- Device restart: A simple restart of your device can resolve minor issues and restore the functionality of voice recognition. Give your device a fresh start and check if the problem persists.
- App preferences: Resetting app preferences can help resolve any misconfigured settings that may be affecting voice recognition. Go to the app settings, find the Google app, and reset its preferences.
- Contact support: If all else fails, reaching out to Google support can provide you with additional assistance. Their team can guide you through troubleshooting steps specific to your device and app version.
By considering these reasons and following the suggested solutions, you can overcome any issues you may encounter with voice recognition on the Google app. Enjoy the convenience and efficiency that voice commands bring to your digital experience.
Check your microphone settings
One of the primary reasons why voice recognition might stop working on the Google app is due to incorrect microphone settings. Here are some steps you can take to ensure your microphone settings are properly configured:
- Physical connection: Firstly, check if your microphone is properly connected to your device. Make sure the cable is securely plugged in, or if you’re using a wireless microphone, ensure it’s paired correctly.
- Device settings: Next, navigate to the settings of your device and locate the “Sound” or “Audio” section. Here, check if the microphone is enabled and adjust the volume levels as needed.
- App-specific settings: Some devices also offer app-specific microphone settings. Go to the settings of the Google app and look for microphone-related options. Ensure that the microphone permission is allowed for the app.
Once you have checked and adjusted the microphone settings, try using voice recognition on the Google app again to see if the issue has been resolved. It’s also a good idea to test your microphone with other apps or services to confirm that it’s working correctly.
In some cases, certain devices or operating systems may have additional microphone settings that need to be configured. If you’re unsure about specific steps for your device, refer to the user manual or consult the manufacturer’s website for detailed instructions.
Ensuring your microphone settings are accurate is an essential step in troubleshooting voice recognition issues on the Google app. By properly configuring your microphone, you can take full advantage of the voice command feature and enjoy the convenience it offers in your day-to-day activities.
Clear cache and data of Google app
If you’re experiencing issues with voice recognition on the Google app, clearing the cache and data of the app can help resolve the problem. Here’s how you can do it:
- Access app settings: Go to the settings menu on your device and locate the “Apps” or “Applications” section. Scroll through the list of installed apps and find the Google app.
- Clear cache: Once you’ve entered the Google app settings, tap on the option to “Clear Cache”. This action will remove temporary files and data that may be causing conflicts with voice recognition.
- Clear data: Additionally, you can choose to clear the app’s data, which includes preferences and settings. Tap on the option to “Clear Data” and confirm your selection when prompted. Note that clearing data will reset the app’s settings, so you may need to sign in again if applicable.
After clearing the cache and data, relaunch the Google app and test the voice recognition feature. In most cases, this process resolves any temporary glitches or conflicts that may have been affecting its functionality.
It’s important to note that clearing the app’s cache and data will not delete any personal information or accounts associated with your Google app. It simply removes temporary files and resets the app’s settings to their default state.
If you find that clearing the cache and data doesn’t resolve the voice recognition issue, you can explore other troubleshooting steps or consider contacting Google support for further assistance.
Regularly clearing the cache and data of your frequently used apps can help improve their performance and resolve various issues. By clearing the cache and data of the Google app, you ensure that voice recognition operates without any hindrances, allowing you to enjoy the convenience and efficiency it offers.
Update Google app
If you’re encountering issues with voice recognition on the Google app, one possible solution is to update the app to the latest version. Here’s how you can do it:
- Open app store: Launch the app store on your device. On Android devices, this is typically the Google Play Store, while iOS devices use the App Store.
- Search for Google app: In the app store’s search bar, type “Google” and search for the official Google app. Tap on the app once you find it to access its details page.
- Check for updates: On the app’s details page, look for an “Update” button. If an update is available, this button will be visible. Tap on it to initiate the update process.
- Install updates: The app store will handle the update process by downloading and installing the latest version of the Google app on your device. Make sure you have a stable internet connection and sufficient storage space.
Once the update is complete, launch the Google app and test the voice recognition feature. Updating the app ensures that any bug fixes, enhancements, or compatibility improvements that might affect voice recognition are applied.
If you have automatic app updates enabled on your device, the Google app will update in the background, ensuring you always have the latest version. However, if automatic updates are disabled, it’s important to periodically check for updates manually to ensure you’re using the most up-to-date version of the app.
In rare cases, certain device models or operating systems may have compatibility issues with the latest version of the Google app. If you’re unable to update the app or the issue persists after the update, consider exploring other troubleshooting steps or reaching out to Google support for assistance.
Updating the Google app is a crucial step in maintaining its functionality and resolving any issues, including those related to voice recognition. By staying up to date, you ensure that you have access to the latest features and improvements that enhance your overall user experience.
Check if Google app has microphone permission
If voice recognition is not working on the Google app, it’s important to ensure that the app has permission to access your device’s microphone. Here’s how you can check and enable microphone permission for the Google app:
- Access app settings: Open the settings menu on your device and locate the “Apps” or “Applications” section. Scroll through the list of installed apps and find the Google app.
- Permissions: Tap on the Google app to access its settings. Look for the “Permissions” or “App permissions” option.
- Microphone permission: Within the app permissions, you’ll find a list of available permissions. Look for the microphone permission and ensure that it is enabled for the Google app. If it is disabled, toggle the switch to grant microphone access.
Once you have enabled microphone permission for the Google app, relaunch the app and test the voice recognition feature. You should now be able to use voice commands without any issues.
It’s worth mentioning that the steps to access app settings and permissions may vary slightly depending on your device’s make and model, as well as the version of the operating system you’re using. If you’re unable to locate the microphone permission for the Google app, refer to your device’s user manual or consult the manufacturer’s support documentation for specific instructions.
Ensuring the Google app has microphone permission is crucial for voice recognition to function properly. By granting microphone access to the app, you enable it to listen to your voice commands and accurately interpret them to perform various tasks, making your interaction with the app seamless and convenient.
Disable other apps that might be using the microphone
If voice recognition is not working on the Google app, it’s possible that another app on your device is currently using the microphone, causing conflicts. To resolve this issue, you can disable or close any apps that might be utilizing the microphone. Here’s how:
- Check active apps: Open the app switcher or recent apps screen on your device. This can typically be accessed by tapping the square or the recent apps button, depending on your device.
- Close apps: Swipe through the list of active apps and look for any that might be using the microphone. This can be indicated by an icon or label stating microphone access. Swipe those apps off the screen or tap the close button to disable them.
- Restart the Google app: Once you have closed the conflicting apps, return to the home screen and relaunch the Google app. Test the voice recognition feature to check if it is now working correctly.
It’s important to note that some apps may continue to run in the background even after you close them from the app switcher. In such cases, you can force-stop those apps by going to the app settings on your device and locating the specific app. From there, tap on the “Force Stop” button to completely disable the app.
If disabling or closing other apps doesn’t resolve the issue, you can try restarting your device to ensure any background processes are cleared. This can help eliminate any lingering conflicts and allow the Google app to use the microphone without interruptions.
Identifying and disabling apps that might be using the microphone is an important step in troubleshooting voice recognition issues. By ensuring that the Google app has exclusive access to the microphone, you increase the chances of resolving any conflicts and restoring the functionality of voice commands on the app.
Restart your device
If you’re facing issues with voice recognition on the Google app, a simple yet effective troubleshooting step is to restart your device. Restarting can help resolve minor glitches, clear system caches, and refresh background processes that may be affecting the functionality of voice recognition. Follow these steps to restart your device:
- Hold down the power button: Locate the power button on your device. Press and hold it until the power menu appears on the screen.
- Select restart: From the power menu, tap on the option to restart your device. This will initiate the restart process.
- Wait for the device to reboot: Allow your device a few moments to completely shut down and start back up. The time it takes may vary depending on the device model.
After restarting your device, launch the Google app and test the voice recognition feature. In many cases, a simple restart can help resolve temporary issues and restore the functionality of voice commands.
In addition to addressing voice recognition issues, restarting your device can also provide overall performance improvements and resolve other software-related problems you may be experiencing. It allows the operating system to start fresh, closing any applications or processes that might have been causing conflicts.
If restarting your device does not solve the voice recognition problem, you may need to explore further troubleshooting steps or contact Google support for assistance. However, in many cases, a restart is all it takes to get your voice commands working again on the Google app.
Remember to save any important work or documents and close all open applications before restarting your device to prevent data loss or interruption of ongoing tasks.
Reset app preferences
If you’re encountering issues with voice recognition on the Google app, resetting app preferences can help resolve the problem. This step will restore the default settings of all apps on your device, potentially fixing any misconfigurations or conflicts that may be affecting voice recognition. Follow these steps to reset app preferences:
- Access app settings: Open the settings menu on your device and navigate to the “Apps” or “Applications” section.
- Reset app preferences: Look for the three-dot menu icon or the settings gear icon in the app settings. Tap on it to access additional options.
- Select “Reset app preferences”: In the additional options menu, you’ll find an option labeled “Reset app preferences” or something similar. Tap on it.
- Confirm reset: A confirmation message will appear, informing you that resetting app preferences will restore all settings to their default values. Read through the message and tap “Reset” to proceed.
After resetting app preferences, relaunch the Google app and test the voice recognition feature. This process resets any preferences or permissions that may have been inadvertently misconfigured, potentially resolving issues with voice commands on the app.
It’s important to note that resetting app preferences will not uninstall or delete any of your apps or their data. It simply resets the settings to their default state. However, be aware that certain customized settings may be reverted, such as notification preferences or default apps for specific actions.
If resetting app preferences does not resolve the voice recognition issue on the Google app, you may need to explore further troubleshooting steps or contact Google support for assistance.
Resetting app preferences can be a helpful step in troubleshooting various issues with apps on your device, including voice recognition problems. By restoring the default settings, you increase the chances of resolving any conflicts or misconfigurations that might be affecting the functionality of voice commands on the Google app.
Contact Google support
If you have tried the previous troubleshooting steps and are still facing issues with voice recognition on the Google app, it may be time to seek assistance from Google support. Their team of experts can provide specialized guidance and additional troubleshooting steps tailored to your specific device and app version. Here’s how you can contact Google support:
- Visit the support website: Open a web browser on your device and search for “Google support”. Look for the official support website, usually hosted by Google.
- Explore support options: Once you’re on the support website, look for a section that specifically addresses the Google app or voice recognition issues. Browse through the available resources, such as FAQs, troubleshooting guides, or community forums.
- Contact customer support: If you’re unable to find a solution through the available resources, look for a “Contact us” or “Get help” option. This will allow you to reach out to Google support directly.
- Provide relevant details: When contacting support, be prepared to provide information such as your device model, app version, and a detailed description of the voice recognition issue you’re experiencing. This will help the support team understand your problem more effectively and provide suitable solutions.
Google support offers various support channels, including email, live chat, and phone support, depending on your region and the specific issue you’re facing. Choose the option that best suits your needs and follow the provided instructions to initiate contact with their support team.
Remember to be patient and cooperative when communicating with the support team. They will do their best to assist you and resolve your voice recognition issues on the Google app.
Keep in mind that Google continuously updates its apps, and occasionally, issues may arise that require the attention of their support team. By reaching out to Google support, you can receive personalized assistance and ensure that you’re making the most of the voice recognition feature on the Google app.