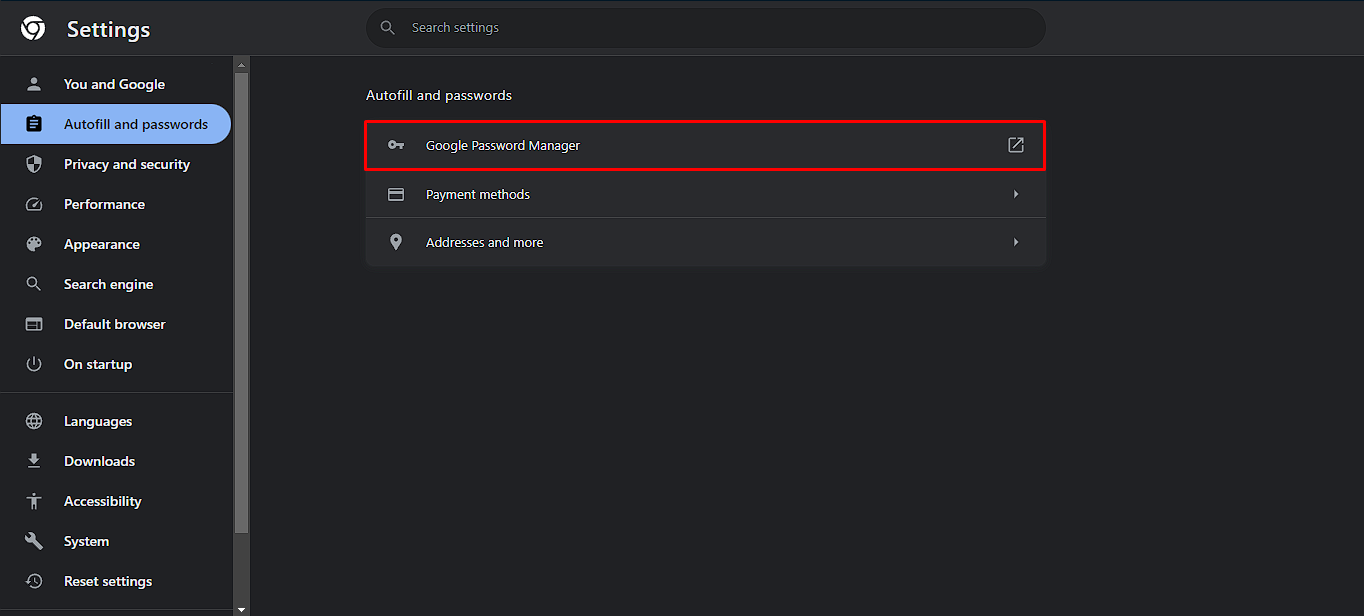Enable the Chrome Password Reveal Button
When it comes to managing passwords, the Chrome browser offers a convenient feature that allows users to reveal saved passwords with just a few simple steps. Enabling the password reveal button in Chrome can save you from the hassle of forgetting or mistyping your credentials. Let’s explore how to activate this feature and easily view your saved passwords.
To begin, open the Chrome browser on your desktop and navigate to the settings menu. You can access this menu by clicking on the three-dot icon located in the top-right corner of the browser window. From the dropdown menu, select “Settings” to proceed.
Within the settings menu, scroll down and click on the “Passwords” option. This will take you to the password management settings within Chrome. Here, you will see an option titled “Offer to save passwords.” Make sure that this toggle is enabled by sliding it to the right.
To activate the password reveal button, look for the “Autofill” section within the password settings. Underneath the “Autofill” header, you will find the “Passwords” tab. Click on this tab to view additional options related to password management.
Once you’re on the “Passwords” tab, locate the “Show passwords” toggle. By default, this toggle is turned off for security reasons. However, if you wish to reveal your saved passwords, simply slide the toggle to the right to enable it.
With the password reveal button enabled, Chrome will prompt you to enter your computer’s system password or PIN to confirm the action. This added layer of security ensures that only authorized users can access your stored passwords.
Now, whenever you visit a website with saved login credentials, the password reveal button will appear within the password field. Click on this button to temporarily display the saved password, allowing you to verify or recall the information quickly and conveniently.
Enabling the Chrome password reveal button can be a useful tool in managing and accessing your saved passwords. However, it is essential to exercise caution and only enable this feature on devices that are secured and trusted. By following these steps, you can take full advantage of Chrome’s built-in password management capabilities and simplify your online login experience.
Use the Inspect Element Tool to Show Passwords
If you find yourself needing to reveal passwords on websites without the password reveal button, you can use the inspect element tool in Chrome to achieve this. The inspect element tool allows you to view and modify the HTML and CSS of a webpage, giving you access to hidden information, including passwords. Follow the steps below to utilize this method:
First, go to the website where you want to view the password. Right-click on the password field and select “Inspect” from the context menu. This will open the Chrome Developer Tools panel, showing the HTML and CSS code for the webpage.
Within the Developer Tools panel, you will notice a highlighted section of code corresponding to the password field. Look for the input type attribute with a value of “password”. This attribute is what masks the password for security purposes.
To reveal the password, simply double-click on the “password” attribute and change its value to “text”. This modification will convert the password field into a plain text field, displaying the password in clear text.
As soon as you make the change, the password will be revealed in the password field. Take note that this is a temporary modification and will not affect the actual functionality or security of the website or your saved password.
It’s important to remember that the inspect element method is intended for personal use and should not be used to compromise the security of others. Revealing passwords on websites without authorization is a violation of privacy and can lead to negative consequences.
Additionally, keep in mind that the inspect element method only reveals the password for that specific session and does not permanently save or change the password. The next time you visit the website or refresh the page, the password will again be hidden.
This method can be a handy way to access your password in certain situations. However, be vigilant and remember to exercise caution when using the inspect element tool. It is always recommended to use official password management features or trusted password vaults to store and retrieve your passwords securely.
Use a Browser Extension for Password Revealing
If you frequently need to reveal passwords across various websites, using a browser extension can streamline the process and provide a more convenient solution. Numerous extensions are available for popular browsers like Chrome that offer password reveal functionality. Follow the steps below to utilize a browser extension for password revealing:
Start by opening your browser’s extension store or marketplace. In the case of Chrome, visit the Chrome Web Store. Use the search feature within the store to find a password reveal extension that meets your requirements. Popular extensions include “Password Revealer” and “ShowPassword”.
Once you find a suitable extension, click on it to view the details and reviews. Ensure that the extension has good user ratings and positive reviews, as this indicates its reliability and effectiveness.
To install the extension, click on the “Add to Chrome” or “Install” button. A pop-up window will appear, asking for confirmation to add the extension to your browser. Click on “Add extension” to proceed.
After installing the extension, you will typically see an icon or button added to your browser’s toolbar or menu. This is the control center for the password reveal functionality.
When you navigate to a website with a password field, click on the extension’s icon or button to activate the password reveal feature. The extension will instantly display the saved password within the password field, allowing you to view and verify the information.
It is worth noting that using a browser extension for password revealing may have security implications. It is crucial to ensure that the extension is from a trusted source and regularly updated to mitigate any potential risks.
Another consideration is to use browser extensions sparingly and only install those that are necessary. The more extensions you have installed, the greater the risk of encountering conflicts or performance issues.
Lastly, remember to review the permissions requested by the extension before installation. Extensions request varying levels of access to your browser and personal data. Ensure that the extension’s requested permissions align with its stated functionality to protect your privacy.
Using a browser extension for password revealing can significantly simplify the process, especially if you frequently need to access your saved passwords. Just ensure you choose a reputable extension, exercise caution while granting permissions, and keep your browser and extensions up to date for a safe browsing experience.
Restore Saved Passwords from the Chrome Settings
If you have accidentally deleted or lost a saved password in Chrome, don’t worry! Chrome provides a built-in feature that allows you to restore your saved passwords from the browser settings. Follow the steps below to easily retrieve your passwords:
To begin, open the Chrome browser and click on the three-dot icon in the top-right corner. From the dropdown menu, select “Settings” to access the Chrome settings page.
Within the settings page, scroll down and click on the “Passwords” option. This will take you to the password management settings in Chrome, where you can view and manage your saved passwords.
On the password management page, you will see a section titled “Saved Passwords.” This section contains a list of websites for which Chrome has stored your login credentials.
If you have accidentally deleted a specific password, look for the relevant website in the list. Next to each entry, you will find a small eye icon. Clicking on this icon will reveal the saved password for that particular website.
If you have lost all your saved passwords or need to transfer them to a different device, you can export your passwords from Chrome. Within the password management settings, click on the three-dot icon located at the top-right corner of the “Saved Passwords” section. From the dropdown menu, select “Export passwords.”
A pop-up window will appear, prompting you to confirm the export by entering your computer’s system password or PIN. This additional step ensures that your passwords remain secure and inaccessible to unauthorized users.
Choose a secure location on your device to save the exported password file. It is highly recommended to encrypt this file or store it in a password-protected folder to ensure the security of your sensitive information.
If you need to import your saved passwords onto another device, repeat the steps mentioned earlier to access the password management settings in Chrome. From the three-dot icon within the “Saved Passwords” section, select “Import passwords.”
Navigate to the location where you saved the exported password file, and select it for import. Enter the required system password or PIN when prompted, and Chrome will import your saved passwords, making them available on the new device.
Restoring saved passwords from the Chrome settings is a straightforward process that provides a reliable solution for recovering or transferring your login credentials. Just remember to exercise caution with your password files and ensure they are securely stored to protect your sensitive information.
Show Passwords in Chrome Mobile App
If you use the Chrome mobile app on your smartphone or tablet, you can also easily view your saved passwords within the app. Chrome’s password management feature is seamlessly integrated into the mobile experience, allowing you to access your passwords on the go. Follow the steps below to show passwords in the Chrome mobile app:
Start by opening the Chrome app on your mobile device. Tap on the three-dot menu icon located in the top-right corner of the app’s interface. This will open a dropdown menu with various options.
From the menu, select “Settings.” This will take you to the Chrome settings page, where you can configure various aspects of the browser’s behavior.
Scroll down the settings page and tap on “Passwords” to access the password management settings within the Chrome mobile app.
In the password management settings, you will find a list of websites for which Chrome has saved your login credentials. Tap on the website you want to view the password for.
You will be prompted to enter your device’s screen lock pattern, PIN, or fingerprint to confirm your identity. This extra layer of security ensures that only authorized users can access your saved passwords.
Upon successfully confirming your identity, Chrome will display the username and password for the selected website. You can now view and verify the saved password.
If you want to copy the password to the clipboard, tap on the eye icon next to the password field. This will temporarily reveal the password and provide an option to copy it. This can be useful when you need to paste the password into another app or service.
It’s important to note that showing passwords in the Chrome mobile app is a secure process, as it requires your device’s lock screen credentials for authentication. This ensures that unauthorized individuals cannot easily access your sensitive information.
Additionally, Chrome’s mobile app provides a seamless experience across multiple devices. If you have enabled synchronization in Chrome, your saved passwords will be available on all your devices, including smartphones, tablets, and desktop computers.
The ability to show passwords in the Chrome mobile app allows for convenient access to your login credentials on the go. However, it’s essential to maintain the security of your device by using strong lock screen credentials and keeping your device updated with the latest security patches.
Tips for Using Password Reveal Features Safely
While password reveal features can be helpful in certain situations, it’s important to use them safely to ensure the security of your sensitive information. Here are some tips to follow when utilizing password reveal features:
1. Use password reveal features sparingly: Only use password reveal features when absolutely necessary. Avoid enabling them by default and use them only on trusted devices and secure connections.
2. Keep your devices secure: Ensure that your devices are protected with strong lock screen credentials, such as a PIN, password, or biometric authentication. This helps prevent unauthorized access to your saved passwords.
3. Be cautious of public and shared devices: Avoid using password reveal features on public or shared devices like computers in internet cafes or libraries. These devices may not have adequate security measures in place, making your passwords vulnerable to theft or misuse.
4. Regularly update your browser: Keep your browser up to date with the latest security patches and updates. This helps ensure that any vulnerabilities or weaknesses in the password reveal feature are addressed promptly.
5. Choose strong and unique passwords: When creating passwords for your accounts, use a combination of uppercase and lowercase letters, numbers, and special characters. Avoid reusing the same password across multiple accounts and consider using a password manager to generate and securely store your passwords.
6. Be mindful of your surroundings: When using password reveal features in public places, be aware of your surroundings. Ensure that no one is looking over your shoulder or attempting to capture your passwords on camera or through other means.
7. Regularly review and update your passwords: Periodically review your saved passwords and update them if necessary. Delete any outdated or unused accounts from the list of saved passwords. This helps maintain a clean and secure password management system.
8. Secure your password files and exports: If you export or save your passwords for backup purposes, ensure that the files are encrypted and password-protected. Store them in secure locations, such as encrypted USB drives or password-protected folders.
9. Use two-factor authentication (2FA): Enable two-factor authentication for your important accounts whenever possible. Adding an extra layer of security significantly enhances the protection of your accounts, even if your passwords are compromised.
10. Be cautious of phishing attempts: Be vigilant of phishing emails, websites, or messages that attempt to trick you into revealing your passwords. Always double-check the legitimacy of the communication and avoid clicking on suspicious links or providing personal information.
By following these safety tips, you can use password reveal features with confidence, knowing that your sensitive information is safeguarded. Remember, maintaining the security of your passwords is crucial in protecting your online accounts and digital identity.