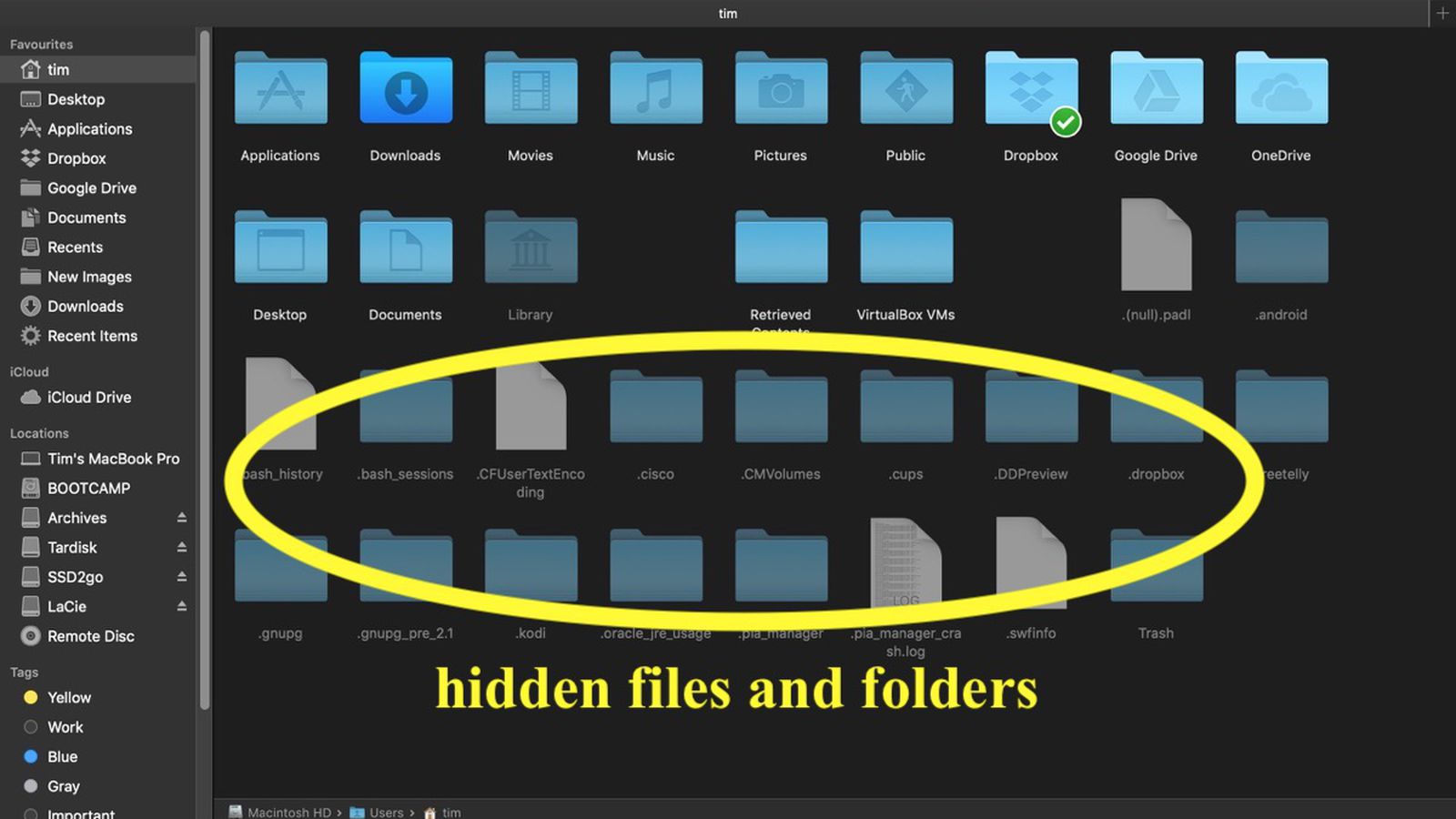Why would you want to show or hide hidden files and folders?
Hidden files and folders are system files that are not displayed by default on a Mac computer. These files are often used by the operating system and various applications to store important data. While most users might not have a need to access or modify these hidden files, there are situations where it can be beneficial to show or hide them. Here are a few reasons why you would want to show or hide hidden files and folders on your Mac:
- Troubleshooting: In some cases, you might encounter issues with an application or your system, and the solution might require making changes to hidden files or folders. By showing hidden files, you can access and modify these files, allowing you to troubleshoot and resolve the problem more effectively.
- Customization: Showing hidden files and folders can give you more control over customizing your Mac. You can access configuration files and preferences that are not easily accessible through the regular user interface. This can be useful if you want to personalize certain aspects of your system or applications.
- Data Recovery: If you accidentally delete a file or folder, it might still be recoverable by accessing hidden files and folders. Some data recovery tools require accessing these hidden files to recover lost or deleted data. By showing hidden files, you increase your chances of successfully retrieving your lost files.
- Security: Hiding sensitive files and folders can be crucial for maintaining your privacy and protecting important data. By hiding certain files, you can prevent unauthorized access or accidental modification. This can be particularly useful if you share your computer with others or if you want to keep certain files discreet.
Understanding when and why to show or hide hidden files and folders on your Mac can empower you to take greater control of your system and make changes that can enhance your overall user experience. Whether it’s troubleshooting, customization, data recovery, or security reasons, having the ability to access or hide hidden files and folders can be invaluable in certain situations.
Method 1: Using Terminal to show hidden files and folders on Mac
The Terminal is a powerful command-line tool available on Mac that allows you to interact with your computer’s file system and execute commands. By using the Terminal, you can easily display hidden files and folders on your Mac. Here’s how:
- Launch the Terminal application. You can find it in the Utilities folder within the Applications folder, or you can use Spotlight to search for “Terminal.”
- In the Terminal window, type the following command and press Enter:
defaults write com.apple.finder AppleShowAllFiles true - Next, you’ll need to restart the Finder for the changes to take effect. You can do this by typing the following command in the Terminal and pressing Enter:
killall Finder - After the Finder restarts, you should be able to see hidden files and folders in Finder. Navigate to any folder using Finder, and you’ll notice that the hidden files and folders are now visible.
If you want to hide the hidden files and folders again, follow the same process but replace the command in step 2 with:
defaults write com.apple.finder AppleShowAllFiles false
Using Terminal to show or hide hidden files and folders on your Mac provides a quick and efficient way to access and modify system files as needed. Just remember to exercise caution when making changes to these files, as they can have a significant impact on your system’s functionality if not handled correctly.
Method 1: Using Terminal to hide hidden files and folders on Mac
If you’ve enabled the display of hidden files and folders on your Mac using Terminal and want to hide them again, you can easily reverse the process. Here’s how you can hide hidden files and folders using Terminal:
- Launch the Terminal application by navigating to the Utilities folder within the Applications folder or using Spotlight to search for “Terminal.”
- In the Terminal window, type the following command and press Enter:
defaults write com.apple.finder AppleShowAllFiles false - Restart the Finder for the changes to take effect by entering the command:
killall Finder - Once the Finder restarts, hidden files and folders will no longer be visible in the Finder.
By using Terminal to hide hidden files and folders on your Mac, you can maintain a clean and clutter-free view in Finder. It helps to reduce visual distractions and provides a streamlined browsing experience when navigating through your files and folders.
Remember that hiding system files and folders is generally recommended for regular users to avoid accidental modification or deletion. However, if you need to access these hidden files for troubleshooting or customization purposes, you can easily repeat the steps mentioned in the previous section to show hidden files and folders.
Using Terminal gives you greater control over the display of hidden files and folders on your Mac. By toggling their visibility, you can effortlessly manage and organize your files according to your preferences and specific needs.
Method 2: Using Finder to show hidden files and folders on Mac
If you prefer a graphical user interface (GUI) approach rather than using the Terminal, you can also use Finder to show hidden files and folders on your Mac. Here’s how:
- Open a new Finder window by clicking on the Finder icon in the Dock or selecting “New Finder Window” from the File menu.
- With the Finder window open, press the following key combination simultaneously: Command + Shift + Period (.). This keyboard shortcut toggles the visibility of hidden files and folders in Finder.
- When you press the key combination, you’ll notice hidden files and folders becoming visible. They will appear alongside the regular visible files and folders in Finder.
To hide the hidden files and folders again using Finder, simply repeat step 2 by pressing Command + Shift + Period (.) once more. The hidden files and folders will be hidden from view, maintaining a cleaner browsing experience in Finder.
Using Finder provides a more user-friendly method to show or hide hidden files and folders on your Mac. This approach is especially convenient if you prefer a visual interface instead of working with the command-line tools in Terminal.
It’s worth noting that enabling the visibility of hidden files and folders in Finder can be helpful for advanced users who need to access and modify system files or make specific customizations. However, exercise caution while working with hidden files, as they play a crucial role in the functioning of your system.
With Finder, you have the flexibility to easily control the display of hidden files and folders, tailoring your browsing experience to your liking and allowing you to work with files that are typically not visible in the regular file hierarchy.
Method 2: Using Finder to hide hidden files and folders on Mac
If you have enabled the display of hidden files and folders in Finder on your Mac and you want to hide them again, you can easily accomplish this using the Finder interface. Here’s how to hide hidden files and folders using Finder:
- Launch a new Finder window by clicking on the Finder icon in the Dock or selecting “New Finder Window” from the File menu.
- To hide hidden files and folders, press the following key combination simultaneously: Command + Shift + Period (.). This keyboard shortcut toggles the visibility of hidden files and folders in Finder.
- When you press the key combination, the hidden files and folders will no longer be visible in Finder. Only the regular visible files and folders will be displayed.
If you want to show the hidden files and folders again using Finder, simply repeat step 2 by pressing Command + Shift + Period (.) once more. The hidden files and folders will become visible again in Finder.
Using Finder to hide hidden files and folders provides a more user-friendly and intuitive approach compared to working with command-line tools. It allows you to easily toggle the visibility of hidden files and folders with just a keyboard shortcut.
Remember that hiding hidden files and folders in Finder is generally recommended for regular users to maintain a clean and uncluttered browsing experience. If you need to access or modify these hidden files for troubleshooting or customization purposes, you can easily show them again using the same method described earlier.
By utilizing Finder’s intuitive interface, you have the flexibility to control the visibility of hidden files and folders on your Mac, ensuring that you maintain a visually organized and streamlined file management system.