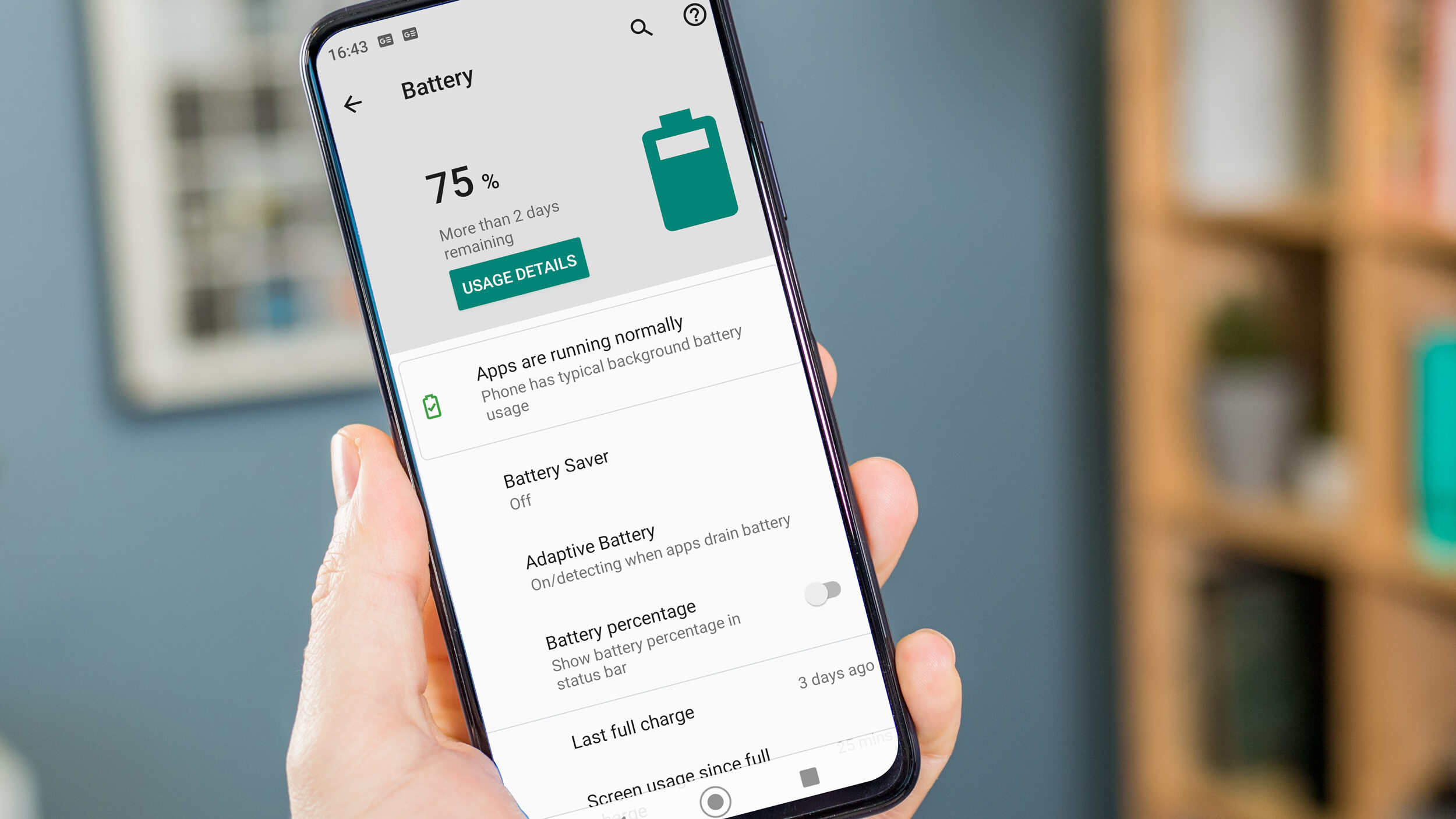Method 1: Using the Quick Settings Panel
The Quick Settings Panel on your Android device provides a convenient and easy way to access frequently used settings, including displaying the battery percentage. Follow the steps below to enable this feature:
- Swipe down from the top of your screen to open the notification panel.
- Swipe down again to access the expanded Quick Settings Panel.
- Look for the battery icon, which typically shows the remaining charge without the percentage.
- Tap and hold the battery icon for a few seconds.
- A settings menu will appear, giving you various options to customize your battery settings.
- Tap on “Battery percentage” or a similar option, depending on your device model and Android version.
- Once enabled, the battery percentage will be displayed alongside the battery icon in the Quick Settings Panel.
This method works on most Android devices and does not require any additional apps or specialized knowledge. It allows you to quickly check the battery percentage without navigating through multiple menus or settings.
Keep in mind that the exact steps and options may vary slightly depending on the make and model of your device and the version of the Android operating system. If you don’t see the “Battery percentage” option in the Quick Settings Panel, you can try one of the other methods discussed below.
Method 2: Using the Battery Settings
If your Android device does not have the battery percentage option available in the Quick Settings Panel, you can still enable it through the Battery Settings. Here’s how:
- Open the Settings app on your Android device.
- Scroll down and tap on “Battery” or “Battery & power.”
- Look for the battery percentage option, which may be labeled differently depending on your device and Android version.
- Toggle the switch next to the battery percentage option to enable it.
After following these steps, the battery percentage will be displayed next to the battery icon in the status bar and other areas of your device.
It’s worth noting that the location of the battery percentage option may vary across different Android devices and versions. Some devices may have it directly in the Battery Settings, while others may have it in a sub-menu or under a different name. So, if you don’t find it right away, try exploring different sections within the Battery Settings.
By enabling the battery percentage through the Battery Settings, you can easily monitor the exact battery level and ensure that you don’t run out of power unexpectedly throughout the day.
Method 3: Using a Third-Party App
If you’re unable to find the battery percentage option in the Quick Settings Panel or Battery Settings on your Android device, you can turn to third-party apps to display this information. There are several apps available in the Google Play Store that offer this feature. Here’s how you can use a third-party app to show the battery percentage:
- Open the Google Play Store on your Android device.
- Search for “battery percentage” or “battery indicator” in the search bar.
- From the search results, choose an app that has positive reviews and a high rating.
- Tap on the app to open its page and read the description and reviews to ensure it meets your requirements.
- Install the app by tapping on the “Install” button.
- Once the app is installed, go to your device’s app drawer and find the newly installed battery percentage app.
- Open the app and follow any on-screen instructions to customize the battery percentage display.
After completing these steps, the third-party app will show the battery percentage in your device’s status bar or a dedicated widget. You can usually choose the style of the battery indicator and customize its appearance according to your preferences.
It’s important to note that while third-party apps can provide additional customization options and visual enhancements, they may also consume system resources and potentially impact battery life. Therefore, it’s advisable to choose a reputable and well-rated app and monitor its impact on your device’s performance.
Using a third-party app gives you more flexibility in terms of customization and design, allowing you to find a battery percentage display that suits your preferences and complements the overall look and feel of your Android device.
Method 4: Modifying the System files (Root Required)
If you have a rooted Android device, you can modify the system files to display the battery percentage without relying on the default settings or third-party apps. Rooting your device gives you administrative access and allows you to make system-level changes, but keep in mind that it may void your device’s warranty and carry certain risks. Here’s how you can modify the system files to show the battery percentage:
- Download a file explorer app that can access the root directory of your device. Some popular options include Solid Explorer, ES File Explorer, and Root Explorer.
- Open the file explorer app and grant it root access if prompted.
- Navigate to the system files directory:
/system. - Look for the
build.propfile and tap on it to open it in a text editor. - Add the following line at the end of the file:
debug.sysui.show_full_battery=1. - Save the changes and exit the text editor.
- Reboot your device for the modification to take effect.
After following these steps, the battery percentage should now be visible next to the battery icon on your device. If you want to revert the changes, simply remove the line you added to the build.prop file or restore a backup of the original file.
Please note that modifying system files carries inherent risks and should only be undertaken if you have a good understanding of the process and its implications. Improper modification can lead to system instability or even render your device inoperable. Make sure to proceed with caution and take appropriate backup measures.
Method 5: Using a Custom ROM
If you’re an advanced Android user who wants full control over their device, installing a custom ROM can provide you with extensive customization options, including the ability to display the battery percentage. However, keep in mind that installing a custom ROM requires technical knowledge and may void your device’s warranty. Here’s how you can use a custom ROM to show the battery percentage:
- Research and choose a custom ROM that is compatible with your device. Popular custom ROM options include LineageOS, Resurrection Remix, and Paranoid Android.
- Visit the official website or forum of the chosen custom ROM and follow the instructions to download the ROM package for your specific device model.
- Ensure that your device is rooted and has a custom recovery installed, such as TWRP or ClockworkMod Recovery.
- Make a complete backup of your device using the custom recovery to prevent any data loss.
- Boot your device into recovery mode by turning it off and then pressing a specific key combination, usually the volume up and power buttons simultaneously.
- In the custom recovery, choose the option to install or flash the downloaded ROM package.
- Once the installation is complete, reboot your device.
After installing the custom ROM, you will have access to a range of customization features, including the option to show the battery percentage. The exact steps to enable the battery percentage may vary depending on the ROM you installed, but it is typically found in the system settings or status bar options.
Custom ROMs offer a high level of customization and often come with additional features and optimizations. However, keep in mind that the installation of a custom ROM carries risks and may lead to stability issues or the loss of certain device functionalities. Make sure to research and choose a reputable custom ROM and follow the installation instructions carefully to minimize any potential issues.