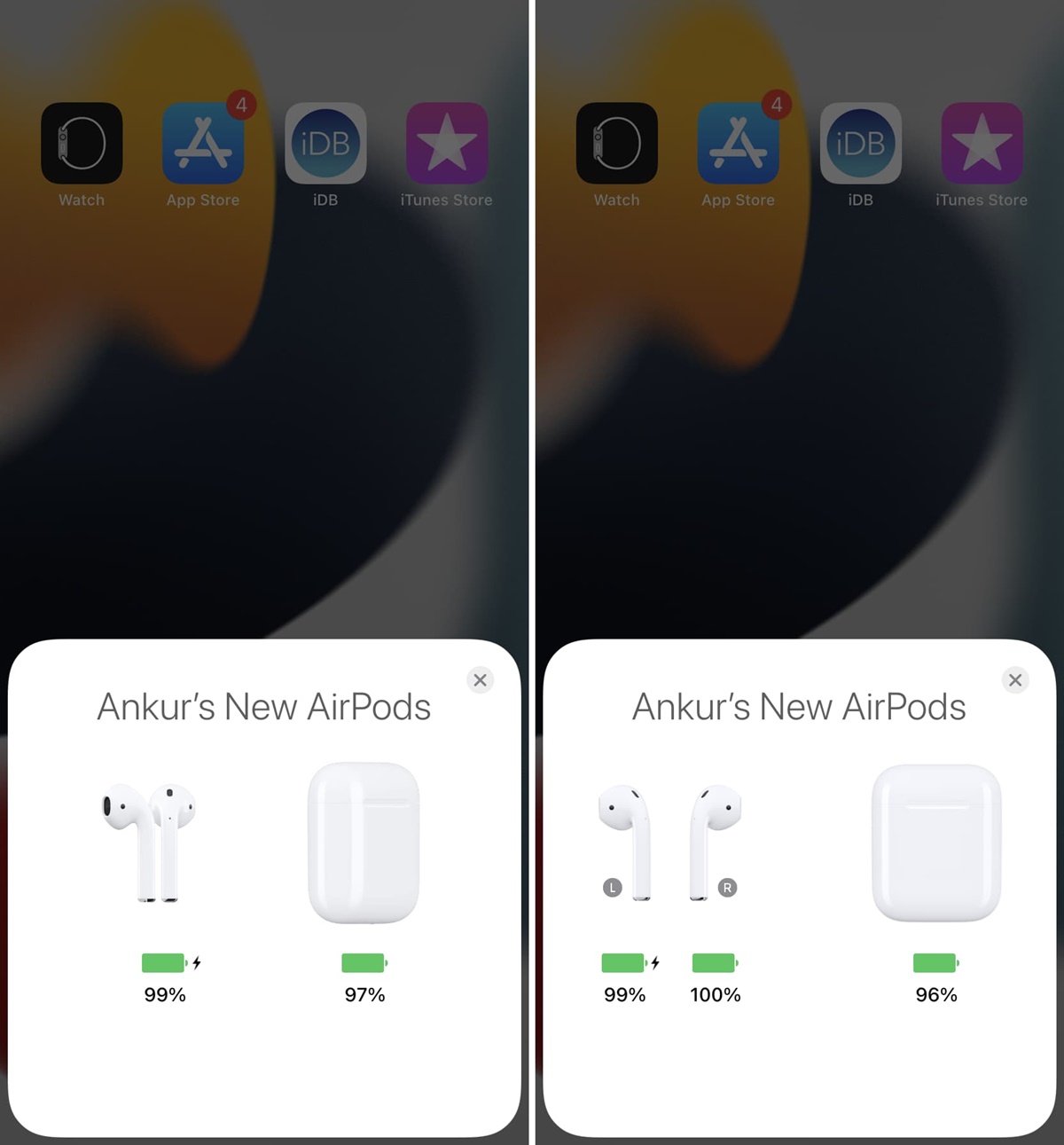How to Connect AirPods to an Android Phone
Despite being primarily designed for Apple devices, AirPods can also be paired with Android phones. To connect your AirPods to an Android phone, follow these steps:
- First, ensure that your AirPods are charged and within Bluetooth range of your Android phone.
- On your Android phone, go to the ‘Settings’ menu and tap on ‘Bluetooth’.
- Make sure that Bluetooth is enabled on your Android phone.
- Open the lid of your AirPods case and press and hold the button on the back of the case until the LED light on the case starts blinking white.
- On your Android phone, under the list of available devices, you should see your AirPods listed. Tap on the AirPods to connect them to your phone.
- If prompted, enter the pairing code for your AirPods. The default code is often “0000” or “1234”.
- Once the pairing process is complete, you will see a notification on your Android phone confirming the successful connection. Your AirPods should now be connected and ready to use with your Android phone.
It’s worth noting that while AirPods can be connected to Android phones, some features such as Siri integration may not be available. However, you can still use the basic functionalities, such as listening to music and making phone calls, with your AirPods on an Android device.
Now that you know how to connect your AirPods to your Android phone, you can enjoy the convenience of wireless audio on your Android device.
Where to Find AirPods Battery Level on Android
Monitoring the battery level of your AirPods is crucial to ensure that you don’t run out of power while using them. On an Android phone, you can easily check the battery level of your AirPods in a couple of ways:
Using the Bluetooth Settings
One way to check the battery level of your AirPods on an Android phone is through the Bluetooth settings. Here’s how:
- Ensure that your AirPods are connected to your Android phone via Bluetooth.
- Open the ‘Settings’ menu on your Android phone and tap on ‘Connected Devices’ or ‘Bluetooth’.
- Under the list of paired devices, find and tap on your AirPods.
- A screen will appear displaying detailed information about your AirPods, including the battery level for each AirPod and the charging case.
Using a Third-Party App
Alternatively, you can use a third-party app specifically designed to check the battery level of your AirPods on Android. These apps provide a more convenient and user-friendly way to monitor your AirPods’ battery. Simply search for “AirPods battery apps” in the Google Play Store, install one that suits your needs, and follow the instructions to see your AirPods’ battery level.
Keep in mind that the accuracy of battery level readings may vary between different apps and firmware versions. It’s a good idea to read user reviews or check the app’s rating before downloading.
Interpreting the AirPods Battery Level Indicator
The battery level indicator for your AirPods is displayed differently depending on the method you use to check it. In most cases, a percentage or a battery icon with a corresponding level is shown. For example, a battery level of 100% indicates a fully charged AirPods case and each AirPod, while a battery level of 20% suggests it’s time to recharge them.
By regularly checking the battery level of your AirPods, you can plan your usage accordingly and avoid any unexpected interruptions due to low battery.
How to Check AirPods Battery Levels Using the Bluetooth Settings
Checking the battery levels of your AirPods through the Bluetooth settings on your Android phone is a straightforward process. Here’s how you can do it:
- Make sure your AirPods are connected to your Android phone via Bluetooth.
- Unlock your Android phone and go to the ‘Settings’ menu.
- Scroll down and tap on the ‘Connected Devices’ or ‘Bluetooth’ option.
- Look for your AirPods in the list of paired devices and tap on them.
- If your AirPods are in the case, remove them first to initialize the battery indicator.
- This will open a detailed information screen for your AirPods.
- Here, you will be able to see the battery level for each AirPod as well as the charging case.
Keep in mind that if your AirPods have just been charged, the battery indicator may show 100% or close to it. As you use your AirPods, the battery level will gradually decrease.
It’s important to note that the accuracy of the battery level displayed in the Bluetooth settings may vary. This is because the Android operating system relies on the information provided by the AirPods themselves. If you find discrepancies, it can be helpful to cross-reference the battery level using other methods, such as a third-party app.
Regularly checking the battery levels of your AirPods using Bluetooth settings will allow you to plan your usage and ensure that you always have enough battery life for your needs.
How to Check AirPods Battery Levels Using a Third-Party App
If you prefer a more convenient and user-friendly way to check the battery levels of your AirPods on your Android phone, you can use a third-party app. These apps are specifically designed to provide accurate and detailed information about your AirPods’ battery status. Here’s how you can check the battery levels using a third-party app:
- Open the Google Play Store on your Android phone.
- In the search bar, type “AirPods battery apps” and tap on the search icon.
- Look for apps that are highly rated and have positive user reviews.
- Select an app that you find suitable and tap on “Install” to download and install the app on your phone.
- Once the app is installed, open it and follow the on-screen instructions to pair your AirPods with the app.
- After the pairing process is complete, the third-party app will display the battery levels of your AirPods.
These third-party apps often provide additional features and customization options. Some apps may offer widgets, notifications, and alerts for low battery levels. You can explore these features and customize the app according to your preferences.
It’s important to note that while these apps can provide more accurate and detailed battery information for your AirPods, they may require additional permissions to access certain functionalities on your Android phone. Make sure to review the app’s permissions and privacy policy before granting access.
Using a third-party app to check your AirPods’ battery levels on your Android phone offers a convenient and customizable solution. It allows you to monitor the battery status in real-time, ensuring that you can plan your usage and charge your AirPods when needed.
How to Interpret AirPods Battery Level Indicator
The battery level indicator for your AirPods on your Android phone provides crucial information about the remaining battery life. Understanding how to interpret this indicator will help you plan your usage and ensure that you don’t run out of battery unexpectedly. Here’s how you can interpret the AirPods battery level indicator:
Percentage Display:
One common way the battery level is displayed is as a percentage. It shows you the exact percentage of battery life remaining for both the individual AirPods and the charging case. A higher percentage indicates more battery life, while a lower percentage suggests that it’s time to charge your AirPods.
Battery Icon:
In some cases, the battery level indicator may be represented by a battery icon. The icon might have different segments or levels to indicate the battery status. As the battery level decreases, the segments or levels on the icon will decrease as well. It is typically accompanied by a numerical percentage to give you a more precise representation of the battery level.
Low Battery Warning:
When the battery level of your AirPods reaches a critically low point, you may receive a low battery warning. This warning can be a notification on your Android phone, an alert tone, or even a voice prompt from your AirPods. It serves as a reminder to recharge your AirPods to ensure uninterrupted usage in the near future.
It’s important to note that the battery level indicator may differ slightly between various Android phone models and third-party apps. Some apps may even offer more advanced features like battery life estimates and usage analytics. Familiarize yourself with the specific representation of the battery level indicator on your device or app for accurate monitoring.
By interpreting the AirPods battery level indicator correctly, you can manage your AirPods’ usage efficiently and avoid any inconvenience caused by a drained battery.
Tips to Maximize AirPods Battery Life on Android
To ensure that your AirPods have sufficient battery life when using them with your Android phone, consider implementing the following tips to maximize their battery efficiency:
1. Keep Firmware Up to Date:
Regularly check for firmware updates for your AirPods and install them as they become available. These updates often include performance improvements and optimizations that can help extend battery life.
2. Use One AirPod at a Time:
If you are not using both AirPods for audio playback, consider using only one AirPod at a time. This will help conserve battery life, as only one unit needs to be powered and connected to your Android phone.
3. Turn off Automatic Ear Detection:
In the AirPods settings on your Android phone, you can disable the automatic ear detection feature. This feature senses when you remove your AirPods from your ears and pauses audio playback. Disabling this feature can help save battery life by preventing unnecessary audio interruptions.
4. Adjust Playback Volume:
Listening to audio at lower volume levels can help conserve battery life. Consider lowering the volume when using your AirPods with your Android phone to extend the usage time between charges.
5. Enable ‘Optimize Battery Charging’ (iOS 13 and later):
If you have an iPhone running iOS 13 or later, enable the ‘Optimize Battery Charging’ feature in the AirPods settings. This feature helps slow down battery aging by reducing the time AirPods spend fully charged. It learns your daily charging patterns and only charges to full capacity when necessary.
6. Store AirPods in the Charging Case:
When not in use, always store your AirPods in the charging case. This not only provides a safe place to keep them but also ensures that they remain charged and ready for use when needed.
7. Disable Active Noise Cancellation (ANC) and Transparency Mode:
If your AirPods model supports Active Noise Cancellation (ANC) or Transparency Mode, consider disabling them when not required. These features consume additional power and can impact battery life.
By implementing these tips, you can extend the battery life of your AirPods when using them with your Android phone. This will enable you to enjoy uninterrupted audio playback and communication without the need for frequent recharging.
Troubleshooting Common Issues with AirPods Battery Level on Android
While using AirPods with your Android phone, you may encounter some common issues related to the battery level. Here are a few troubleshooting steps you can take to address these issues:
1. Make Sure AirPods Are Fully Charged:
Ensure that your AirPods and the charging case have been charged to their full capacity. Insufficient charging can lead to inaccurate battery level readings on your Android phone.
2. Restart Your Android Phone:
Restarting your Android phone can help refresh the Bluetooth connection and resolve any temporary issues that may be affecting the accuracy of the battery level indicator for your AirPods.
3. Reconnect Your AirPods:
If you notice inconsistent battery level readings, try disconnecting and reconnecting your AirPods to your Android phone. This can help establish a more accurate connection and refresh the battery level information.
4. Update AirPods Firmware:
Check for any available firmware updates for your AirPods and install them if needed. Firmware updates often include bug fixes and improvements that can help address battery-related issues.
5. Reset AirPods:
If you are still experiencing battery level discrepancies, you can try resetting your AirPods. To do this, go to the ‘Settings’ menu on your Android phone, select ‘Bluetooth,’ and locate your AirPods. Tap on the (i) icon next to your AirPods and choose ‘Forget’ or ‘Unpair.’ Then, reset your AirPods by placing them in the case, holding the setup button for 15 seconds until the LED light flashes amber, and reconnecting them to your Android phone.
6. Check Compatibility:
Ensure that your Android phone and the AirPods model you are using are compatible. While AirPods can be connected to Android devices, certain features may be limited or unavailable, which can impact the accuracy of battery level readings.
If the above troubleshooting steps do not resolve the issues with the AirPods battery level on your Android phone, it may be helpful to reach out to Apple Support or the manufacturer of your Android device for further assistance.
By addressing these common issues and taking appropriate troubleshooting steps, you can ensure more accurate battery level readings for your AirPods on your Android phone, providing a better user experience and allowing you to manage your usage effectively.