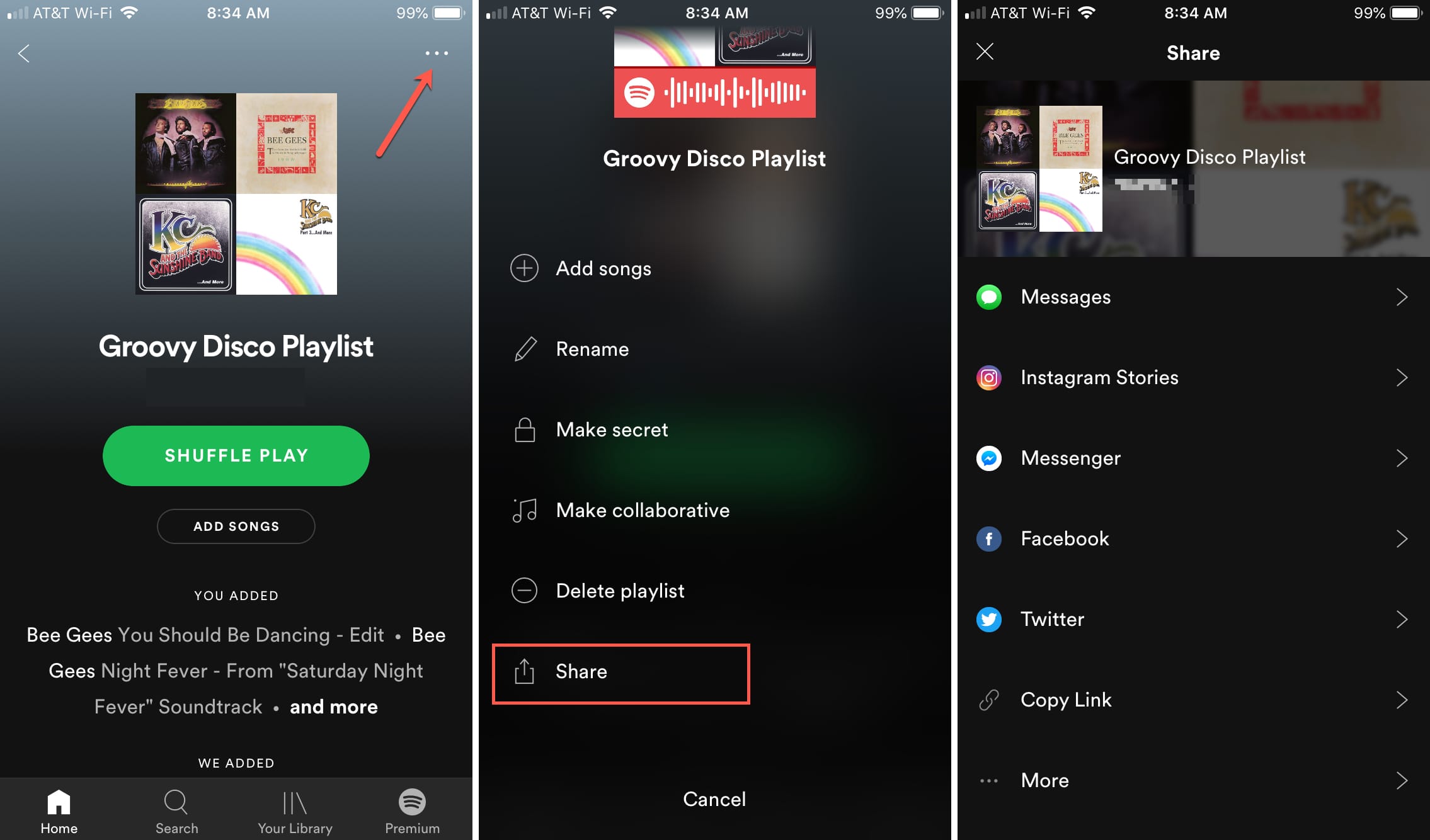Create and Name Your Playlist
Creating and naming your playlist on Spotify is the first step to sharing your favorite songs with others. Here’s how you can do it:
1. Open the Spotify app on your device and sign in to your account.
2. Click on the “Your Library” tab located at the bottom of the screen.
3. On the left-hand side, click on “Create Playlist.” You can also create a playlist by clicking on the “+” sign next to the “Playlists” section.
4. Give your playlist a catchy and descriptive name. This will help people understand the theme or mood of your playlist.
5. Optionally, you can add a playlist description to further highlight what makes your playlist special or share any additional information.
6. Customize your playlist cover image by clicking on “Change Image” or choosing one from Spotify’s suggested images.
7. Click on the “Create” button to finalize your playlist.
Naming your playlist is important as it gives your playlist a unique identity and makes it easier for others to find and understand what it’s all about. Whether it’s a playlist for working out, relaxing by the beach, or a collection of your favorite love songs, a captivating name will pique the interest of potential listeners.
Remember, the length of your playlist name should be concise but still convey the essence of your collection. Avoid generic or overly complex names that might not resonate with your intended audience. Instead, opt for clear and descriptive titles that immediately capture the playlist’s theme or purpose.
Once you’ve created and named your playlist, you’re ready to start adding songs to it. In the next section, we’ll explore how to curate your playlist and make it truly unique.
Add Songs to Your Playlist
Now that you’ve created your playlist, it’s time to add some amazing songs to it. Here are the different ways you can add songs to your Spotify playlist:
1. Search and add: Use the search bar at the top of the Spotify app to find specific songs, albums, or artists. Once you find a song you want to add, simply click on the three dots next to the track and select “Add to Playlist.” Choose the desired playlist, and the song will be added.
2. Discover Weekly: Spotify’s personalized playlist, “Discover Weekly,” automatically generates a unique selection of songs based on your listening habits. Each week, it updates with fresh recommendations, and you can quickly add any recommended song to your playlist by clicking on the three dots and selecting “Add to Playlist.”
3. Browse and add: Explore Spotify’s extensive library of playlists and genres by clicking on the “Browse” tab in the app. You can discover curated playlists, themed collections, and popular charts. To add songs from these playlists to your own, click on the three dots next to a song and select “Add to Playlist.”
4. Collaborative playlist: If you want others to contribute to your playlist, make it a collaborative one. Open your playlist, click on the three dots, and select “Make Collaborative.” Now, your friends or followers can add songs to the playlist, making it a collective endeavor.
5. Liked songs: As you explore Spotify, you can “like” individual songs by clicking on the heart symbol. These liked songs are automatically added to your “Liked Songs” playlist, which you can then add to other playlists by following the steps mentioned earlier.
Remember, the beauty of creating a playlist is curating a collection of songs that resonate with you and represent your unique taste. Don’t be afraid to mix different genres and artists to create a diverse and engaging set of songs. The more thought and effort you put into selecting songs, the more likely your playlist will captivate and appeal to others.
With these methods, you have the flexibility to continually expand and refine your playlist, ensuring that it remains fresh and enticing. In the next section, we’ll discuss the different privacy settings for your playlist, helping you decide whether to make it public or private.
Decide Whether to Make Your Playlist Public or Private
When sharing your Spotify playlist, one important decision to make is whether to make it public or keep it private. Here’s what you need to consider:
1. Public Playlist:
Making your playlist public means that it can be discovered and accessed by anyone on Spotify. This is a great option if you want to share your music with a wider audience or if you want to promote your playlist. Public playlists can be found through searches, recommendations, and even featured on Spotify’s curated playlists.
Advantages of public playlists include the ability to gain followers, receive feedback and recommendations from other users, and potentially be discovered by music enthusiasts or even artists themselves.
2. Private Playlist:
Keeping your playlist private means that only you can access and listen to it. This can be ideal if you have a personal collection of songs that you prefer to keep to yourself or if you want to create a playlist for your own listening pleasure without the influence of others. Private playlists are not searchable or shareable to other Spotify users.
Advantages of private playlists include the ability to curate a collection for personal use, experiment with different genres and styles without judgment or outside opinions, and keep your favorite songs private.
Deciding whether to make your playlist public or private depends on your personal preferences and the purpose of the playlist. If you’re creating a playlist to share with friends, promote a specific theme, or raise awareness for a cause, making it public may be the way to go. However, if you’re curating a collection of songs for personal enjoyment, keeping it private ensures that it remains a personal sanctuary.
Remember, you can always switch the privacy settings of your playlist at any time. So, if you initially make it private but later decide to share it with the world, you can easily do so with just a few clicks.
In the next section, we’ll explore different ways to share your playlist on social media platforms.
Share Your Playlist on Social Media
Sharing your Spotify playlist on social media platforms is an excellent way to reach a wider audience and connect with friends, family, and followers. Here’s how you can share your playlist on popular social media platforms:
1. Facebook: To share your playlist on Facebook, open your playlist on the Spotify app and click on the three dots. Select the “Share” option, and then choose “Facebook.” You can add a caption or comment before posting it on your timeline or in a group. Your friends will be able to listen to your playlist directly from Facebook.
2. Twitter: Sharing your playlist on Twitter is as simple as clicking on the three dots next to your playlist, selecting “Share,” and then choosing “Twitter.” This will open a new tweet with a link to your playlist. You can add a message and hashtags to engage your followers and encourage them to give your playlist a listen.
3. Instagram: Although Instagram doesn’t allow direct Spotify playlist sharing, you can still create a compelling post. Take a screenshot of your playlist or use a third-party app to design a visually appealing image. Upload the image to Instagram and mention your playlist in the caption. You can also include the link to your Spotify playlist in your bio for easy access.
4. Snapchat: While there is no direct integration between Spotify and Snapchat, you can share your playlist by taking a screenshot of the playlist cover or a specific song and sending it as a snap to your friends. You can also add a text caption to let them know about the playlist.
5. TikTok: TikTok is a popular platform for sharing music and playlists. Create a TikTok video where you dance, lip-sync, or showcase unique visuals related to songs from your playlist. In the caption or video description, mention your playlist and encourage others to check it out on Spotify.
6. LinkedIn: If you want to share your playlist in a professional setting, LinkedIn is a great platform for that. Write a post on LinkedIn about your playlist, its theme, or the experience it provides. Include a link to your playlist in the post so that interested connections can access it easily.
Remember to engage with your audience by asking for their thoughts, recommendations, or feedback on your playlist. Sharing your playlist on social media not only spreads the word about your awesome music collection but also creates opportunities for discussion and connection.
In the next section, we’ll explore how you can share your playlist directly with friends on Spotify.
Share Your Playlist with Friends via Spotify
Sharing your playlist directly with friends on Spotify allows for a seamless and personalized experience. Here are a few ways you can share your playlist with your friends on Spotify:
1. Direct Messaging: If you have a specific friend in mind, you can share your playlist with them using Spotify’s direct messaging feature. Open your playlist, click on the three dots, and select “Share.” From there, you can choose to send the playlist via Spotify’s messaging feature to your friend’s Spotify account. They will receive a notification and be able to access and listen to the playlist directly.
2. Mention and Tagging: When you share your playlist on your Spotify activity feed, you can mention or tag your friends who you think would appreciate it. This notifies them directly, making it easy for them to discover and listen to your playlist.
3. Follow Friends’ Playlists: By following your friends on Spotify and allowing them to follow you back, you create a community where you can easily share playlists and discover new music. You and your friends can access each other’s playlists, follow them, and even collaborate on shared playlists.
4. Collaborative Playlists: If you want to involve your friends in the playlist creation process, you can make your playlist collaborative. Open your playlist, click on the three dots, and select “Make Collaborative.” This allows your friends to add songs to the playlist, transforming it into a shared musical endeavor.
Sharing your playlist directly with your friends on Spotify fosters a sense of musical connection and allows for collaborative music exploration. You can share your latest discoveries, create shared playlists for special occasions, or even curate playlists together based on shared interests.
Remember, Spotify provides various options to share and connect with friends directly on the platform, ensuring a seamless music-sharing experience. In the next section, we’ll explore how to collaborate on playlists with your friends.
Collaborate on a Playlist
One of the exciting features of Spotify is the ability to collaborate on playlists with your friends. This allows you to create a shared music collection that everyone can contribute to. Here’s how you can collaborate on a playlist:
1. Create a Collaborative Playlist: To start a collaborative playlist, open your playlist, click on the three dots, and select “Make Collaborative.” This will enable others to add songs to the playlist from their own Spotify accounts.
2. Share the Playlist with Friends: Once your playlist is set to collaborative, share it with your friends. You can send them a direct message with the playlist link, mention them in a social media post, or even invite them to collaborate directly through the Spotify app.
3. Add Songs to the Collaborative Playlist: Each friend you’ve invited can add or remove songs from the collaborative playlist directly from their own Spotify accounts. They can search for songs, browse recommendations, or select songs from their own playlists to contribute.
4. Collaborate and Curate: As you and your friends add songs to the playlist, it becomes a collective effort. You can discuss and discover new music together, curate specific sections of the playlist based on themes or moods, and even reorder songs to create a cohesive and enjoyable listening experience.
Collaborating on a playlist is a great way to engage with your friends and share your musical interests. It allows everyone to contribute their favorite songs, introduce new artists and genres, and collectively create a playlist that represents the diverse tastes within your group.
Whether it’s a shared road trip playlist or a collaborative mixtape for a special occasion, the collaborative playlist feature enhances the social aspect of music sharing on Spotify.
In the next section, we’ll explore how you can embed your playlist on a website or blog to share it with a wider online audience.
Embed Your Playlist on a Website or Blog
If you have a website or blog and want to share your Spotify playlist with your online audience, embedding your playlist is a fantastic option. Spotify provides an easy way to add your playlist directly to your website or blog. Here’s how you can embed your playlist:
1. Go to the Spotify app or website and open the playlist you want to embed.
2. Click on the three dots next to the playlist name and select “Share.”
3. Choose the “Copy Embed Code” option. This will copy the necessary HTML code to your clipboard.
4. Open the editor or backend of your website or blog where you want to embed the playlist.
5. In the HTML editor, paste the copied embed code where you want the playlist to appear on your website or blog.
6. Save and publish your changes. The embedded playlist should now be visible on your website or blog.
When you embed your playlist, visitors to your website or blog will have the ability to play your playlist directly on the page without having to redirect to Spotify. This creates a seamless and immersive music experience for your audience, keeping them engaged and connected to your content.
Additionally, by embedding your playlist, you can showcase your musical choices and provide a personalized touch to your website or blog. It’s a great way to enhance the overall atmosphere and leave a lasting impression on your visitors.
Remember, when embedding your playlist, make sure your website or blog supports HTML embedding. If you’re unsure, consult the documentation or support resources for your specific website or blogging platform.
In the next section, we’ll explore how you can share your playlist using a QR code, providing a convenient way for others to access your playlist on their mobile devices.
Share Your Playlist with a QR Code
Sharing your Spotify playlist with others using a QR code is a modern and convenient method, especially for mobile users. A QR code can be scanned by anyone with a smartphone camera, instantly directing them to your playlist on Spotify. Here’s how you can share your playlist with a QR code:
1. Open your Spotify app and go to the playlist you want to share.
2. Click on the three dots next to the playlist name and select “Share.”
3. Choose the “Copy URL” option. This will copy the Spotify playlist URL to your clipboard.
4. Use a QR code generator website or app to generate a QR code using the copied Spotify playlist URL.
5. Download or generate the QR code image associated with your playlist.
6. Share the QR code image via email, social media, or print it out for offline use. When someone scans the code with their smartphone camera, they will be redirected to your playlist on Spotify.
Sharing your playlist with a QR code allows for easy access and eliminates the need for manually typing or searching for your playlist. It’s a quick and convenient method, suitable for sharing with friends, promoting at events or venues, or even including on printed materials like business cards or flyers.
Moreover, using a QR code adds a modern and tech-savvy touch to your playlist sharing experience. It’s a visually appealing way to engage with your audience and provide them with instant access to your curated music collection.
When sharing your playlist using a QR code, make sure the QR code is clear and easily scannable. Test it yourself to ensure that it directs users correctly to your playlist. Additionally, consider adding a caption or instructions when sharing the QR code to help users understand what it is and how to use it.
In the next section, we’ll explore Spotify Codes, another unique way to share your playlist with others.
Use Spotify Codes to Share Your Playlist
Spotify Codes are a fun and interactive way to share your playlist with others. With Spotify Codes, you can generate a unique code that represents your playlist, which can then be scanned by other Spotify users to instantly access and listen to your playlist. Here’s how you can use Spotify Codes to share your playlist:
1. Open your Spotify app and go to the playlist you want to share.
2. Click on the three dots next to the playlist name and select “Share.”
3. In the sharing options, tap on the “…” icon in the top right corner to reveal the Spotify Code for your playlist.
4. Other Spotify users can scan this code using their Spotify app’s camera function.
5. To scan a Spotify Code, open the Spotify app on your phone and click on the search bar. Look for the camera icon on the top right corner and tap on it.
6. Point the camera at the Spotify Code and the app will automatically recognize it. This will take the user directly to your playlist.
Sharing your playlist using Spotify Codes adds a unique and interactive element to the sharing process. It’s a visual representation of your playlist that engages other users and encourages them to explore and listen to your curated collection.
Spotify Codes can be shared through various channels, including social media platforms, messaging apps, or even printed materials such as posters or flyers. This allows you to share your playlist in digital and physical formats, making it accessible to a wider audience.
When using Spotify Codes, make sure that the codes are clear and visible to users. Test the scanning process yourself to ensure that the code is easily recognized by the Spotify app’s camera function. Adding a caption or instructions when sharing the code can also help users understand what it is and how to scan it.
In the next section, we’ll explore how you can send your playlist directly to friends and contacts using messaging apps.
Send Your Playlist via Messaging Apps
Sharing your Spotify playlist through messaging apps is a convenient way to directly send your playlist to friends, family, or contacts. Most messaging apps support sharing links, making it easy to send your playlist with just a few taps. Here’s how you can send your playlist via messaging apps:
1. Open the Spotify app and go to the playlist you want to share.
2. Click on the three dots next to the playlist name and select “Share.”
3. From the sharing options, select the messaging app you want to use to send your playlist. This could be WhatsApp, iMessage, Facebook Messenger, or any other messaging app installed on your device.
4. The messaging app will open with a pre-filled message containing a link to your playlist. Add any additional message or context if desired.
5. Choose the recipient or recipients and send the message. They will receive the playlist link and can click on it to listen to the playlist directly in their Spotify app.
By sending your playlist via messaging apps, you can share your music directly with your close contacts. This allows for a more personal and targeted sharing experience, as you can send it to specific individuals who you know will appreciate your song choices.
In addition, sending playlists through messaging apps allows for easy discussion and interaction around the playlist. Friends and contacts can reply with their thoughts, recommendations, or even create collaborative playlists together.
It’s important to note that the availability of sharing options may vary depending on the messaging app and operating system you are using. However, most commonly used messaging apps support sharing Spotify playlist links, making it a versatile and effective method for sharing your playlist.
In the next section, we’ll explore how you can share your playlist on other music platforms, expanding your reach to users outside of Spotify.
Share Your Playlist on Other Music Platforms
While Spotify is a popular music streaming platform, there are other music platforms where you can connect with a different set of users. Sharing your playlist on these platforms allows you to reach a wider audience and engage with different music communities. Here are some ways to share your playlist on other music platforms:
1. Apple Music: If you have a playlist that you want to share on Apple Music, you can recreate it on the platform manually. Open Apple Music, search for the songs in your playlist, and add them to a new or existing playlist. You can then share the Apple Music playlist with your friends or followers on the platform.
2. Deezer: Deezer provides a platform where you can create and share playlists. You can manually recreate your Spotify playlist on Deezer by searching for the songs and adding them to a new Deezer playlist. Once created, you can share the Deezer playlist on the platform and even generate a shareable link.
3. YouTube Music: If you have music videos or songs available on YouTube, you can create a YouTube Music playlist. Simply search for the songs on YouTube Music and add them to a new or existing playlist. Once created, you can share the YouTube Music playlist with others, whether through the platform or by sharing a link.
4. SoundCloud: If you have playlists that include songs from independent or emerging artists, SoundCloud is a great platform to share them. You can manually recreate your Spotify playlist on SoundCloud by searching for the songs and adding them to a new SoundCloud playlist. You can then share the SoundCloud playlist with others through the platform or by sharing a link.
Sharing your playlist on other music platforms allows you to connect with users outside of the Spotify ecosystem. It enables you to tap into different music communities, discover new artists, and engage with a diverse range of listeners.
Remember, while recreating your playlist on other platforms may require some manual effort, the benefits of reaching a wider audience and connecting with music enthusiasts make it worthwhile. Adapt your playlist to the unique features and audience of each platform for the best engagement and sharing experience.
In the next section, we’ll explore how you can export your playlist as a CSV file for additional sharing and management options.
Export Your Playlist as a CSV File
If you want to have more control over your playlist or need to share it in a different format, you can export your playlist as a CSV (Comma-Separated Values) file. Exporting your playlist as a CSV file allows you to view, edit, and share the playlist data in spreadsheet programs like Microsoft Excel or Google Sheets. Here’s how you can export your Spotify playlist as a CSV file:
1. Open the Spotify app and go to the playlist you want to export.
2. Click on the three dots next to the playlist name and select “Copy Spotify URI” or “Copy Playlist Link.” This will copy the playlist’s unique identifier or URL to your clipboard.
3. Open a web browser and paste the copied Spotify URI or URL. Replace “spotify:playlist:” with “https://open.spotify.com/playlist/” if you have the URI.
4. Once viewing your playlist on the web browser, click on the three dots next to the playlist name and select “Share.”
5. Choose the “Copy Playlist Link” option. This will copy the playlist’s web link to your clipboard.
6. Open a CSV editor or spreadsheet program (e.g., Microsoft Excel, Google Sheets) and create a new sheet.
7. In the first column, add the headers for your playlist columns such as “Song Name,” “Artist,” “Album,” etc.
8. In the subsequent rows, manually enter the corresponding data for each song in your playlist.
9. Include the Spotify playlist link in a column for easy reference.
10. Save the sheet as a CSV file (e.g., playlist.csv).
Exporting your playlist as a CSV file gives you the flexibility to manage and organize your playlist data outside of Spotify. You can sort, filter, and analyze your playlist information, and even share it with others who may not have access to Spotify.
When sharing your playlist as a CSV file, ensure that the recipients have a compatible software program to open and view the CSV file. Compressing the CSV file into a ZIP folder can make it easier to share and preserve the data.
In the next section, we’ll explore how you can print your playlist, whether for personal reference or as a physical memento.
Print Your Playlist
If you want a physical copy of your Spotify playlist or simply prefer having a tangible reference, you can print your playlist. Printing your playlist allows you to have a hard copy that you can keep as a memento, share with others, or use as a reference when offline. Here’s how you can print your Spotify playlist:
1. Open the Spotify app and go to the playlist you want to print.
2. Take a screenshot of your playlist or use a screen capture tool to capture the entire playlist on your screen.
3. Open an image editing or word processing software program (e.g., Microsoft Word, Adobe Photoshop).
4. Paste the screenshot into the editing or word processing program.
5. Adjust the size and orientation of the screenshot to fit your desired print format (e.g., portrait, landscape, letter, A4).
6. Optionally, you can add a title or any additional information to the playlist before printing, such as the playlist name, date, or a brief description.
7. Once satisfied with the layout, go to the print settings in the editing or word processing program.
8. Configure the print settings according to your preferences, such as paper size, orientation, and print quality.
9. Load the appropriate paper into your printer and click the print button to start printing your playlist.
Printing your Spotify playlist provides a physical representation of your musical journey. It allows you to keep a tangible record of your favorite songs and serves as a nostalgic reminder of the different tunes that have resonated with you.
Additionally, a printed playlist can be a thoughtful gift for friends, loved ones, or even yourself. It provides a personalized and unique memento that showcases your musical taste and curated collection.
Remember, when printing your playlist, you may want to consider using high-quality paper to ensure the longevity and readability of the printed document. Adjusting the size and orientation of the screenshot allows you to optimize the layout for your desired print format.
In the next section, we’ll explore how you can delete or update your shared playlist on Spotify.
Delete or Update Your Shared Playlist
As your musical tastes evolve or if you no longer wish to share a specific playlist, you have the option to delete or update your shared playlist on Spotify. Here’s how you can manage your shared playlist:
1. Open the Spotify app and go to the playlist you want to delete or update.
2. Click on the three dots next to the playlist name and select “Delete” if you want to remove the playlist completely. A confirmation prompt will appear, and once confirmed, the playlist will be permanently deleted.
3. If you want to update your shared playlist with new songs or make any changes, simply open the playlist and click on the three dots. From there, you can choose to add or remove songs, change the playlist’s name or description, and even update the cover image.
4. Save your changes by clicking on the “Save” or “Update” button to ensure that the updated version of your playlist is reflected.
By deleting or updating your shared playlist, you have control over the content you put out into the world. Whether you want to remove a playlist that no longer aligns with your preferences or update it to reflect your current taste, these options allow you to curate and share the music that resonates with you most.
It’s important to note that when you delete a shared playlist, it will no longer be accessible to others, and any links or shares of that playlist will no longer work. If you want to keep the playlist but make it private, you can adjust the privacy settings within Spotify without deleting it completely.
Regularly reviewing and managing your shared playlists ensures that you present an up-to-date and curated collection to your audience. It also provides an opportunity for you to reflect on your evolving musical journey and continue sharing the music you love.
Now that you know how to delete or update your shared playlist, you can confidently manage and maintain your musical presence on Spotify.
If required in the future, you can always refer back to this guide to help you navigate through any changes you wish to make to your shared playlists.