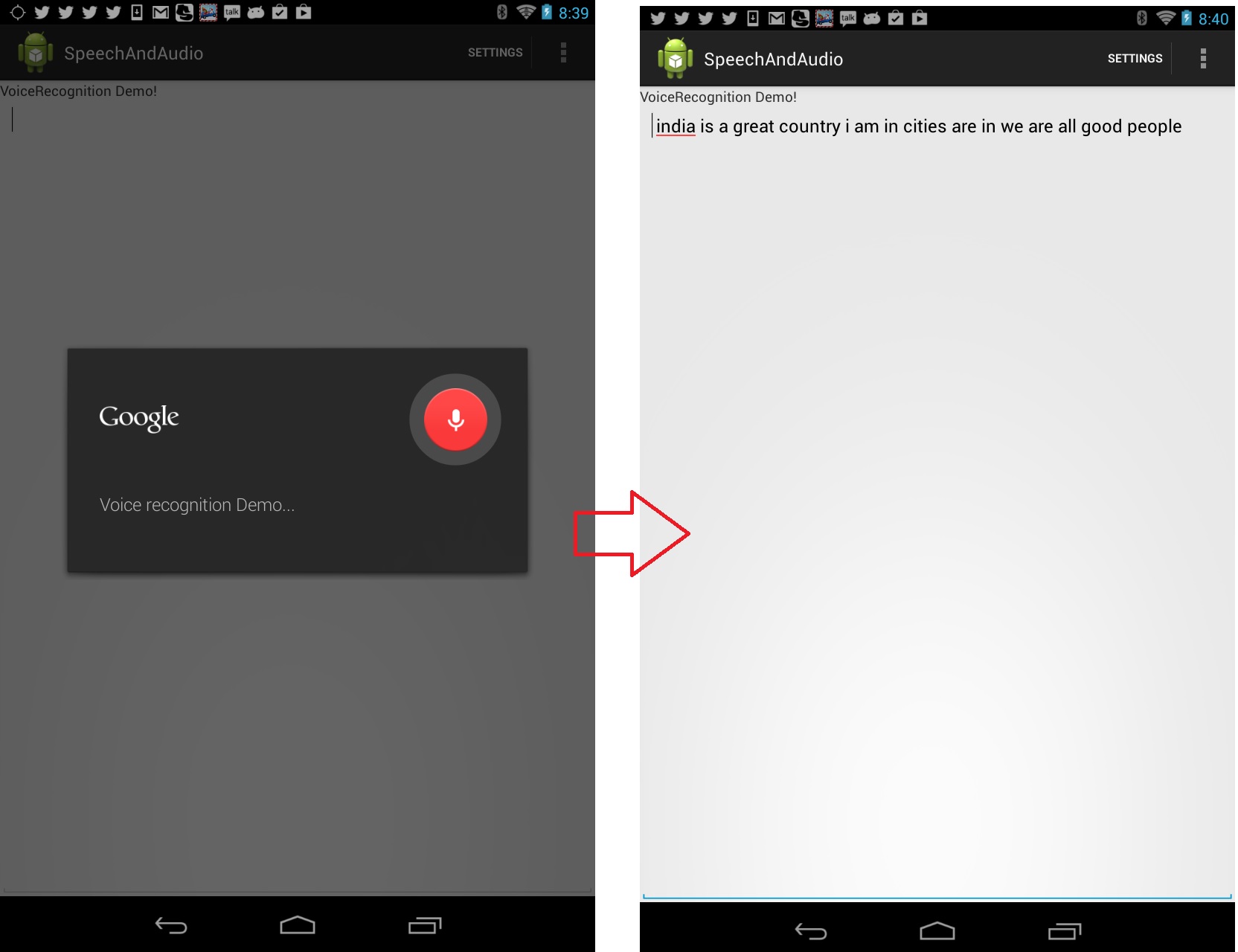Enabling Voice Recognition on Android
Voice recognition technology has become increasingly popular, allowing users to interact with their Android devices hands-free. Whether you want to send a text message, make a phone call, or search the web, voice recognition can provide a convenient and efficient way to perform tasks. To enable voice recognition on your Android device, follow the steps below:
- Step 1: Open the Settings app on your Android device. This can usually be done by tapping on the gear icon in the app drawer or swiping down from the top of the screen and tapping the gear icon in the notification shade.
- Step 2: Scroll down and tap on “System” or “System & Device,” depending on the version of Android you are using.
- Step 3: Tap on “Languages & input” or “Language & input.”
- Step 4: Look for the “Speech” section and tap on “Voice input.”
- Step 5: Tap on “Voice recognition.”
- Step 6: Toggle the switch to enable voice recognition. You may be prompted to download additional language files if they are not already installed on your device.
Once voice recognition is enabled, you can start using it by simply tapping on the microphone icon on your keyboard or using the “Ok Google” wake phrase. Voice recognition can be a powerful tool that enhances your Android experience and makes everyday tasks easier and more convenient.
Setting Up Google Assistant
Google Assistant is a powerful voice assistant that can perform a wide range of tasks on your Android device. To set up Google Assistant, follow the steps below:
- Step 1: Open the Google app on your Android device.
- Step 2: Tap on the “More” tab, represented by three horizontal lines, located at the bottom-right corner of the screen.
- Step 3: Tap on “Settings.”
- Step 4: Tap on “Google Assistant.”
- Step 5: Tap on “Assistant” and then select “Phone.”
- Step 6: Tap on the “Assistant” tab.
- Step 7: Tap on “Voice Match.”
- Step 8: Follow the prompts to enable voice match and train Google Assistant to recognize your voice.
Once you have set up Google Assistant, you can start using it by saying “Ok Google” or by holding down the home button on your device. Google Assistant can help you with tasks like sending messages, making phone calls, setting reminders, searching the web, and much more.
It’s worth noting that the availability and functionality of Google Assistant may vary depending on the device and the version of Android you are using. Some older devices may not have access to all the features offered by Google Assistant. However, if it is available on your device, setting it up can greatly enhance your Android experience.
Configuring Google Assistant Voice Match
Configuring Google Assistant Voice Match allows you to personalize your experience and ensure that Google Assistant responds to your voice commands. To configure Voice Match, follow the steps below:
- Step 1: Open the Google app on your Android device.
- Step 2: Tap on the “More” tab, represented by three horizontal lines, located at the bottom-right corner of the screen.
- Step 3: Tap on “Settings.”
- Step 4: Tap on “Google Assistant.”
- Step 5: Tap on “Assistant” and then select “Phone.”
- Step 6: Tap on the “Assistant” tab.
- Step 7: Tap on “Voice Match.”
- Step 8: Tap on “Hey Google” or “Ok Google” detection.
- Step 9: Follow the prompts to train Google Assistant to recognize your voice.
- Step 10: Toggle on the “Unlock with Voice Match” option if you want to use your voice to unlock your device.
By configuring Voice Match, Google Assistant will be able to recognize your voice and provide personalized responses. This feature is especially useful if you share your device with others and want to ensure that Google Assistant responds to your specific commands and inquiries.
Note that enabling the “Unlock with Voice Match” option can provide a convenient way to unlock your device using your voice. However, keep in mind that this may lead to a potential security risk, as others may be able to unlock your device if they can mimic your voice.
Take the time to configure Google Assistant Voice Match to make the most of this powerful voice assistant and enjoy a personalized and tailored experience on your Android device.
Training Google Assistant Voice Match
Training Google Assistant Voice Match is an essential step to ensure accurate voice recognition and personalized responses. By training Google Assistant to recognize your voice, you can enjoy a more seamless and tailored experience. Here’s how you can train Google Assistant Voice Match:
- Step 1: Open the Google app on your Android device.
- Step 2: Tap on the “More” tab, represented by three horizontal lines, located at the bottom-right corner of the screen.
- Step 3: Tap on “Settings.”
- Step 4: Tap on “Google Assistant.”
- Step 5: Tap on “Assistant” and then select “Phone.”
- Step 6: Tap on the “Assistant” tab.
- Step 7: Tap on “Voice Match.”
- Step 8: Follow the prompts to train Google Assistant to recognize your voice.
- Step 9: Read aloud the provided phrases or sentences.
- Step 10: Tap on “Done” when you’ve completed the training.
During the training process, it’s important to speak clearly and naturalistically. Try to train your voice match in environments that resemble the conditions in which you will be using Google Assistant most frequently. This will help improve recognition accuracy in real-life situations.
Training Google Assistant Voice Match allows the assistant to accurately distinguish your voice from others, ensuring that personal information and preferences are associated with the correct user. It also helps Google Assistant to respond more accurately to your queries, providing you with a personalized experience.
Remember, it’s essential to periodically retrain Google Assistant Voice Match as your voice may change over time due to various factors such as age, illness, or lifestyle changes. By keeping your voice profile up to date, you can continue to enjoy an optimized and personalized experience with Google Assistant.
Customizing Voice Mode Options
Customizing voice mode options allows you to tailor the behavior and preferences of voice recognition on your Android device. By customizing these settings, you can optimize the voice recognition experience to suit your needs. Here’s how you can customize voice mode options:
- Step 1: Open the Settings app on your Android device.
- Step 2: Scroll down and tap on “System” or “System & Device,” depending on the version of Android you are using.
- Step 3: Tap on “Languages & input” or “Language & input.”
- Step 4: Look for the “Speech” section and tap on “Voice input.”
- Step 5: Tap on “Voice recognition.”
- Step 6: Tap on “Settings” or “Preferences.”
- Step 7: Customize the options according to your preferences:
– Language: Choose the language for voice recognition.
– Voice assistant behavior: Select how you want the voice assistant to respond, such as speaking results, enable/disable personalized results, etc.
– Block offensive words: Toggle this option to filter out offensive language in voice recognition.
– Voice feedback: Choose whether to receive audio feedback from the voice assistant.
By customizing these options, you can personalize the voice recognition experience to align with your preferences and needs. For example, you can select your preferred language for voice recognition, adjust the behavior of the voice assistant, and filter out offensive words to create a customized and comfortable voice interaction.
Keep in mind that the available customization options may vary depending on the version of Android and the specific device you are using. Additionally, some advanced customization options may only be available in certain languages or regions.
By exploring and adjusting the voice mode options, you can fine-tune the voice recognition experience to make it more efficient, intuitive, and personalized for your Android device.
Using Voice Commands with Android
Once you have enabled voice recognition on your Android device and set up Google Assistant, you can start using voice commands to perform a variety of tasks. Voice commands provide a convenient and hands-free way to interact with your device. Here are some examples of how you can use voice commands with Android:
- Place calls: You can say “Call [contact name]” to initiate a phone call to a specific contact saved in your device.
- Send messages: Use commands like “Send a text to [contact name]” to compose and send text messages via voice.
- Set reminders: You can set reminders by saying “Remind me to [task] at [time]” and Google Assistant will schedule the reminder for you.
- Play music: Use voice commands like “Play [song/album/artist]” to enjoy your favorite music without having to manually search for it.
- Get weather updates: Simply ask “What’s the weather like today?” or “Will it rain tomorrow?” to receive the latest weather forecast.
- Search the internet: Say “Search [query]” to initiate a web search and receive relevant information and answers to your queries.
- Open apps: Use commands like “Open [app name]” to launch specific applications on your device.
These are just a few examples of the multitude of tasks you can perform using voice commands on Android. Remember to speak clearly and use natural language to enhance the accuracy of voice recognition. Additionally, it is important to note that some commands may require certain apps to be installed or specific permissions to be granted.
By utilizing voice commands, you can enjoy a more seamless and hands-free experience with your Android device, making everyday tasks more efficient and convenient.
Troubleshooting Voice Recognition Issues
While voice recognition technology on Android devices is generally reliable, there may be times when you encounter issues. If you’re experiencing difficulties with voice recognition, here are some troubleshooting tips to help resolve the problems:
- Check your microphone: Ensure that your device’s microphone is not obstructed or damaged. Make sure there is no debris or dirt that may interfere with sound input.
- Adjust microphone settings: Go to your device’s Settings, select “System” or “System & Device,” then “Languages & input” or “Language & input.” Tap on “Speech” followed by “Voice input” and check if the microphone volume is set appropriately.
- Improve audio environment: Find a quiet room and reduce background noise to enhance voice recognition accuracy. Avoid using voice commands in environments with excessive noise or echo.
- Reboot your device: Restart your Android device to clear any temporary glitches that may be affecting voice recognition.
- Update Google app: Ensure that you have the latest version of the Google app installed, as updates can include improvements and bug fixes for voice recognition functionality.
- Reset voice preferences: In the Google Assistant settings, you can choose “Voice match” and select the option to retrain your voice to eliminate any previous voice recognition issues.
- Verify language settings: Make sure that the language you are speaking matches the language settings in the voice recognition settings. If necessary, add or change the language accordingly.
- Check internet connection: Voice recognition may require an active internet connection. Ensure that you have a stable internet connection when using voice commands.
- Disable battery-saving modes: Some battery-saving modes may restrict the functioning of the microphone. Disable any battery-saving settings that may interfere with voice recognition.
If these troubleshooting steps do not resolve the voice recognition issues on your Android device, you may need to seek further assistance by contacting your device manufacturer or visiting online support forums.
Remember, voice recognition may not always be perfect, and there may be certain instances where it may not accurately interpret your commands. By following these troubleshooting tips, you can improve the performance and reliability of voice recognition on your Android device.