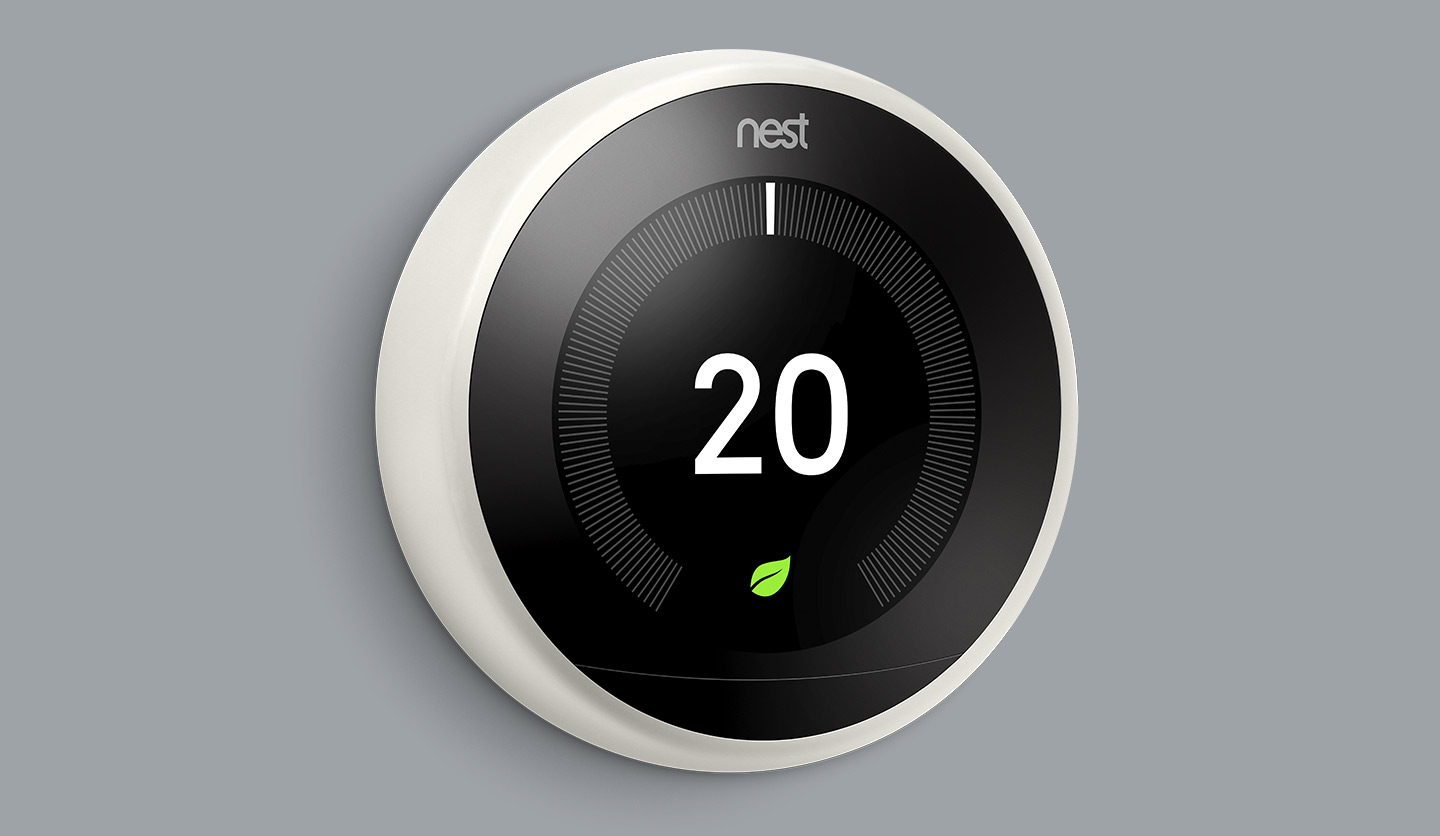What You Will Need
To set up your Nest Thermostat with Google Home, there are a few things you will need:
- Nest Thermostat: Make sure you have a compatible Nest Thermostat model. The Nest Thermostat E and the 3rd generation Nest Learning Thermostat are both compatible with Google Home.
- Google Home device: You’ll need a Google Home device, such as Google Home, Google Home Mini, or Google Home Max.
- Smartphone or tablet: Download the Google Home app on your iOS or Android device from the App Store or Google Play Store.
- Wi-Fi network: Ensure that you have a stable internet connection to connect your Nest Thermostat and Google Home.
- Google account: You’ll need a Google account to access the Google Home app and connect your devices.
Once you have gathered all the necessary items, you can proceed to the next steps to set up your Nest Thermostat with Google Home.
Step 1: Download the Google Home app
To begin setting up your Nest Thermostat with Google Home, you’ll need to download the Google Home app onto your smartphone or tablet. Follow these simple steps:
- Open the App Store for iOS or Google Play Store for Android on your device.
- Search for “Google Home” in the search bar.
- Tap on the Google Home app in the search results.
- Select “Install” or “Get” to download the app onto your device.
- Wait for the app to finish downloading and then tap on “Open” to launch it.
Once you have successfully downloaded and opened the Google Home app, you will be prompted to sign in with your Google account. If you don’t have a Google account, you can create one by tapping on “Create account” and following the on-screen instructions.
The Google Home app serves as the control center for all your smart home devices, including the Nest Thermostat. It allows you to set up, manage, and customize your devices with ease.
Now that you have the Google Home app installed on your device and you’re signed in to your Google account, you’re ready to move on to the next step: setting up your Google Home device.
Step 2: Set Up Your Google Home Device
Now that you have the Google Home app installed on your device, it’s time to set up your Google Home device. Follow these steps to get started:
- Plug in your Google Home device and wait for it to power on.
- Open the Google Home app on your smartphone or tablet.
- Tap on the “+” icon in the top left corner of the screen to add a new device.
- Select “Set up device” from the options presented.
- Choose the “New devices” option from the list.
- Make sure that your Google Home device is connected to the same Wi-Fi network as your smartphone or tablet.
- The app will automatically detect your Google Home device. Tap on it to proceed.
- Follow the on-screen instructions to complete the setup process.
During the setup process, you will be asked to choose the room where your Google Home device is located. This is important for organizing your smart home devices and controlling them through voice commands.
Once the setup is complete, your Google Home device will be ready to use. You can start controlling it using the Google Home app or with your voice commands. Now, let’s move on to the next step: connecting your Nest Thermostat to your Google Home.
Step 3: Connect Your Nest Thermostat to Your Google Home
Now that your Google Home device is set up, it’s time to connect your Nest Thermostat to it. Follow these steps to establish the connection:
- Open the Google Home app on your smartphone or tablet.
- In the app, tap on the “+” icon in the top left corner of the screen to add a new device.
- Select “Set up device” from the options.
- Choose the “Works with Google” option from the list.
- Find “Nest” in the list of available devices and tap on it.
- Follow the on-screen instructions to sign in to your Nest account or create a new one if you don’t have an account already.
- Grant the necessary permissions for the Google Home app to access your Nest account.
- The app will then search for available Nest devices. Once your Nest Thermostat is detected, select it to proceed.
- Assign a location or room for your Nest Thermostat to easily control it with voice commands.
- Review the settings and customization options for your Nest Thermostat and make any desired changes.
- Finally, confirm the connection between your Nest Thermostat and your Google Home device.
After completing these steps, your Nest Thermostat will be successfully connected to your Google Home device. You can now control your thermostat using voice commands through your Google Home device.
Now that your Nest Thermostat is connected to Google Home, let’s proceed to the next step: setting up voice commands.
Step 4: Set Up Voice Commands
Setting up voice commands allows you to control your Nest Thermostat using your voice through your Google Home device. Here’s how to get started:
- Open the Google Home app on your smartphone or tablet.
- Tap on the “Profile” icon in the bottom right corner of the screen.
- Select “Assistant settings” from the menu.
- Scroll down and tap on “Routines & commands.”
- Tap on the “+” icon to create a new routine or command.
- Follow the on-screen instructions to set up your desired voice command.
- Choose the action you want your Nest Thermostat to perform when the voice command is given.
- Test your voice command to ensure that it works correctly.
With voice commands set up, you can now control your Nest Thermostat by simply speaking to your Google Home device. For example, you can say, “Hey Google, set the temperature to 72 degrees” or “Hey Google, turn off the thermostat.”
Feel free to create multiple voice commands to cater to your specific needs and preferences. You can also customize other settings in the Google Home app to enhance your smart home experience.
Now that you have set up voice commands, let’s move on to the next step: customizing your Nest Thermostat settings.
Step 5: Customize Your Nest Thermostat Settings
Once your Nest Thermostat is connected to your Google Home and voice commands are set up, you have the option to customize the settings to fit your preferences. Here’s how you can do it:
- Open the Google Home app on your smartphone or tablet.
- Tap on the device tab at the bottom of the screen.
- Scroll until you find your Nest Thermostat and tap on it.
- Here, you can adjust various settings like temperature, schedule, and eco mode.
- To change the temperature, simply tap on the up or down arrow to increase or decrease it.
- If you want to create a schedule, tap on “Schedule” and follow the prompts to set different temperatures for different times of the day.
- If you want to enable eco mode, which helps save energy, tap on “Eco” and toggle the switch to turn it on.
- You can also adjust other settings like fan control, humidity, and sensor usage.
- Tap on “Done” when you’re finished customizing your Nest Thermostat settings.
By customizing your Nest Thermostat settings, you can optimize energy efficiency, create a comfortable environment, and save on utility bills.
Feel free to experiment with different settings and make adjustments according to your preferences. The Google Home app makes it easy to fine-tune your Nest Thermostat settings and tailor them to your specific needs.
Now that you have successfully customized your Nest Thermostat settings, let’s move on to the final step: troubleshooting tips.
Step 6: Troubleshooting Tips
While setting up and using your Nest Thermostat with Google Home, you may encounter some common issues. Here are a few troubleshooting tips to help you resolve them:
- Ensure Wi-Fi connectivity: Make sure that both your Nest Thermostat and Google Home device are properly connected to a stable Wi-Fi network. If there are connectivity issues, restart your router or move your devices closer to the router.
- Check device compatibility: Ensure that your Nest Thermostat and Google Home device are compatible with each other. Refer to the respective manufacturer’s documentation for compatibility information.
- Verify account linking: Double-check that your Nest account is linked to your Google account in the Google Home app settings. If not, go through the linking process again.
- Restart devices: If you’re experiencing any glitches or unresponsiveness, try restarting both your Nest Thermostat and Google Home device.
- Update firmware: Ensure that your Nest Thermostat and Google Home device have the latest firmware updates installed. Check for updates in the respective device settings and install them if available.
- Reset factory settings: As a last resort, you can perform a factory reset on your Nest Thermostat and Google Home device. However, note that this will remove all personalized settings and configurations.
- Contact support: If you’re still experiencing issues or need further assistance, reach out to the respective support channels of Nest or Google Home for technical support.
By following these troubleshooting tips, you can overcome common obstacles and ensure the smooth functioning of your Nest Thermostat and Google Home integration.
With these steps in mind, you should now be able to successfully set up your Nest Thermostat with Google Home and enjoy the convenience of controlling your thermostat with voice commands. Have fun exploring the features and optimizing your home’s comfort and energy efficiency!