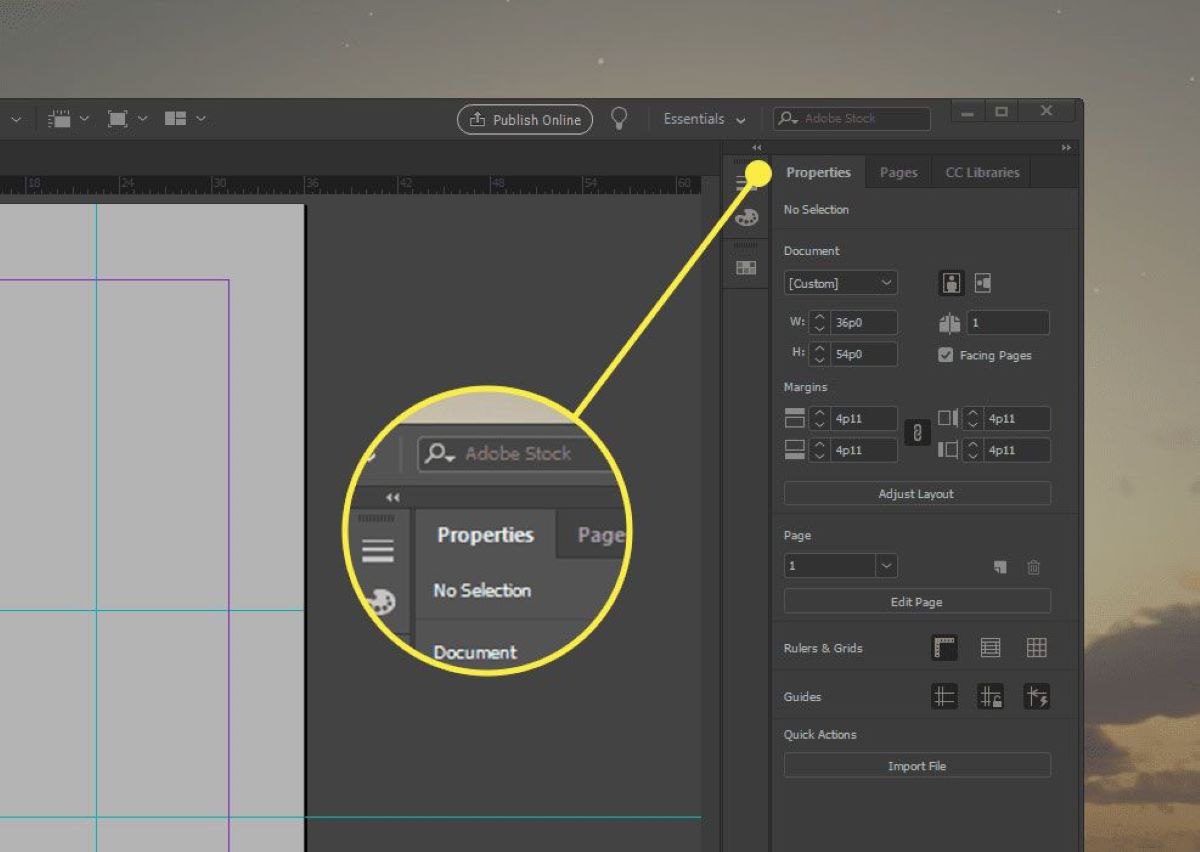What are Guides in Adobe InDesign?
In the world of graphic design and layout, Adobe InDesign is a popular software tool used by professionals to create stunning publications, such as brochures, magazines, and books. At the heart of Adobe InDesign’s interface are guides, an essential feature that aids in precise layout and alignment of objects.
Guides in Adobe InDesign are non-printable, vertical or horizontal lines that serve as visual aids to help designers align and position elements accurately on the page. They act as a reference point, allowing you to maintain consistent spacing, margins, and alignment between different objects or sections within your document.
These guides act as an invisible grid system, providing a framework for organizing and maintaining design consistency throughout your project. For example, you can use guides to align textboxes, images, and other graphic elements, ensuring they are perfectly positioned in relation to each other.
By using guides effectively, designers can achieve a professional and polished layout. Guides help avoid common design flaws, such as misaligned elements and inconsistent spacing, resulting in a visually pleasing end product.
Adobe InDesign provides both vertical and horizontal guides, allowing you to create a grid-like structure for precise object placement. You can easily toggle the visibility of guides on and off, customize their appearance and color, and even lock them to ensure they stay in place while you work on your design.
Now that you have a better understanding of what guides are in Adobe InDesign, let’s delve deeper into how to use and manipulate them to streamline your design process.
Why Use Guides in Adobe InDesign?
When working on a design project in Adobe InDesign, using guides can greatly enhance your workflow and help you achieve a professional and organized layout. Here are some key reasons why you should consider using guides:
- Precision and Alignment: Guides in Adobe InDesign enable you to align elements accurately. By snapping objects to guides, you can ensure that they are perfectly positioned, eliminating any inconsistencies and creating a visually cohesive design.
- Consistency: Guides act as a visual reference system, allowing you to maintain consistent spacing, margins, and alignments throughout your document. This ensures harmony and professionalism in your design, as well as a user-friendly reading experience.
- Efficiency: With guides, you can work more efficiently by speeding up the design process. By snapping objects to guides, you can quickly position elements without the need for manual adjustments, saving you time and effort.
- Grid Structure: Guides can be used to create a grid-like structure that defines the layout of your design. This makes it easier to place elements precisely and maintain a balanced composition.
- Flexibility: Adobe InDesign allows you to customize and manipulate guides according to your specific design needs. You can create custom guides, change their colors, lock them in place, and even delete or modify them as required.
Whether you’re working on a single-page flyer or a multi-page publication, using guides in Adobe InDesign can significantly improve your design process. They provide you with the tools and visual aids to ensure that your layout is precise, consistent, and well-organized. By leveraging the power of guides, you can create visually stunning and professional publications that stand out.
How to Show or Hide Guides in Adobe InDesign
Guides are a vital tool for precise layout and alignment in Adobe InDesign. Here’s how you can show or hide guides in Adobe InDesign:
- To Show Guides: By default, guides are visible in Adobe InDesign. If you can’t see them, go to the “View” menu at the top and make sure “Guides” is checked. This will ensure that guides are displayed on your document.
- To Hide Guides: If you want to temporarily hide the guides, you can use the shortcut “Command + ;” (Mac) or “Ctrl + ;” (Windows). This command toggles the visibility of the guides on and off, allowing you to work without being visually distracted by the guides.
- Showing Guides When Hidden: If you’re working with hidden guides and want to show them again, simply use the same shortcut “Command + ;” (Mac) or “Ctrl + ;” (Windows) to reveal the guides on your document.
- Using the Guides Panel: Another way to show or hide guides is through the “Guides” panel. To access this panel, go to “Window” > “Guides.” This panel allows you to toggle the visibility of guides by checking or unchecking the “Show Guides” option.
Now you have the knowledge to show or hide guides in Adobe InDesign effortlessly. This feature gives you the flexibility to work with guides when you need them and hide them when they’re not necessary, allowing you to focus on your design without distractions.
How to Create Custom Guides in Adobe InDesign
In addition to the default guides, Adobe InDesign also allows you to create custom guides to suit your specific design needs. Here’s how you can create custom guides in Adobe InDesign:
- Step 1: Select the Ruler: First, make sure the rulers are visible on your document. If they’re not, go to the “View” menu at the top and check “Show Rulers.” Alternatively, you can use the shortcut “Command + R” (Mac) or “Ctrl + R” (Windows) to toggle the rulers on and off.
- Step 2: Click and Drag: To create a custom guide, click on the ruler at the top or the side of the document window and drag towards the desired location. As you drag, a guide will appear, indicating the position and orientation of the guide. You can create both vertical and horizontal guides.
- Step 3: Position the Guides: Drag the custom guide to the desired location on your document. You can position it precisely by referring to the ruler measurements. You can create multiple custom guides by repeating the click and drag process.
- Step 4: Modify the Guide: After creating a custom guide, you can adjust its position by selecting it and dragging it to a new location. To modify the guide’s position numerically, you can go to the “Control” panel at the top and enter specific measurements for accuracy.
- Step 5: Delete Guides: If you want to remove a custom guide, simply select it and press the “Delete” key on your keyboard. Alternatively, you can right-click on the guide and choose “Delete Guide” from the context menu.
With the ability to create custom guides, you have the flexibility to establish precise layout and alignment in Adobe InDesign. Custom guides enable you to design with greater accuracy and ensure that your elements are perfectly positioned according to your design vision.
How to Lock or Unlock Guides in Adobe InDesign
Locking or unlocking guides in Adobe InDesign can be a useful feature when you want to prevent accidental movement or modification of guides while working on your design. Here’s how you can lock or unlock guides in Adobe InDesign:
- To Lock Guides: Select the guides that you want to lock by simply clicking on them. Then, go to the “View” menu at the top and choose “Lock Guides.” Alternatively, you can use the shortcut “Command + Option + ;” (Mac) or “Ctrl + Alt + ;” (Windows) to lock the selected guides. Once locked, the guides will be prevented from moving or being modified.
- To Unlock Guides: If you need to make changes to a locked guide or want to move it, you can unlock it. To unlock guides, select the locked guides, then go to the “View” menu and choose “Unlock Guides.” You can also use the shortcut “Command + Option + ;” (Mac) or “Ctrl + Alt + ;” (Windows) to unlock selected guides. Once unlocked, guides can be freely moved and modified.
- Lock All Guides: If you want to lock or unlock all guides at once, you can use the “Lock All Guides” or “Unlock All Guides” options from the “View” menu. These commands will apply to all guides present on your document.
- Locking Guides through the Layers Panel: Another way to lock or unlock guides is through the “Layers” panel. By selecting the guide layer and clicking on the lock icon next to it, you can lock or unlock all the guides within that layer.
Locking or unlocking guides in Adobe InDesign gives you more control over the design process and ensures that your layout remains consistent and intact. It helps avoid accidental movement or modification of guides, providing stability and precision to your design workflow.
How to Delete Guides in Adobe InDesign
Deleting guides in Adobe InDesign allows you to remove unnecessary or misplaced guides from your document. Here’s how you can delete guides in Adobe InDesign:
- To Delete Single Guides: Select the guide that you want to delete by clicking on it. Then, press the “Delete” key on your keyboard. Alternatively, you can right-click on the guide and choose “Delete Guide” from the context menu. The selected guide will be removed from your document.
- To Delete All Guides: If you want to delete all guides in one go, go to the “View” menu at the top, hover over “Grids & Guides,” and choose “Clear Guides.” This command will remove all guides from your document instantly.
- To Delete Guides in a Specific Area: If you only want to delete guides within a particular area of your document, use the Zoom tool to zoom in on that area. Then, use the selection tool to marquee-select the guides you want to delete. Once selected, press the “Delete” key to remove them.
- To Delete Guides via Layers Panel: Another way to delete guides is through the “Layers” panel. Open the panel by going to “Window” > “Layers.” Locate the layer containing the guides you want to delete, and simply click on the “Delete” icon next to the layer name. This will remove all the guides within that layer.
Deleting guides in Adobe InDesign helps declutter your workspace and ensures that only the necessary guides remain visible. It allows you to maintain a clean layout and focus on your design without any distractions. Remember to double-check before deleting guides to ensure that you’re removing the intended ones and not essential guides necessary for your design alignment.
How to Edit Guides in Adobe InDesign
Editing guides in Adobe InDesign gives you the flexibility to modify their position and appearance to suit your design requirements. Here’s how you can edit guides in Adobe InDesign:
- Positional Adjustments: To adjust the position of a guide, simply select it and drag it to a new location. You can move both vertical and horizontal guides. Use the ruler or the Smart Guides feature to align the guide precisely.
- Numerical Adjustments: For precise positional changes, you can use the “Control” panel located at the top of the screen. Select the guide you want to edit, and enter specific measurements for its position using the X and Y coordinates in the Control panel.
- Guide Length: If you need to change the length of a guide, you can do so by selecting it and dragging its endpoint. For vertical guides, drag the top or bottom edge; for horizontal guides, drag the left or right edge. This will resize the guide accordingly.
- Guide Color: To differentiate between different guides or to match your design aesthetic, you can change the color of the guides. Right-click on a guide and choose “Guide Color” from the context menu. Select a predefined color or choose a custom color by selecting “Other” from the color menu.
- Smart Guides Alignment: When editing guides, Smart Guides can be incredibly helpful. They automatically appear as you move objects close to guides, providing alignment suggestions and measurements to aid in precise placement. Enable Smart Guides from the “View” menu or by using the shortcut “Command + U” (Mac) or “Ctrl + U” (Windows).
With the ability to edit guides in Adobe InDesign, you have complete control over their position, length, and appearance. This allows you to fine-tune your design’s alignment and spacing, resulting in a professional and visually pleasing layout.
How to Move Guides in Adobe InDesign
In Adobe InDesign, moving guides is a simple and effective way to adjust their positions and align elements precisely. Here’s how you can move guides in Adobe InDesign:
- Selecting Guides: To move a guide, start by selecting it. Click on the guide you want to move to activate it. Once selected, you can see the guide’s endpoints and any attached objects.
- Moving Guides Manually: With the guide selected, click and drag it to your desired location. As you move the guide, you’ll notice objects snapping to it, helping you align content accurately. Use the Smart Guides feature and the ruler as a visual guide to ensure precise placement.
- Numerical Adjustments: For more precise positioning, you can make numerical adjustments to the guide’s location. Select the guide and refer to the Control panel located at the top of the screen. Enter specific X and Y values to move the guide to precise coordinates.
- Moving Multiple Guides: If you need to move multiple guides simultaneously, hold down the Shift key and click on each guide you want to move. Once selected, click and drag one of the selected guides, and all the selected guides will move together as a group.
- Using Guide Options: Another option for moving guides is through the Guide Options dialog box. Simply go to the “View” menu, choose “Grids & Guides,” and select “Guide Options.” In the dialog box, you can enter precise measurements for guide positioning. This method allows for more accurate placement of guides.
- Saving Guide Positions: If you need to save your guide positions for future projects, consider creating a template or saving a workspace. This way, you can easily apply consistent guide placement to new documents, ensuring consistent design layouts.
By moving guides in Adobe InDesign, you have greater control over the alignment and positioning of your design elements. Whether you’re fine-tuning layouts or creating precise grids, moving guides enhances accuracy and helps you create visually pleasing and professionally aligned designs.
How to Change Guide Colors in Adobe InDesign
In Adobe InDesign, you have the option to change the colors of your guides to suit your design preferences or to differentiate between different types of guides. Here’s how you can change guide colors in Adobe InDesign:
- Selecting Guides: To change the color of a guide, start by selecting it. Click on the guide to activate it and make sure it is highlighted.
- Right-Click Method: Right-click on the selected guide and choose “Guide Color” from the context menu. A color picker dialog box will appear.
- Color Picker: In the color picker dialog box, you can choose a new color for the guide. You can select one of the predefined colors or click on the “Other” option to choose a custom color.
- Predefined Colors: The predefined colors palette offers various options to choose from. Select a color that contrasts well with your document’s background and elements to ensure visibility.
- Custom Colors: If you want to use a specific color, click on the “Other” option in the color picker dialog box. This will open the system color picker, allowing you to select a custom color by adjusting the sliders or entering specific color values.
- Applying the Color: Once you have chosen your desired color, click “OK” to apply the color to the selected guide. The guide will now appear in the new color.
- Changing Multiple Guide Colors: To change the colors of multiple guides at once, hold down the Shift key and click on each guide you want to modify. Once all the guides are selected, follow the same steps mentioned above to change their colors simultaneously.
By changing the colors of your guides in Adobe InDesign, you can enhance the visual organization and clarity of your design. Whether you want to make your guides more noticeable or match them to specific design elements, customizing their colors adds a personal touch and improves your overall workflow.
How to Snap Objects to Guides in Adobe InDesign
Snapping objects to guides in Adobe InDesign allows you to align and position content precisely, ensuring a professional and visually appealing layout. Here’s how you can snap objects to guides:
- Show Guides: Make sure the guides are visible on your document by going to the “View” menu and ensuring that “Guides” is checked.
- Select the Object: Select the object you want to snap to a guide. This can be text, images, shapes, or any other elements on your document.
- Drag the Object: Click and drag the selected object towards the guide you want to align it with. As you bring the object closer to the guide, it will snap into position, aligning itself according to the guide’s position.
- Snapping Options: You can adjust the snapping options to enhance the precision of object alignment. Go to the “View” menu, hover over “Grids & Guides,” and choose “Snapping Options.” In the dialog box, you can set the snapping options according to your preferences.
- Object-to-Object Snapping: In addition to snapping to guides, Adobe InDesign also allows you to snap objects to other objects. This feature, known as object-to-object snapping, helps you align elements relative to one another. When dragging an object close to another object, it will snap into alignment, making it easier to create even spacing and maintain consistent formatting.
- Enabling Smart Guides: Smart Guides are a powerful tool in Adobe InDesign that assists with object alignment. Enable Smart Guides by going to the “View” menu or by using the shortcut “Command + U” (Mac) or “Ctrl + U” (Windows). They provide interactive alignment suggestions, measurements, and other helpful information as you move objects.
By snapping objects to guides in Adobe InDesign, you can achieve precise alignment and consistent spacing, resulting in a tidy and professional layout. Take advantage of the snapping features and Smart Guides to streamline your design process and create visually pleasing designs.
How to Align Objects to Guides in Adobe InDesign
Aligning objects to guides in Adobe InDesign is a powerful technique to ensure precise positioning and consistent spacing in your designs. Here’s how you can align objects to guides:
- Show Guides: Ensure that guides are visible on your document. Go to the “View” menu and make sure “Guides” is checked.
- Select the Objects: Select the objects you want to align to guides. This can be text boxes, images, shapes, or any other elements in your design.
- Align Left/Right: To align objects to the left or right guide, go to the “Align” panel. If the panel is not visible, open it by going to “Window” > “Object & Layout” > “Align”. Then, click on the appropriate align icon to align the selected objects to the left or right edge of the guide.
- Align Top/Bottom: Similarly, if you want to align objects to the top or bottom guide, use the “Align” panel. Click on the appropriate align icon to align the selected objects to the top or bottom edge of the guide.
- Align Center: To center align objects to a guide horizontally or vertically, use the “Align” panel. Click on the appropriate center align icon to align the selected objects to the center of the guide.
- Manual Alignment: If you need more precise alignment, you can use the guides as visual reference points and manually position the objects to achieve the desired alignment. Click and drag the objects until they snap to the guide or align visually with it.
- Multiple Object Alignment: If you have multiple objects that need to be aligned to a guide, select all the objects and use the alignment options in the “Align” panel. This way, you can quickly ensure consistent alignment across multiple elements in your design.
By aligning objects to guides in Adobe InDesign, you can achieve a clean and well-structured layout. Taking advantage of the align options and utilizing guides as visual alignment references will help you create professional designs with precise positioning and consistent spacing.
How to Gridify Objects to Guides in Adobe InDesign
Gridifying objects to guides in Adobe InDesign is a powerful feature that allows you to evenly distribute and align multiple objects along a grid-based layout. Here’s how you can gridify objects to guides:
- Show Guides: Make sure the guides are visible on your document. Go to the “View” menu and ensure that “Guides” is checked.
- Select Objects: Select the objects you want to gridify. These can be text boxes, images, shapes, or any other elements that you want to align along a grid layout.
- Create Guides: If you haven’t already done so, create the guides that will serve as the grid layout. Click and drag from the rulers to create horizontal or vertical guides, or use the guide creation methods mentioned earlier in this guide.
- Gridify Objects: With the objects selected, go to the “Object” menu, choose “Path,” and then select “Gridify.” This will automatically distribute the selected objects evenly along the guides, creating a grid-based layout.
- Adjust Gridify Options: If you want more control over the gridify process, you can adjust the gridify options. With the objects still selected, go to the “Object” menu, choose “Path,” select “Gridify,” and then click on “Gridify Options.” In the dialog box, you can specify the number of rows and columns, as well as the spacing between the objects.
- Manual Gridify: If you prefer a more manual approach, you can also gridify objects by manually aligning them to the guides. Select the objects, click and drag them towards the guides, and use the guides as visual alignment guides.
- Modifying Gridify Layout: If you need to modify the gridify layout after applying it, simply select the gridified objects, go to the “Object” menu, choose “Path,” and then select “Ungroup.” This will allow you to individually adjust, move, or resize the objects within the grid layout.
By gridifying objects to guides in Adobe InDesign, you can create visually pleasing and well-organized layouts. This feature is particularly useful when working with multiple objects that need to be evenly distributed along a grid, such as in tables, portfolios, or image galleries. Embrace the power of gridify to enhance your design workflow and create sophisticated designs with ease.
How to Baseline Grid in Adobe InDesign
The baseline grid in Adobe InDesign is a valuable tool that aids in consistent vertical alignment and spacing of text across multiple pages or columns. Here is how you can set up and use the baseline grid:
- Show Baseline Grid: First, ensure that the baseline grid is visible on your document. Go to the “View” menu, hover over “Grids & Guides,” and make sure “Show Baseline Grid” is checked.
- Adjust Baseline Grid Preferences: To modify the baseline grid settings, go to the “Preferences” menu and select “Grids.” In the dialog box, you can specify the gridline every X number of lines, the grid starts at a specific offset, and the color and style of the gridlines.
- Apply Baseline Grid to Text: To apply the baseline grid to your text, select the text box or the text frames that you want to align to the grid. Go to the “Paragraph” panel, click on the “Align to Baseline Grid” icon, and make sure it is highlighted.
- Aligning Existing Text: If you have already typed text and want to align it to the baseline grid, select the text or text frames, and go to the “Paragraph” panel. Click on the “Align to Baseline Grid” icon. The text will automatically snap to the gridlines and align vertically.
- Ignoring Baseline Grid: In some cases, you might want to ignore the baseline grid for a particular text section. To do this, select the text or text frames, go to the “Paragraph” panel, and click on the “Ignore Baseline Grid” icon.
- Spacing Adjustments: To fine-tune the vertical spacing between lines and the baseline grid, go to the “Leading” or “Paragraph Spacing” options in the “Paragraph” panel or the “Control” panel. Adjust these values based on your design requirements.
- Modifying Baseline Grid: If you need to modify the baseline grid settings for specific pages or sections, you can do so by creating different master pages or setting up overrides on individual pages. This allows you to have variations in grid settings within your document.
By utilizing the baseline grid feature in Adobe InDesign, you can achieve consistent vertical alignment and spacing in your text, resulting in a professional and well-structured layout. Take advantage of this tool to enhance readability and create visually appealing designs with precise alignment.