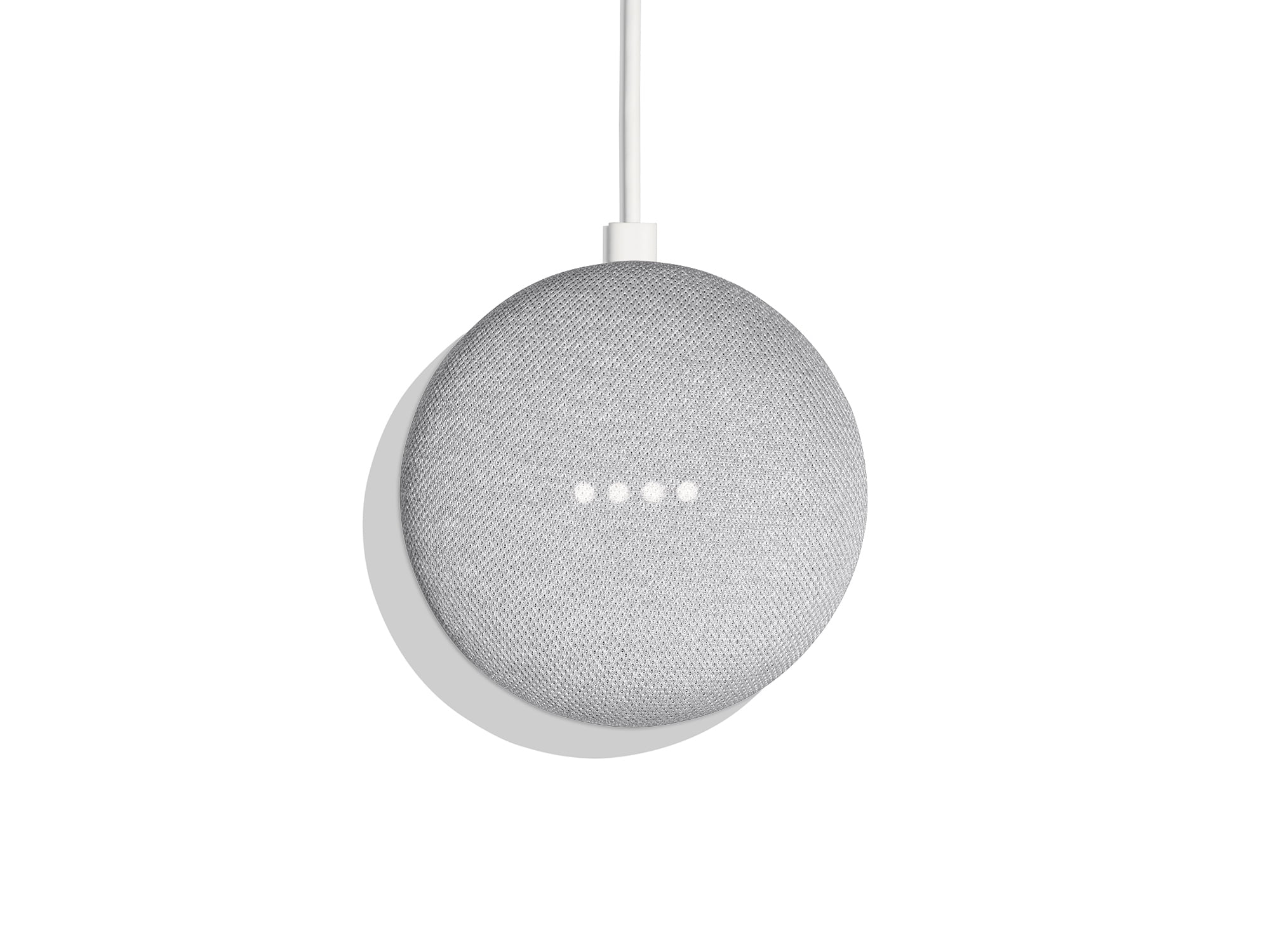What is Google Voice Recognition?
Google Voice Recognition is a cutting-edge technology developed by Google that allows users to control their devices and perform various tasks using voice commands. It utilizes advanced algorithms and machine learning techniques to convert spoken language into written text or execute specific commands. With Google Voice Recognition, users can dictate text messages, make phone calls, search the web, set reminders, and interact with various applications, all through the power of their voice.
This innovative feature is available on a wide range of devices, including smartphones, tablets, smartwatches, smart speakers, and even some smart TVs. It not only enhances accessibility but also adds convenience to our daily lives, eliminating the need for traditional input methods such as typing or tapping on a screen.
Google Voice Recognition also offers impressive accuracy and speed, thanks to its continuous development and integration with Google’s vast language database. It can understand and interpret various accents, dialects, and languages, making it accessible to users worldwide.
Furthermore, Google Voice Recognition goes beyond basic speech-to-text functionality. It has evolved into a powerful tool that allows users to navigate their devices, launch applications, control smart home devices, and perform a variety of tasks, all with just a few spoken words. This technology has revolutionized the way we interact with our devices, making it more natural and intuitive.
It is worth noting that Google Voice Recognition relies on an internet connection to process voice commands. This means that the accuracy and response time may be affected if the internet connection is slow or unreliable. However, some devices have offline voice recognition capabilities, which allow for voice commands to be processed locally without an internet connection.
In the next section, we will explore how Google Voice Recognition works and delve into the intricate mechanisms behind its impressive capabilities.
How Does Google Voice Recognition Work?
Google Voice Recognition combines various technologies and techniques to accurately transcribe and interpret spoken words. The process involves multiple stages, including audio capturing, feature extraction, language modeling, and decoding.
The first step in the voice recognition process is audio capturing. When a user speaks into their device’s microphone, the audio data is recorded and sent to Google’s servers for processing. During this stage, background noise is filtered out to improve the accuracy of transcription.
Once the audio data is captured, the next step is feature extraction. The voice signal is analyzed to identify important features that help distinguish between different sounds and phonetic patterns. These features include pitch, duration, energy, and other characteristics that are unique to each spoken word.
After extracting the relevant features, Google Voice Recognition utilizes language modeling techniques to understand the context and meaning of the spoken words. This involves comparing the extracted features against a vast language database to determine the most likely word or phrase that matches the input. Contextual factors, such as the surrounding words and previous user interactions, are taken into account to improve accuracy.
The final stage of the process is decoding, where the transcribed audio is converted into the written text or executed as a command. This involves mapping the transcribed words to their corresponding textual representations or triggering specific actions based on the recognized command.
To continuously improve the accuracy and performance of Google Voice Recognition, Google collects and analyzes vast amounts of voice data from users worldwide. This data is used to train and refine the underlying machine learning models, allowing the system to adapt and recognize various accents, dialects, and language patterns.
Google Voice Recognition also utilizes cloud computing technology to offload the computational burden from the user’s device. This allows for faster and more accurate processing, as well as the ability to access the latest language models and improvements without requiring frequent updates to the device’s software.
In the following sections, we will explore the benefits of using Google Voice Recognition and provide a step-by-step guide on how to set it up on your device.
Benefits of Using Google Voice Recognition
Google Voice Recognition offers a wide range of benefits that enhance the overall user experience and provide convenience in various aspects of our daily lives. Here are some key advantages of using Google Voice Recognition:
- Hands-Free Operation: Perhaps one of the most significant advantages of Google Voice Recognition is the ability to perform tasks without physically interacting with your device. You can make phone calls, send messages, set reminders, and perform various other actions using just your voice. This hands-free operation is particularly useful when driving, cooking, or when your hands are occupied with other tasks.
- Increased Accessibility: Google Voice Recognition makes technology more accessible for individuals with physical disabilities or those who have difficulty typing or using traditional input methods. By relying on voice commands, users with limited mobility can navigate their devices, interact with applications, and access information with ease.
- Improved Efficiency: Voice recognition allows for faster and more efficient task completion. Instead of typing out lengthy messages or searching for specific information, you can simply dictate your message or ask a question verbally. This saves time and effort, especially when dealing with tasks that require a lot of written content or extensive searches.
- Enhanced Multitasking: With voice commands, you can multitask more effectively. You can ask your device to perform simultaneous actions like setting a timer while reading a recipe, or making a phone call while browsing the web. This ability to interact with your device hands-free allows for seamless multitasking and increases productivity.
- Accurate Transcriptions: Google Voice Recognition has improved significantly over the years, offering impressive accuracy in transcribing spoken words into written text. This accuracy is particularly useful when taking notes, writing emails, or transcribing interviews or meetings. It reduces the need for manual typing and minimizes the chances of errors or typos in your text.
- Integration with Applications and Services: Google Voice Recognition is closely integrated with various applications and services. This integration allows you to perform specific actions within supported applications using voice commands. For example, you can ask your device to send a message on WhatsApp, play a song on Spotify, or check the weather forecast on a weather app.
These are just a few of the many benefits that Google Voice Recognition offers. As technology continues to advance, voice recognition capabilities are expected to improve even further, providing even more convenience and opportunities for users in the future.
Step 1: Set Up Google Voice Recognition on Your Device
Setting up Google Voice Recognition on your device is a simple process that enables you to start using this powerful feature. The exact steps may vary slightly depending on the device and operating system you are using, but the general process remains the same. Here’s how to set up Google Voice Recognition:
- Open Settings: Go to the Settings menu on your device. This can usually be found in the app drawer or by swiping down from the top of the screen and tapping on the gear icon.
- Select Language & Input: Look for the Language & Input option in the Settings menu. Tap on it to access the language and input settings for your device.
- Choose Google Voice Typing: In the Language & Input menu, you should see an option called Google Voice Typing or Voice Input. Tap on it to access the voice typing settings.
- Enable Voice Typing: In the voice typing settings, you will usually find a toggle switch to enable voice recognition. Slide the switch to the “On” position to enable Google Voice Recognition on your device.
- Grant Permissions: Depending on your device, you may be prompted to grant certain permissions for Google Voice Recognition to access the microphone and other necessary features. Follow the on-screen prompts to grant these permissions.
- Customize Additional Voice Recognition Settings: After enabling Google Voice Recognition, you may have the option to further customize settings such as language preferences, voice match, and voice shortcut settings. Explore these settings to personalize your voice recognition experience.
Once you have completed these steps, Google Voice Recognition is now set up and ready to use on your device. You can start using voice commands to perform various tasks and interact with applications that support voice input.
It is important to note that the specific steps and options may vary depending on your device and operating system version. If you encounter any difficulties or cannot find the voice recognition settings, refer to the user manual or online resources specific to your device.
In the next section, we will discuss how to train Google Voice Recognition to recognize your voice for improved accuracy and personalized experiences.
Step 2: Train Google Voice Recognition to Recognize Your Voice
To enhance the accuracy and performance of Google Voice Recognition, it is recommended to train it to recognize your voice. Training the voice recognition system helps it to understand your unique speech patterns, accents, and vocabulary, resulting in better recognition and transcription. Here is how you can train Google Voice Recognition on your device:
- Open the Voice Recognition Settings: Start by navigating to the voice recognition settings on your device. This can usually be found in the Language & Input or Speech settings, depending on your device and operating system.
- Choose Voice Model Training: Look for the option to train the voice model or personalized voice recognition. Tap on it to access the training settings.
- Follow the Prompts for Training: The training process may require you to read out aloud a series of phrases or sentences. Follow the on-screen prompts and speak clearly and naturally. This helps the system to learn and adapt to your specific voice characteristics.
- Repeat the Training Process: Depending on the device, you may need to repeat the training process multiple times to ensure the system captures and recognizes your voice accurately. Follow the instructions provided by the device during the training process.
- Test and Refine: After completing the initial training, it is advisable to test the voice recognition system by dictating some text or executing voice commands. Pay attention to the accuracy of transcription and make adjustments if necessary. If certain words or commands are consistently misrecognized, consider retraining the voice model for better results.
It is important to note that training the voice recognition system requires patience and practice. The more you use voice commands and interact with the system, the better it becomes at recognizing your voice and understanding your preferences.
Additionally, some devices offer the option to improve voice recognition accuracy by learning from your existing voice data, such as voicemails or recordings. These options can further enhance the performance of Google Voice Recognition.
By training Google Voice Recognition to recognize your voice, you can enjoy a tailored and personalized experience that improves accuracy and overall user satisfaction.
In the next section, we will explore how to enable voice recognition for specific applications and services on your device.
Step 3: Enable Voice Recognition for Applications
Once you have set up and trained Google Voice Recognition on your device, you can take advantage of its capabilities by enabling voice recognition for specific applications. This allows you to use voice commands to interact with supported apps and perform various actions. Here’s how to enable voice recognition for applications on your device:
- Open the Settings: Begin by opening the Settings menu on your device. This can usually be found in the app drawer or accessed by swiping down from the top of the screen and tapping on the gear icon.
- Select the Language & Input: In the Settings menu, look for the Language & Input option and tap on it. This will take you to the language and input settings for your device.
- Choose Google Voice Typing: Within the Language & Input settings, locate and select the option for Google Voice Typing or Voice Input. This will open the voice typing settings on your device.
- Enable Voice Recognition for Applications: In the voice typing settings, you will find an option to enable voice recognition for specific applications. Enable this option to allow voice commands to be recognized and executed within supported apps.
- Grant App Permissions: Some applications may require additional permissions to access voice input or execute certain commands. Follow any on-screen prompts to grant the necessary permissions to use voice recognition within those apps.
- Explore App-Specific Voice Commands: Once voice recognition is enabled for an application, it’s time to explore the available voice commands and actions. Each app may have its own set of voice commands, so it’s helpful to refer to the app’s documentation or explore the settings within the app.
Enabling voice recognition for applications allows you to control and interact with these apps using voice commands. For example, you can send messages, make calls, play music, and perform various other actions within supported apps, all without needing to type or tap on the screen.
It’s important to note that not all applications support voice recognition or have extensive voice command functionality. However, as voice recognition technology continues to advance, more apps are likely to integrate and enhance their voice control capabilities.
In the next section, we will discuss how to personalize voice commands and shortcuts to further streamline your voice recognition experience on your device.
Step 4: Personalize Voice Commands and Shortcuts
Customizing voice commands and shortcuts can further enhance your voice recognition experience by allowing you to perform specific actions quickly and easily. Google Voice Recognition offers the flexibility to personalize your voice commands and create shortcuts for frequently used tasks. Follow these steps to personalize voice commands and shortcuts on your device:
- Open the Settings: Start by opening the Settings menu on your device. This can typically be found in the app drawer or by swiping down from the top of the screen and tapping on the gear icon.
- Select Language & Input: Look for the Language & Input option in the Settings menu, and tap on it. This will take you to the language and input settings for your device.
- Choose Google Voice Typing: Within the Language & Input settings, locate and select the option for Google Voice Typing or Voice Input. This will open the voice typing settings on your device.
- Access Voice Commands and Shortcuts: In the voice typing settings, you will find options to set up and personalize voice commands and shortcuts. Tap on the relevant option to access these settings.
- Add Voice Commands: Within the voice commands settings, you can add specific voice commands for performing actions. For example, you can create a voice command like “Send message to [contact]” to quickly send a message to a specific person without needing to open the messaging app manually.
- Create Shortcuts: Shortcuts allow you to assign a specific phrase or keyword to perform a particular action. For instance, you can create a shortcut like “Work email” to automatically input your work email address when you say that specific phrase.
- Test and Refine: After setting up your voice commands and shortcuts, it’s important to test them and ensure they work as intended. If certain voice commands or shortcuts do not execute the desired actions, you can go back and make adjustments as needed.
Personalizing voice commands and shortcuts allows you to create a more efficient and personalized voice recognition experience. It streamlines your interactions with your device and makes executing tasks quicker and more convenient.
It’s worth noting that the available customization options may vary depending on your device and the specific voice recognition settings. Some devices and applications may offer more advanced customization options, such as creating custom voice profiles or training the system to recognize specific phrases or context.
In the next section, we will provide troubleshooting tips and suggestions to improve voice recognition accuracy and performance on your device.
Step 5: Troubleshooting and Tips for Better Voice Recognition
While Google Voice Recognition is a powerful tool, there may be instances where you encounter challenges or want to optimize its performance. Here are some troubleshooting tips and suggestions to improve voice recognition accuracy and ensure a better experience on your device:
- Speak Clearly and Slowly: When giving voice commands, speak clearly and at a moderate pace. Articulate your words to help the system better recognize and transcribe your speech.
- Ensure a Quiet Environment: Background noise can interfere with voice recognition. Try to ensure you are in a quiet environment when using voice commands, as it can improve accuracy.
- Check Your Internet Connection: Google Voice Recognition relies on an internet connection to process voice commands. Make sure you have a stable internet connection to ensure optimal performance. Offline voice recognition is available on some devices and can be useful if you are in an area with limited internet access.
- Update Your Google Apps: Ensure that the Google app or related apps on your device are up to date. Updates may include improvements to voice recognition and help enhance its accuracy and capabilities.
- Train the System: If you find that Google Voice Recognition consistently misrecognizes certain words or phrases, consider retraining the voice model. Follow the device-specific instructions to go through the training process again.
- Use Standard Pronunciations: To improve accuracy, use standard pronunciations when giving voice commands. Speaking clearly and using commonly accepted pronunciations can help the system recognize and understand your words more accurately.
- Tweak Language Settings: Explore the language settings within Google Voice Recognition to make sure the correct language and dialect is selected. This can significantly impact recognition accuracy.
- Update Speech Recognition Data: Some devices allow you to update the speech recognition data or language models. Check for updates and install them to ensure you have the latest improvements and enhancements.
- Practice and Experiment: Voice recognition is a continuous learning process. Experiment with different phrasing, tones, and volumes to find the most effective way for the system to understand your voice commands.
- Provide Feedback: If you encounter persistent issues or have suggestions for improvement, you can provide feedback to the Google Voice Recognition development team. This helps them understand user experiences and make necessary improvements.
By implementing these troubleshooting tips and suggestions, you can optimize the performance of Google Voice Recognition, enhancing its accuracy and ensuring a smoother experience when using voice commands on your device.
Now that you have learned the steps to set up, train, and personalize Google Voice Recognition, you are ready to enjoy the convenience and efficiency that voice control brings to your device.