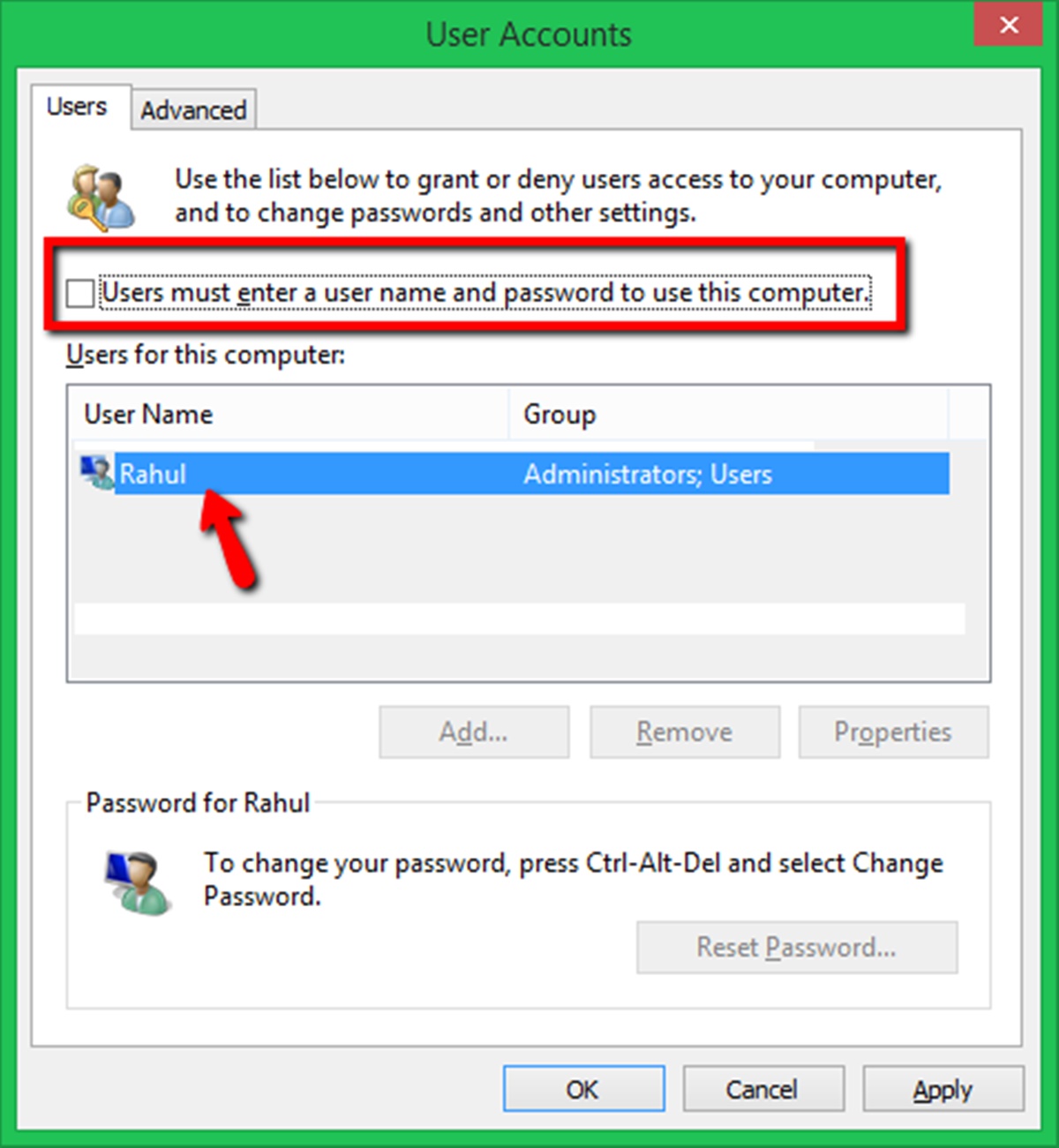Method 1: Using the User Accounts Settings
Setting up auto login in Windows can save you time and make it easier to access your computer. The User Accounts Settings in Windows allows you to enable auto login with just a few simple steps. Here’s how:
- Press the Windows key + R on your keyboard to open the Run dialog box.
- In the Run dialog box, type “netplwiz” (without the quotes) and click OK. This will open the User Accounts window.
- In the User Accounts window, uncheck the box that says “Users must enter a user name and password to use this computer”.
- Click on the Apply button.
- A window will pop up asking you to enter the password for your user account. Enter your password and click OK.
- Click OK again to close the User Accounts window.
- Restart your computer to apply the changes.
After following these steps, your computer will automatically log in to your user account without requiring you to enter your password each time you start your computer.
Note: Enabling auto login can be convenient, but it also means that anyone who has physical access to your computer can easily access your user account. Make sure to use this feature only on personal computers that are secured and not shared with other users.
Keep in mind that if you need to change your user account password, you will need to disable auto login temporarily, change the password, and then re-enable auto login using the steps outlined above.
Auto login can be a time-saving feature, especially if you are the primary user of your computer. By using the User Accounts Settings, you can easily configure your Windows computer to log in automatically, providing you with quick access to your applications and files.
Method 2: Using the Registry Editor
If you prefer a more advanced method for setting up auto login in Windows, you can use the Registry Editor. The Registry Editor allows you to make changes to the Windows registry, which controls various settings on your computer. Here’s how you can use the Registry Editor to enable auto login:
- Press the Windows key + R on your keyboard to open the Run dialog box.
- In the Run dialog box, type “regedit” (without the quotes) and click OK. This will open the Registry Editor.
- In the Registry Editor, navigate to the following path:
HKEY_LOCAL_MACHINE\SOFTWARE\Microsoft\Windows NT\CurrentVersion\Winlogon. - In the right pane, look for the key named “DefaultUserName”. If it doesn’t exist, create a new key by right-clicking on the right pane, selecting New, and then choosing String Value. Name the new key “DefaultUserName”.
- Double-click on the “DefaultUserName” key and enter the name of the user account you want to automatically log in.
- Find or create the key named “DefaultPassword” in the same manner as step 4 and 5. Double-click on it and enter the password for the user account.
- If the “DefaultPassword” key doesn’t exist, create a new key named “AutoAdminLogon” as a new String Value. Double-click on it and set its value to “1”.
- Click on the OK button to save the changes.
- Close the Registry Editor.
- Restart your computer to apply the changes.
After following these steps, your Windows computer will automatically log in to the specified user account without prompting for a password.
It’s important to note that modifying the Windows registry can have risks if done incorrectly. Be cautious when making changes and always back up your registry before making any modifications.
The Registry Editor provides a more advanced method for enabling auto login in Windows. It gives you more control over the settings and allows for customization, but it also requires a higher level of technical knowledge. If you’re not comfortable using the Registry Editor, you can consider using other methods or seek assistance from a professional.
Method 3: Using the Netplwiz Command
Another way to set up auto login in Windows is by using the Netplwiz command. This command provides a simple and straightforward approach to enable auto login without the need for technical knowledge. Here’s how you can use the Netplwiz command:
- Press the Windows key + R on your keyboard to open the Run dialog box.
- In the Run dialog box, type “netplwiz” (without the quotes) and click OK. This will open the User Accounts window.
- In the User Accounts window, uncheck the box that says “Users must enter a user name and password to use this computer”.
- Click on the Apply button.
- A window will pop up asking you to enter the password for your user account. Enter your password and click OK.
- Click OK again to close the User Accounts window.
- Restart your computer to apply the changes.
Once you have followed these steps, your Windows computer will automatically log in to your user account without requiring you to enter your password each time you start your computer.
The Netplwiz command simplifies the process of enabling auto login by providing an intuitive graphical interface. It is a great option for users who may not be comfortable modifying advanced Windows settings.
However, it’s important to note that enabling auto login can pose security risks, especially if your computer is accessed by others. Use this feature responsibly and make sure to implement additional security measures on your computer to protect your personal information.
Overall, the Netplwiz command offers a user-friendly method to set up auto login in Windows, providing convenience and ease of use for users who want quick access to their user accounts.
Method 4: Using the Autologon for Windows Utility
If you’re looking for a simple and efficient way to enable auto login in Windows, you can utilize a third-party utility called Autologon for Windows. This utility streamlines the process and allows you to configure auto login with just a few clicks. Follow the steps below to use the Autologon for Windows utility:
- Download the Autologon for Windows utility from the official Microsoft website or a trusted source.
- Launch the Autologon for Windows utility on your computer.
- In the utility’s interface, enter your username and password for the user account you want to auto login with.
- Click on the “Enable” or “Set Autologon” button to enable auto login for the specified user account.
- Restart your computer to apply the changes.
By using the Autologon for Windows utility, the specified user account will automatically log in on your Windows computer without requiring manual input of the username and password.
This utility provides a convenient alternative to manually configuring auto login settings in Windows. It eliminates the need to navigate through system settings or modify the Windows registry, making it an ideal solution for users who prefer a simplified and automated approach.
It’s important to download the Autologon for Windows utility from trusted sources to ensure its authenticity and reliability. Additionally, exercise caution when entering your credentials into any third-party software to protect your personal information.
Overall, the Autologon for Windows utility offers a user-friendly and efficient method to set up auto login in Windows, providing a hassle-free solution for quick and seamless access to your user account.
Method 5: Using the Sysinternals Autologon Tool
If you’re seeking a straightforward way to set up auto login in Windows, you can utilize the Sysinternals Autologon tool. Developed by Microsoft, this utility simplifies the process by allowing you to configure auto login with just a few clicks. Here’s how you can use the Sysinternals Autologon tool:
- Download the Sysinternals Autologon tool from the official Microsoft website or a trusted source.
- Launch the Autologon tool on your computer.
- In the utility’s interface, enter your username and password for the user account you want to automatically log in.
- Click on the “Enable” or “Set Autologon” button to enable auto login for the specified user account.
- Restart your computer to apply the changes.
After following these steps, the designated user account will automatically log in on your Windows computer without requiring you to enter the username and password manually.
The Sysinternals Autologon tool offers a user-friendly and time-saving approach to enable auto login. It eliminates the need for extensive manual configuration, making it a convenient option for users who prefer a simplified method.
Ensure that you download the Sysinternals Autologon tool from reputable sources to ensure its authenticity and security. Additionally, exercise caution when entering your credentials into any third-party software to protect your personal information.
By providing a straightforward solution, the Sysinternals Autologon tool simplifies the process of setting up auto login in Windows and enhances the user experience by allowing for seamless access to the user account.
Method 6: Using Group Policy Editor
If you have access to the Group Policy Editor in Windows, you can use this advanced tool to set up auto login. The Group Policy Editor provides an extensive range of configuration options, including the ability to enable auto login for a specific user account. Here’s how you can use the Group Policy Editor:
- Press the Windows key + R on your keyboard to open the Run dialog box.
- In the Run dialog box, type “gpedit.msc” (without the quotes) and click OK. This will open the Group Policy Editor.
- In the Group Policy Editor window, navigate to the following path:
Computer Configuration > Windows Settings > Security Settings > Local Policies > Security Options. - In the right pane, locate the policy named “Interactive logon: Do not require Ctrl+Alt+Del”. Double-click on it to modify the policy.
- In the policy settings window, select the “Enabled” option.
- Click on the Apply button and then click OK to save the changes.
- Close the Group Policy Editor.
- Press the Windows key + R again to open the Run dialog box.
- In the Run dialog box, type “netplwiz” (without the quotes) and click OK to open the User Accounts window.
- In the User Accounts window, uncheck the box that says “Users must enter a user name and password to use this computer”.
- Click on the Apply button.
- A window will pop up asking you to enter the password for your user account. Enter your password and click OK.
- Click OK again to close the User Accounts window.
- Restart your computer to apply the changes.
With these steps, you can enable auto login for a specific user account using the Group Policy Editor in Windows. By modifying the “Interactive logon” policy and disabling the requirement for Ctrl+Alt+Del, you can streamline the login process and allow the selected user account to automatically log in.
It’s worth noting that the Group Policy Editor is only available in certain versions of Windows, such as Windows 10 Pro, Enterprise, and Education editions. If you’re using a different version of Windows, you may not have access to this tool.
Using the Group Policy Editor to enable auto login provides a high level of customization and control over the login process. However, it requires a deeper understanding of Windows settings and policies. If you’re not confident in making these modifications, it’s recommended to seek assistance from a knowledgeable professional.