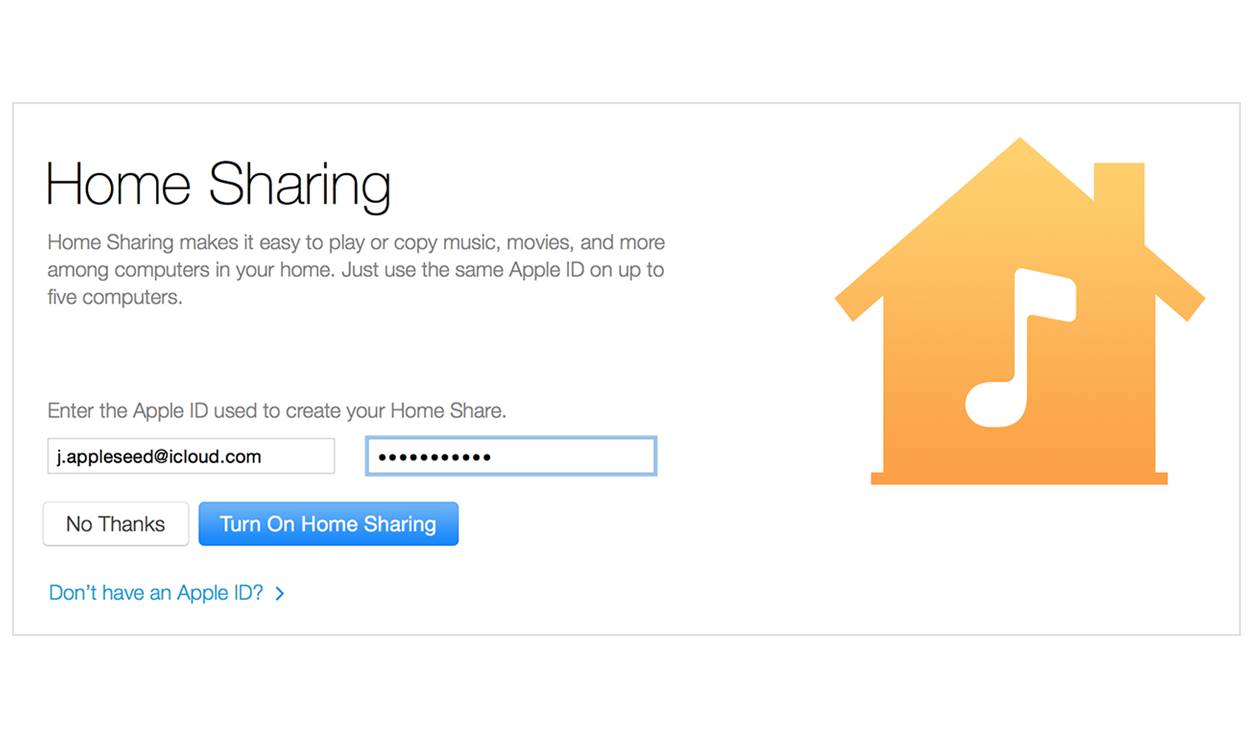What is Home Sharing?
Home Sharing is a convenient feature offered by iTunes that allows you to share your media library between multiple devices connected to the same Wi-Fi network. With Home Sharing, you can access your music, movies, TV shows, audiobooks, and more from any of your Apple devices without having to manually sync them.
This feature is especially useful for households with multiple Apple devices, as it eliminates the need to duplicate media files across each device. It provides a centralized hub for your media collection, giving you the freedom to enjoy your content on any compatible device within your home network.
Not only can you access your own media library with Home Sharing, but you can also share your library with other family members or friends who have their own Apple devices. This means that everyone in your household can enjoy the same collection of music, movies, and other media without having to purchase them individually.
Home Sharing also extends to syncing your playback progress across devices. For example, if you start watching a movie on your iPad in the living room, you can seamlessly continue watching it from the same spot on your Apple TV in the bedroom. This synchronization makes it easy to pick up where you left off, regardless of which device you’re using.
To use Home Sharing, you must have an Apple ID, iTunes installed on your computer, and the devices you want to connect to Home Sharing must meet the requirements set by Apple. Let’s take a look at these requirements in the next section.
Requirements for Home Sharing
In order to use the Home Sharing feature in iTunes, there are a few requirements that need to be met. Here is a list of the key prerequisites:
- An Apple ID: You must have a valid Apple ID to set up and use Home Sharing. If you don’t have one, you can create a new Apple ID for free on the Apple website.
- iTunes: You need to have the latest version of iTunes installed on your computer. It is available for both Mac and Windows operating systems and can be downloaded from the Apple website.
- Devices: The devices you want to connect through Home Sharing must be compatible with the feature. This includes Mac computers, Windows PCs, iPhones, iPads, iPod Touch devices, and Apple TVs. Ensure that your devices have the latest software updates installed.
- Wi-Fi Network: Home Sharing requires all devices to be connected to the same Wi-Fi network. Make sure your devices are connected to the same network and that they have a stable internet connection.
It’s important to note that Home Sharing works best when all devices involved in the sharing process are within close proximity to each other and connected to the same Wi-Fi network. This ensures faster access and smoother streaming of media content.
In addition to these requirements, it’s recommended to have ample storage space available on your devices to accommodate the media files that will be shared. This is especially important if you have a large library of music, videos, or other media.
Now that you understand the requirements for Home Sharing, let’s move on to the next sections to learn how to set up and use this feature on iTunes and your Apple devices.
Setting Up Home Sharing on iTunes
Setting up Home Sharing on iTunes is a straightforward process. Follow the steps below to enable Home Sharing on your computer:
- Open iTunes on your computer and sign in with your Apple ID. If you don’t have an Apple ID, create one for free on the Apple website.
- Click on the “File” menu at the top-left corner of the iTunes window.
- Select “Home Sharing” from the dropdown menu, and then click on “Turn On Home Sharing”.
- Enter your Apple ID and password when prompted, and click “Create Home Share”.
Once Home Sharing is enabled on iTunes, you can customize the settings by going to “Preferences” in the “Edit” menu. Here, you can choose what media types you want to share, enable automatic syncing, and manage other advanced settings.
It’s important to note that Home Sharing is limited to a maximum of five computers in one household. If you have already reached this limit, you won’t be able to enable Home Sharing on additional computers unless you remove one from the list.
Now that you have set up Home Sharing on your computer, it’s time to enable it on your Apple devices to access your shared library. Let’s move on to the next section to learn how.
Enabling Home Sharing on your iTunes Library
Once you have set up Home Sharing on iTunes, you need to enable it on your iTunes library to start sharing your media with other devices on the same Wi-Fi network. Follow the steps below to enable Home Sharing on your iTunes library:
- Open iTunes on your computer.
- Click on the “File” menu at the top-left corner of the iTunes window.
- Hover over “Home Sharing” in the dropdown menu, and then click on “Turn On Home Sharing”.
- Enter your Apple ID and password when prompted, and click “Create Home Share”.
Once Home Sharing is enabled on your iTunes library, it will be visible to other devices connected to the same Wi-Fi network. These devices can now access and stream media from your shared library, including music, movies, TV shows, and more.
In addition to enabling Home Sharing, you can customize the settings for your shared library in iTunes. Under the “Advanced” tab in the iTunes Preferences, you can specify which media types you want to share and modify other related options.
It’s important to note that if you disable Home Sharing on your iTunes library, your media will no longer be accessible to other devices and users on the same home network. However, the media files themselves will remain on your computer.
Now that you have enabled Home Sharing on your iTunes library, it’s time to enable it on your Apple devices so that they can access your shared content. Let’s explore how to do that in the next section.
Enabling Home Sharing on your Apple Devices
In order to access your shared iTunes library on your Apple devices, you need to enable Home Sharing on each device individually. Here’s how you can do it:
-
- On iPhone, iPad, or iPod Touch:
- Go to the “Settings” app on your device.
- Scroll down and tap on “Music” or “TV”.
- Tap on “Home Sharing” and enter your Apple ID and password when prompted.
- Repeat the process for other apps like “Videos”, “Books”, or “Podcasts” if you want to access those media types as well.
- On iPhone, iPad, or iPod Touch:
- On Apple TV:
- Go to the “Settings” app on your Apple TV.
- Select “Users and Accounts”.
- Choose “Home Sharing” and enter your Apple ID and password when prompted.
Once Home Sharing is enabled on your Apple devices, you can navigate to the respective apps (like Music, Videos, or TV) to access and stream the content from your shared iTunes library.
It’s important to ensure that your Apple devices are connected to the same Wi-Fi network as your computer with the enabled Home Sharing. This will allow your devices to discover and connect to the shared library.
You can repeat the above steps on each Apple device that you want to grant access to your shared library. Keep in mind that Home Sharing allows a maximum of five devices to be connected to the shared library at once.
Now that you have enabled Home Sharing on your Apple devices, you can start enjoying your shared iTunes library seamlessly. In the following sections, we will explore how to access shared libraries on iTunes and how to make additions or updates to your library.
Accessing Shared Libraries on iTunes
Now that Home Sharing is set up on your iTunes library and enabled on your Apple devices, you can easily access the shared libraries on iTunes. Follow the steps below to access shared libraries:
- Open iTunes on your computer.
- In the upper-left corner of the iTunes window, click on the “Library” dropdown menu to reveal a list of available shared libraries.
- Select the shared library you want to access from the list.
- The selected shared library will now appear in your iTunes window, allowing you to browse and play the shared content.
Once you have accessed a shared library, you can explore the media files within it, including music, movies, TV shows, audiobooks, and more. You can play these files directly from the shared library or add them to your own iTunes library for future access.
It’s important to note that while you can play the shared media files on your computer, you can’t edit or modify them. Only the owner of the shared library has the ability to manage and make changes to the content within the library.
Now that you know how to access shared libraries on iTunes, let’s move on to understanding how to access shared libraries on your Apple devices in the next section.
Accessing Shared Libraries on Apple Devices
Once Home Sharing is enabled on your Apple devices, you can easily access the shared libraries from your iTunes on these devices. Follow the steps below to access shared libraries on your Apple devices:
-
- On iPhone, iPad, or iPod Touch:
- Open the respective app (such as Music, Videos, or TV) on your device.
- Look for the “Library” tab at the bottom of the screen.
- Tap on “Library” to reveal a list of available shared libraries.
- Select the desired shared library from the list.
- On iPhone, iPad, or iPod Touch:
- On Apple TV:
- Go to the home screen of your Apple TV.
- Navigate to the “Computers” app.
- Select the shared library you want to access from the list.
Once you have accessed a shared library on your Apple device, you can browse and play the shared media files, just like you would with your own library. You can enjoy music, watch movies or TV shows, listen to audiobooks, and more from the shared library.
It’s important to remember that you can only access and stream the shared media files on your Apple devices; you cannot edit or modify them. Only the owner of the shared library has the ability to manage and make changes to the content within the library.
Now that you know how to access shared libraries on your Apple devices, let’s move on to how you can add new items to your iTunes library and keep it updated.
Adding Items to your iTunes Library
The ability to add new items to your iTunes library is an essential feature that allows you to expand your media collection and ensure it stays up to date. Follow the steps below to add new items to your iTunes library:
- Open iTunes on your computer.
- In the navigation bar at the top of the iTunes window, click on “File”.
- From the dropdown menu, select “Add File to Library” or “Add Folder to Library” depending on whether you want to add individual files or an entire folder of media.
- Navigate to the location where your media files are stored on your computer, select the files or folder you want to add, and click “Open”.
Once the files or folder are added to your iTunes library, they will be available for playback and organization within iTunes. You can easily access them on all devices connected to your shared library through Home Sharing.
It’s important to ensure that the media files you add to your iTunes library are supported by iTunes. Common file types like MP3 for audio and MP4 for video are generally compatible. If you have any incompatible files, you can use third-party software or converters to convert them to a supported format before adding them to your library.
In addition to manually adding files, you can also configure iTunes to automatically add new items to your library. To enable this feature, go to the “Preferences” menu, select the “Advanced” tab, and enable the “Copy files to iTunes Media folder when adding to library” option.
Now that you know how to add new items to your iTunes library, let’s move on to understanding how to keep your library updated with the latest content in the next section.
Updating your iTunes Library
Keeping your iTunes library updated is crucial to ensure that you have the latest content and can easily access it across your devices. Here are a few methods to update your iTunes library:
-
- Manually adding new items: As mentioned in the previous section, you can manually add new items to your iTunes library by selecting “Add File to Library” or “Add Folder to Library” from the “File” menu. This allows you to add specific files or entire folders containing media.
-
- Enabling automatic downloads: With automatic downloads enabled, any new purchases made using your Apple ID will be automatically added to your iTunes library. To enable this feature, go to the “Preferences” menu, select the “Store” tab, and check the box next to “Automatically download purchases made on other devices”.
-
- Using iTunes Match or Apple Music: If you subscribe to iTunes Match or Apple Music, you can take advantage of the cloud-based libraries that sync across your devices. This allows you to access a vast library of music and automatically update your own library with new songs and albums as they become available.
-
- Importing media from other sources: Apart from manual additions and purchases, you can import media from CDs, external hard drives, or other digital sources. Insert a CD into your computer’s CD/DVD drive, and iTunes will prompt you to import the tracks. Similarly, you can connect external drives and select the media files you want to import into your library.
- Keeping your iTunes software updated: Regularly updating your iTunes software is essential to ensure that you have access to the latest features and compatibility with new devices and media formats. Check for updates from the “Help” menu in iTunes or enable automatic updates in the system preferences of your computer.
By following these methods, you can keep your iTunes library up to date with the latest media content and enjoy a seamless experience across your Apple devices.
In the next section, we will discuss common troubleshooting tips for any issues you may encounter with Home Sharing.
Troubleshooting Home Sharing Issues
While Home Sharing is generally a reliable feature, you may encounter occasional issues that prevent you from accessing or using it effectively. Here are some common troubleshooting tips to help you resolve Home Sharing issues:
-
- Ensure devices are connected to the same Wi-Fi network: Make sure that all devices involved in Home Sharing, including your computer and Apple devices, are connected to the same Wi-Fi network. Changing networks or having weak network connections can disrupt Home Sharing functionality.
-
- Verify Apple ID credentials: Double-check that you are signed in with the correct Apple ID on all devices participating in Home Sharing. Incorrect credentials may lead to authentication errors and prevent access to shared libraries.
-
- Update iTunes and devices: Keep your iTunes software and Apple devices up to date with the latest software versions. Outdated software can cause compatibility issues and impact Home Sharing functionality.
-
- Restart devices and router: Sometimes a simple restart can resolve connectivity issues. Restart your computer, Apple devices, and Wi-Fi router to refresh network settings and establish new connections.
-
- Disable firewall or security software: Temporarily disable any firewall or security software on your computer that may be blocking Home Sharing connections. Ensure that iTunes is given the necessary permissions to communicate through your firewall.
-
- Reauthorize Home Sharing: If you previously authorized Home Sharing but are experiencing issues, try deauthorizing and reauthorizing Home Sharing on your iTunes library and Apple devices.
-
- Reset Home Sharing settings: In some cases, resetting Home Sharing settings on both your iTunes library and Apple devices can resolve persistent issues. Disable Home Sharing, restart the devices, and then enable Home Sharing again.
- Contact Apple Support: If you have tried the above troubleshooting steps and are still experiencing issues with Home Sharing, reach out to Apple Support for further assistance. They can provide specific guidance based on your setup and any known issues.
By following these troubleshooting tips, you can usually overcome common Home Sharing issues and ensure seamless connectivity and access to shared libraries.
With Home Sharing properly set up and troubleshooting under your belt, you can now enjoy the convenience and flexibility of accessing your iTunes library across various Apple devices.