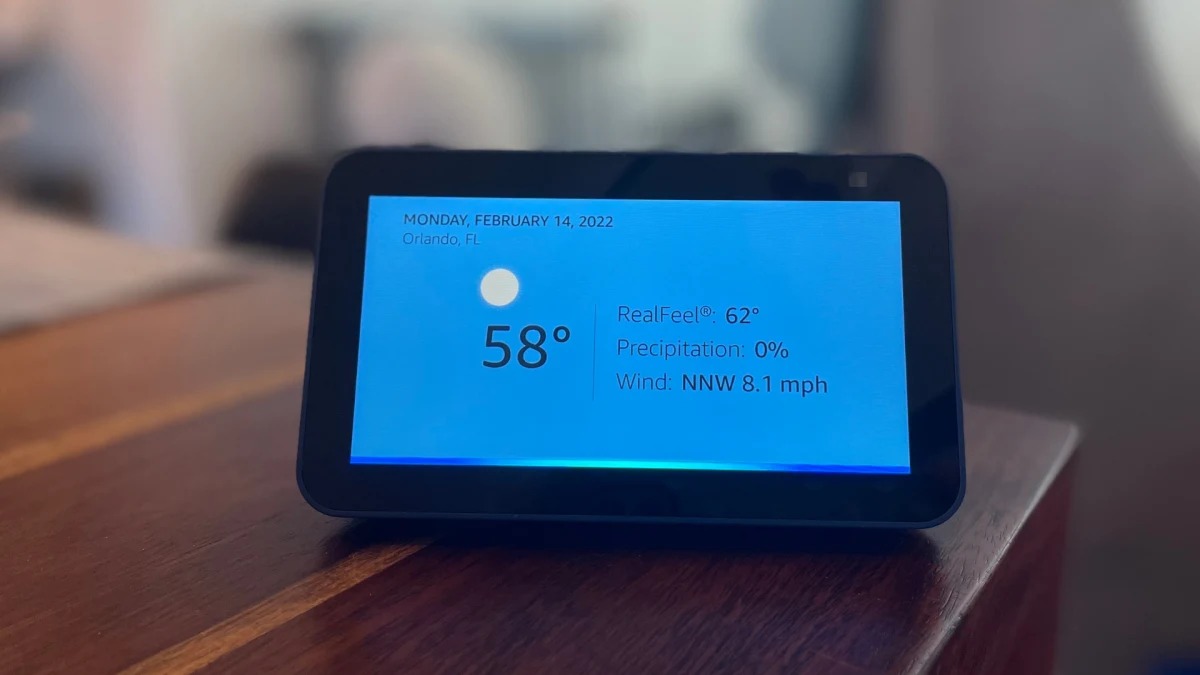What are Alerts on Amazon Echo?
Alerts on Amazon Echo are a useful feature that allows users to receive notifications and reminders directly on their Echo device. Whether it’s keeping track of important tasks, remembering appointments or deadlines, or simply staying updated on the latest news and weather, alerts provide a convenient way to stay organized and informed.
Amazon Echo utilizes its voice assistant, Alexa, to deliver alerts in a hands-free and effortless manner. Users can set up and customize alerts according to their preferences, making it an essential tool for managing daily routines and schedules.
These alerts can be personalized to cater to individual needs and can cover a wide range of topics. For instance, you can create alerts for specific events or reminders, such as birthdays, anniversaries, or even tracking a package delivery. Additionally, you can set alerts to receive updates on the weather, sports scores, or breaking news, ensuring you’re always in the loop.
With the ability to set up recurring alerts, you can automate reminders for weekly or monthly recurring events like bill payments or taking medication. This feature proves handy in keeping you on track with your routines without constantly having to manually set reminders.
Furthermore, alerts on Amazon Echo are not limited to just auditory notifications. You can also configure visual alerts using devices like the Echo Show, which displays additional information alongside the accompanying audio prompt. This visual element enhances the user experience and provides a seamless and comprehensive approach to receiving notifications.
Alerts on Amazon Echo also offer seamless integration with other compatible smart devices. This means that you can extend the functionality of your alerts to control other aspects of your smart home. For example, you can set an alert to turn on the lights in the morning or adjust the thermostat before you return home.
Setting Up Alerts on Amazon Echo
Setting up alerts on Amazon Echo is a straightforward process that can be done through the Alexa app on your smartphone or tablet. Here’s a step-by-step guide to help you get started:
- Launch the Alexa App: Open the Alexa app on your device and ensure it is connected to the same Wi-Fi network as your Amazon Echo.
- Navigate to Settings: Tap on the menu icon in the top-left corner of the app and select “Settings” from the drop-down menu.
- Select Notifications: In the Settings menu, scroll down and tap on “Notifications.”
- Enable Notifications: Toggle the switch to enable notifications if it isn’t already turned on.
- Set Up New Alert: Tap on “Amazon Shopping” under the “Alerts” section and select the type of alert you want to set up, such as “Package Delivery.” Alternatively, you can select “Reminders” to set up custom reminders.
- Configure Alert Preferences: Follow the on-screen prompts to configure the details of your alert, such as specific delivery tracking numbers or the date and time for reminders. You can also choose the notification sound and select which devices or groups you want the alert to be sent to.
- Save Changes: Once you’ve finished customizing your alert, tap on “Save” to save your settings.
- Manage Alerts: To view or edit your existing alerts, you can go back to the “Notifications” menu and select the specific alert type you wish to manage.
It’s important to note that some alert types may require additional permissions or settings. For example, to set up delivery notifications, you may need to link your Amazon account or provide specific tracking information. Follow the on-screen instructions to complete any necessary steps for each type of alert.
Once you have successfully set up your alerts, your Echo device will start notifying you based on your configured preferences. Keep in mind that alerts require a stable internet connection and that your Echo device needs to be powered on and connected to the internet to receive notifications.
By setting up alerts on Amazon Echo, you can effortlessly stay on top of your important tasks, appointments, and updates, ensuring that you never miss a beat.
Step-by-Step Guide to Setting Up Alerts
Setting up alerts on your Amazon Echo device is a straightforward process that can be done using either the Alexa app or by voice command. Here’s a step-by-step guide to help you set up alerts:
- Launch the Alexa App: Open the Alexa app on your smartphone or tablet. If you don’t have the app, you can download it from the App Store or Google Play Store.
- Connect to Your Echo Device: Make sure your smartphone or tablet is connected to the same Wi-Fi network as your Echo device.
- Access the Settings Menu: Tap on the menu icon in the top-left corner of the app, then select “Settings” from the drop-down menu.
- Select Notifications: In the Settings menu, scroll down and tap on “Notifications.”
- Enable Notifications: Toggle the switch next to “Amazon Shopping” to enable notifications. This allows you to receive alerts related to Amazon orders, deliveries, and deals.
- Choose Alert Type: Tap on “Amazon Shopping” to select the type of alert you want to set up. You can choose from options such as “Package Delivery,” “Deals,” or “Shopping Reminders.”
- Configure Alert Preferences: Follow the prompts to customize the details of your alert. This may include providing tracking numbers for package delivery alerts or selecting specific deal categories for deal alerts.
- Select Devices: Choose the devices on which you want to receive the alerts. You can select specific Echo devices or Alexa-enabled devices in your home.
- Save Your Settings: Once you’re satisfied with your alert preferences, tap on “Save” to save your settings.
- Manage and Edit Alerts: To view or edit your existing alerts, go back to the “Notifications” menu and select the specific alert type you wish to manage. From there, you can make changes to your alert preferences or delete unwanted alerts.
- Set Up Alerts by Voice: Alternatively, you can also set up alerts by voice command. Simply say “Alexa, set up [alert type] alert” to get started. Alexa will guide you through the process and prompt you for any necessary information.
Once you’ve completed these steps, your Amazon Echo device will start notifying you based on your configured alert settings. Whether it’s keeping track of your package deliveries, staying informed about the latest deals, or receiving shopping reminders, alerts on your Echo device provide a convenient way to stay updated and organized.
Configuring Individual Alerts
When setting up alerts on your Amazon Echo, you have the ability to configure individual alerts according to your specific needs and preferences. Here’s how you can customize your alerts for a personalized experience:
1. Select the Alert Type: In the Alexa app or by voice command, choose the specific alert type you want to configure. This can include package delivery notifications, reminders, alarms, or even alerts for specific skills enabled on your Echo device.
2. Provide the Necessary Details: Depending on the alert type, you may need to provide additional information. For example, if setting up a package delivery alert, input the relevant tracking number. If creating a reminder, specify the date, time, and frequency of the reminder.
3. Choose the Notification Sound: Customize your alert experience by selecting a notification sound that suits your preferences. The Alexa app offers a variety of options to choose from, allowing you to personalize the auditory aspect of your alerts.
4. Select the Devices: Determine the devices on which you want to receive the alerts. This can include your Echo device, smartphones with the Alexa app installed, or other Alexa-enabled devices in your home. Selecting specific devices ensures that the alerts are delivered where you need them the most.
5. Enable Visual Alerts (if available): If you have an Echo device with a screen, such as the Echo Show, you can enable visual alerts to accompany the audio notification. This provides additional context and information related to the alert, enhancing the overall user experience.
6. Set Up Do Not Disturb: In situations where you don’t want to be disturbed by alerts, you can enable the “Do Not Disturb” mode. This prevents any incoming notifications during the specified time period, allowing you to enjoy uninterrupted peace of mind.
7. Review and Save: Before finalizing your alert settings, take a moment to review the details you have provided. Ensure that all information is accurate and reflects your desired preferences. Once you’re satisfied, save the settings to activate your individual alerts.
By configuring each individual alert, you can tailor the experience to meet your unique needs. Whether it’s receiving timely reminders, staying updated on important deliveries, or personalizing alarms to suit your lifestyle, Amazon Echo’s alert system allows for a customized and personalized user experience.
Managing and Editing Alerts
Managing and editing your alerts on Amazon Echo is a breeze with the intuitive interface of the Alexa app. Here’s how you can easily manage and make changes to your alerts:
1. Access the Alexa App: Launch the Alexa app on your smartphone or tablet, and ensure it is connected to the same Wi-Fi network as your Echo device.
2. Navigate to the Settings Menu: Tap on the menu icon in the top-left corner of the app, and select “Settings” from the drop-down menu.
3. Select Notifications: Scroll down and tap on “Notifications” in the Settings menu.
4. Locate the Alert Type: Depending on the type of alert you want to manage, select the corresponding category. For example, if you want to edit package delivery alerts, tap on “Amazon Shopping” or the specific skill-related alert category.
5. View and Edit Alerts: In the selected alert category, you will see a list of existing alerts. Tap on the alert you want to manage to view its details.
6. Edit the Alert: Make any necessary changes to the alert settings, such as modifying the delivery tracking number, updating the reminder time and date, or changing the notification sound.
7. Save Changes: Once you have completed editing the alert, tap on “Save” to save your updated settings.
8. Delete Unwanted Alerts: If you no longer need a specific alert, you can delete it by selecting the delete option in the alert details view. This helps declutter your alerts and keeps them organized.
9. Manage Multiple Alerts: Repeat steps 5-8 for any additional alerts you wish to manage or edit. The Alexa app provides a straightforward and user-friendly interface for managing multiple alerts.
By regularly managing and editing your alerts, you can ensure that they stay relevant and up-to-date. Whether it’s deleting unnecessary alerts or modifying existing ones, this process allows you to maintain a streamlined and personalized alert experience on your Amazon Echo device.
Customizing Alert Preferences and Settings
One of the advantages of using alerts on your Amazon Echo is the ability to customize and fine-tune the preferences and settings to suit your specific needs and preferences. Here’s how you can personalize your alert experience:
1. Notification Sound: Choose from a variety of notification sounds available in the Alexa app. From subtle tones to more attention-grabbing options, select a sound that matches your style and preference.
2. Device Selection: Determine which devices in your Alexa ecosystem will receive the alerts. You can choose specific Echo devices, smartphones with the Alexa app installed, or even other Alexa-enabled devices in your home. This allows you to receive alerts wherever you are in your home.
3. Visual Alerts (for applicable devices): If you have an Echo device with a screen, such as the Echo Show, you can enable visual alerts. This feature displays additional information and graphics alongside the accompanying audio alert, enhancing the overall user experience.
4. Do Not Disturb: Activate the “Do Not Disturb” mode to silence alerts during specific times. This is useful when you need uninterrupted focus or a peaceful environment, such as during sleep or important meetings.
5. Skill-Specific Preferences: Certain alerts are specific to skills enabled on your Echo device. For example, if you have a news skill enabled, you can customize the types and frequency of news alerts you receive. Explore the settings within each skill to tailor the alerts to your liking.
6. Grouping Devices: If you have multiple Echo devices, you can create device groups to receive alerts simultaneously on all devices within the same group. This is ideal for larger homes or when you want alerts to be heard throughout your living space.
7. Individual Alert Management: Each alert can be managed individually, allowing you to have different settings for different types of alerts. Customize each alert according to your preferences, ensuring that important alerts grab your attention while less critical ones remain more discreet.
8. Experiment and Adjust: Don’t be afraid to experiment with different settings and preferences to find the alert configuration that works best for you. Adjust the volume, sound, and device selection until you find the optimal balance between staying informed and avoiding alert overload.
By customizing your alert preferences and settings, you can personalize your Amazon Echo experience. Tailor the alerts to match your style, preferences, and daily routine, ensuring that you receive the right information at the right time, in a way that suits your lifestyle.
Creating Recurring Alerts
Recurring alerts on your Amazon Echo allow you to automate reminders for events that happen regularly, such as bill payments, medication schedules, or weekly meetings. By setting up recurring alerts, you can ensure that you never miss important tasks or appointments. Here’s how you can create recurring alerts:
1. Access the Alexa App: Launch the Alexa app on your smartphone or tablet, and ensure it is connected to the same Wi-Fi network as your Echo device.
2. Navigate to the Reminders Section: Tap on the menu icon in the top-left corner of the app, then select “Reminders & Alarms.”
3. Tap on “Reminders”: In the Reminders & Alarms section, select “Reminders” to access the options for creating and managing reminders.
4. Create a New Reminder: Tap on the “+” or “Add Reminder” button to create a new reminder.
5. Set the Reminder Details: Enter the details for the reminder, such as the title of the reminder, the time and date for the first occurrence, and the frequency of the reminder (e.g., daily, weekly, monthly).
6. Enable “Repeat”: Toggle on the “Repeat” option to make the reminder recurring. Select the desired frequency (e.g., every day, every other week, every month) from the available options.
7. Select the Alert Device: Choose the specific device or devices on which you want to receive the recurring reminder.
8. Save the Reminder: Once you have configured the recurring reminder settings, tap on “Save” to save the reminder. The recurring reminder will now be active and will trigger based on the specified frequency.
9. Manage Recurring Reminders: To view or edit your existing recurring reminders, go back to the Reminders section in the Alexa app. From there, you can make changes to the reminder settings or delete unwanted recurring reminders.
With recurring alerts on your Amazon Echo, you can automate regular tasks and appointments. Whether it’s remembering to take medication, paying bills on time, or attending weekly meetings, the recurring alert feature ensures that these important activities stay on your radar without the need for manual input each time.
Using Multiple Alerts Simultaneously
One of the great advantages of using Amazon Echo is the ability to utilize multiple alerts simultaneously, ensuring you stay informed and organized across various aspects of your life. Here’s how you can effectively use multiple alerts at the same time:
1. Differentiate Alert Sounds: When setting up alerts, choose different notification sounds for each type of alert. This allows you to quickly identify the nature of each alert based on the sound it produces, making it easier to prioritize and respond accordingly.
2. Group Alerts: If you have multiple Echo devices in your home, consider grouping them. Grouping allows you to receive alerts simultaneously on all devices within a particular group, ensuring you don’t miss any important notifications, regardless of the room you are in.
3. Customize Device-Specific Settings: Each device can have its own settings for alerts. Take advantage of this feature by customizing the device-specific settings based on your preferences and the purpose of each device. For example, you can set certain Echo devices to receive only urgent alerts, while others receive less critical notifications.
4. Prioritize Alerts: If you receive many alerts at the same time, prioritize them based on their urgency and importance. Address the most critical alerts first to ensure timely action and avoid feeling overwhelmed by the number of notifications.
5. Utilize Visual Alerts (if available): If you own an Echo device with a screen, such as the Echo Show, take advantage of visual alerts. Visual alerts provide additional context alongside the audio notification, making it easier to understand the information without relying solely on auditory cues.
6. Personalize Alert Content: Customize the content of alerts to suit your needs. Whether it’s receiving news updates, weather forecasts, or reminders, tailor the alerts to deliver the information that is most relevant and important to you.
7. Utilize Skills for Specific Alerts: Explore the multitude of available Alexa skills to enable specific alerts that align with your interests and preferences. From tracking your favorite sports team’s scores to receiving updates from your favorite news sources, skills allow you to set up alerts that cater to your specific interests.
8. Regularly Review and Adjust: Regularly review your alert settings and make adjustments as needed. As your needs and preferences may change over time, it’s important to periodically revisit your alert configuration to ensure they continue to align with your requirements.
By effectively using multiple alerts on your Amazon Echo, you can stay on top of important information and tasks across various aspects of your life. Whether it’s personal reminders, news updates, or specific skill-related alerts, the ability to receive multiple notifications simultaneously enhances your overall user experience and helps you stay organized and informed.
Troubleshooting Alert Issues
While alerts on Amazon Echo are designed to provide a seamless experience, you may encounter occasional issues that prevent alerts from working correctly. Here are some troubleshooting steps to help resolve common alert issues:
1. Check Internet Connection: Ensure that your Echo device is connected to a stable internet connection. Alerts require a reliable internet connection to function properly. If the connection is weak or intermittent, it may affect the delivery or timing of your alerts.
2. Ensure Device is Powered On and Connected: Make sure your Echo device is powered on and connected to the internet. Check the device’s status indicator to ensure it is operational. Restarting the device can also help resolve any temporary issues.
3. Verify Notification Settings: Double-check the notification settings in the Alexa app. Ensure that notifications are enabled and that the appropriate devices are selected to receive alerts. Adjust the volume settings to make sure the alert sound is audible.
4. Test with a Different Alert: If you are experiencing issues with a specific alert type, try setting up a different alert to see if the issue persists. This can help identify whether the problem is with the specific alert or a general issue with the device or app.
5. Update the Alexa App and Firmware: Ensure that both your Alexa app and Echo device’s firmware are up to date. Outdated versions can sometimes cause compatibility issues and affect the functionality of alerts. Check for updates in the respective app stores or in the device settings.
6. Disable and Re-enable Notifications: Temporarily disable notifications in the Alexa app and then reactivate them. This action can refresh the settings and resolve any temporary issues with the notification system.
7. Unlink and Re-link Relevant Accounts: If the alert issue is specific to a third-party account, such as a shopping or delivery service, try unlinking and relinking the account in the Alexa app. This can refresh the authorization and resolve any synchronization issues.
8. Contact Amazon Echo Support: If you have tried the above steps and are still experiencing issues with alerts on your Echo device, reach out to Amazon Echo support for further assistance. They can provide specific troubleshooting steps or address any underlying hardware or software issues.
By following these troubleshooting steps, you can often resolve common alert issues and ensure that your Amazon Echo device continues to deliver timely and accurate notifications. Remember to also refer to the official documentation and support resources provided by Amazon for additional guidance.
Frequently Asked Questions about Alerts on Amazon Echo
Q: Can I set up multiple alerts for the same event or task?
A: Yes, you can set up multiple alerts for the same event or task. This can be useful if you want to receive reminders at different times or on different devices.
Q: Can I customize the volume of the alert sound?
A: Yes, you can adjust the volume of the alert sound. You can do this through the settings in the Alexa app or by using voice commands such as “Alexa, set the alert volume to 7.”
Q: Can I snooze or dismiss alerts?
A: Currently, Amazon Echo does not offer a built-in snooze or dismiss function for alerts. However, you can ask Alexa to stop the alert by saying “Alexa, stop” or simply acknowledge the alert and take action accordingly.
Q: Can I choose different alert sounds for different alerts?
A: Yes, you can choose different alert sounds for different alerts. The Alexa app offers a range of notification sounds to select from. This allows you to personalize the auditory experience based on the type of alert.
Q: Can I receive visual alerts along with audio notifications?
A: If you have an Echo device with a screen, such as the Echo Show, you can enable visual alerts. This feature displays additional information alongside the audio notification, enhancing the user experience and providing a more comprehensive alert experience.
Q: Can I set up recurring alerts for specific days of the week?
A: Yes, you can set up recurring alerts for specific days of the week. When creating a recurring alert, you can choose the days on which you want the alert to be repeated, allowing you to set reminders for specific weekdays or weekends.
Q: Can I receive alerts on my smartphone or tablet?
A: Yes, you can receive alerts on your smartphone or tablet through the Alexa app. As long as your device is connected to the internet and logged into the same Amazon account, you will receive notifications for the configured alerts.
Q: Can I delete or edit alerts once they are set up?
A: Yes, you can delete or edit alerts at any time. By accessing the Alexa app, you can manage your existing alerts and make changes to their details, such as the time, frequency, or notification preferences.
Q: Can I receive alerts from specific skills or apps?
A: Yes, many skills or apps available for Amazon Echo offer the ability to send customized alerts. By enabling and configuring these skills, you can receive alerts tailored to specific interests or services, such as breaking news, sports scores, or task management.
Q: Can I set up reminders to play specific music or playlists?
A: Amazon Echo allows you to set up reminders with custom audio content. By creating routines using the Alexa app, you can set specific music or playlists to play as part of the reminder. This allows for a more personalized alert experience.
If you have additional questions or encounter any issues with alerts on your Amazon Echo, refer to the official Amazon support documentation or reach out to Amazon Echo support for further assistance.