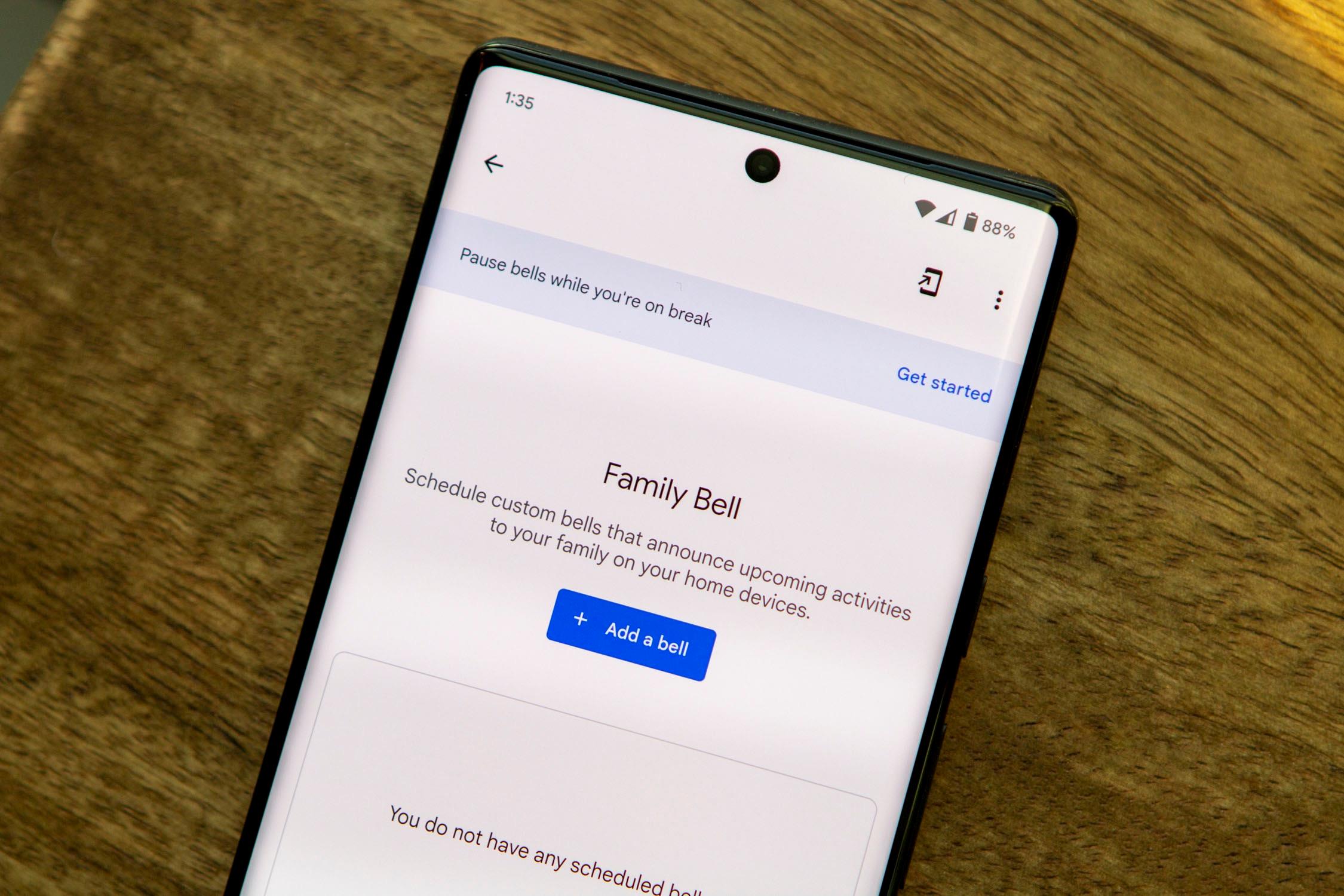Why Use Google Assistant for a School-Style Family Bell?
Setting up a school-style family bell system can bring a sense of organization and structure to your household. It can help everyone stay on track with their daily routines and responsibilities. While there are multiple ways to implement a family bell system, using Google Assistant offers a convenient and efficient solution. Here are a few reasons why Google Assistant is the perfect tool for creating a school-style family bell:
Simplicity and Accessibility: Google Assistant is incredibly user-friendly and accessible on multiple devices. Whether you have a Google Home, a smartphone, or a smart display, you can easily set up and manage your family bell system with just a few simple steps.
Syncing with Devices: Google Assistant seamlessly integrates with other smart devices in your home. With the ability to sync your family bell schedule across devices, everyone in the household can stay informed about upcoming events and reminders.
Customization: Google Assistant allows you to create a personalized family bell system that suits the unique needs and preferences of your family. You can set specific times for various activities, such as waking up, meal times, homework, chores, and bedtime. This level of customization ensures that your family bell system aligns perfectly with your daily routine.
Smart Notifications: Google Assistant can provide proactive notifications and reminders to keep everyone informed and on track. With voice commands and gentle chimes, you can create a more pleasant and organized household environment.
Hands-Free Operation: The voice-activated capabilities of Google Assistant make it incredibly convenient to interact with your family bell system. You can easily make changes to the schedule, add or remove events, or receive updates just by using voice commands, keeping your hands free and allowing for multitasking.
Shared Accountability: By incorporating a school-style family bell system with Google Assistant, everyone in the household can take ownership of their responsibilities and commitments. It fosters a sense of shared accountability and helps instill good habits and time management skills in your family members, especially children.
Implementing a school-style family bell system using Google Assistant can transform the way your household functions. By harnessing the power of technology to create structure and organization, you can create a more peaceful and productive environment for everyone. Now, let’s dive into the step-by-step process of setting up your own school-style family bell system using Google Assistant.
Step 1: Set Up Google Assistant on Your Device
Before you can start creating a school-style family bell system with Google Assistant, you’ll need to make sure it’s set up on your device. Here’s how:
1. Check Compatibility: Ensure that your device is compatible with Google Assistant. Most Android smartphones and tablets come pre-installed with Google Assistant, but if you’re using an iPhone, you’ll need to download and install the Google Assistant app from the App Store.
2. Open Google Assistant: Launch the Google Assistant app or activate Google Assistant by saying “Hey Google” or “OK Google” on your device.
3. Set up Voice Match: To personalize your Google Assistant experience, follow the on-screen prompts to set up Voice Match. This will allow Google Assistant to recognize your voice and provide personalized responses.
4. Connect to Google Account: Sign in to your Google Account or create a new one if you don’t have an existing account. This will ensure that your family bell system is synced across all your devices.
5. Grant Permissions: Google Assistant may require certain permissions to access your calendar events, reminders, and other relevant information. Grant the necessary permissions to enable the full functionality of your family bell system.
6. Test Google Assistant: Once you’ve completed the setup process, test Google Assistant by asking simple questions or giving basic commands. This will help you familiarize yourself with its capabilities and ensure that it’s working correctly.
By completing these steps, you’ll have Google Assistant up and running on your device, ready to help you create and manage your school-style family bell system. Now, let’s move on to the next step, which involves creating a dedicated Google Calendar for your family bell.
Step 2: Create a Google Calendar Specifically for Your Family Bell
To effectively manage your school-style family bell system, it’s important to create a separate Google Calendar dedicated solely to your family’s activities and routines. Follow these steps to create a Google Calendar for your family bell:
1. Open Google Calendar: Access Google Calendar on your device or computer by going to calendar.google.com.
2. Click on the ‘+’ Button: Look for the plus sign (+) next to “Add a friend’s calendar” on the left sidebar and click on it.
3. Select “Create New Calendar”: From the drop-down menu, choose “Create New Calendar” to start setting up your family bell calendar.
4. Name Your Calendar: Give your calendar a specific name that reflects its purpose, such as “Family Bell” or “Household Schedule.”
5. Customize Calendar Settings: Adjust the settings according to your preferences. You can choose a different time zone if needed, set the calendar privacy to suit your needs, and enable notifications for events.
6. Share the Calendar: To ensure everyone in the family has access to the family bell calendar, click on the calendar’s three-dot menu button and select “Settings and sharing.” Under the “Share with specific people” section, input the email addresses of your family members.
7. Set Permissions: Choose the level of access your family members have. You may want to grant them permission to make changes if necessary or limit their access to viewing only.
8. Save and Exit: Once you’ve customized your calendar settings and shared it with your family members, click “Save” to create your family bell calendar.
Creating a dedicated Google Calendar for your family bell system will provide a centralized location for all your household activities and routines. In the next step, we’ll explore how to customize your family bell schedule to best fit your needs.
Step 3: Customize Your Family Bell Schedule
Now that you have your dedicated Google Calendar for your family bell, it’s time to customize your schedule to match your family’s routine and needs. Here’s how you can do it:
1. Open your Family Bell Calendar: Access your Google Calendar and navigate to your family bell calendar by clicking on it.
2. Determine the Time Blocks: Identify the key time blocks that will be part of your family bell schedule, such as waking up, breakfast, school time, homework time, dinner, and bedtime.
3. Add Events: Click on the relevant time block on the calendar and select “Create” to add an event. Give each event a clear and descriptive title that corresponds to the activity or routine you want to schedule.
4. Set Recurrence: Determine the frequency and repetition of each event. You can set events as recurring daily, weekly, or on specific days of the week, depending on your family’s schedule.
5. Set Duration and Alarms: Specify the duration of each event by adjusting the start and end times. Additionally, you can set up reminders or alarms to notify family members of upcoming events.
6. Color-Code Events: Assign different colors to each event to differentiate between activities. For example, you can use a specific color for school-related events and another color for household chores.
7. Add Descriptions: Include any additional information or instructions in the event descriptions to provide clarity and details for each activity.
8. Repeat the Process: Repeat the steps for each time block and activity until your family bell schedule is complete.
Customizing your family bell schedule allows you to establish a clear structure and routine for your household. It ensures that everyone in the family knows what to expect and when to transition between activities. In the next step, we’ll explore how to set up reminder notifications for your family bell calendar.
Step 4: Add Events to Your Family Bell Calendar
Now that you have customized your family bell schedule, it’s time to start adding events to your calendar. Here’s how you can do it:
1. Open Your Family Bell Calendar: Access your Google Calendar and make sure you’re on your family bell calendar.
2. Choose the Date and Time: Select the date and time when the event will occur. Click on the corresponding time slot on the calendar.
3. Fill in Event Details: Provide a title for the event that clearly describes the activity or task. This can be “Breakfast Time,” “Afternoon Study,” or “Bedtime Routine,” for example.
4. Add Event Description: Include any relevant information or instructions in the event description field. You can specify what needs to be done during the activity or provide additional details to ensure everyone is on the same page.
5. Set Event Duration: Determine the start and end time for the event. Adjust the time slots accordingly to reflect the duration of the activity.
6. Set Recurrence: If the event repeats regularly, such as daily or weekly, set the recurrence pattern to reflect the frequency of the activity. This will save you time from manually adding the event repeatedly.
7. Add Reminders: Set up reminders for each event to ensure family members are notified in advance. You can choose to receive reminders via email, pop-up notifications, or mobile notifications.
8. Save the Event: Once you have filled in all the necessary details and customized the event according to your preferences, click “Save” to add it to your family bell calendar.
By adding events to your family bell calendar, you create a visual representation of your household’s routine and activities. All family members can easily refer to the calendar to stay on track and be aware of the day’s events. In the next step, we’ll cover how to set up reminder notifications to ensure everyone is aware of the upcoming events in the family bell schedule.
Step 5: Set Up Reminder Notifications for Your Family Bell Calendar
To ensure that everyone in your household stays informed about the upcoming events in your family bell calendar, it’s essential to set up reminder notifications. Follow these steps to enable reminders for your family bell events:
1. Open Your Family Bell Calendar: Access your Google Calendar and go to your family bell calendar.
2. Select an Event: Click on the event that you want to set a reminder for. A pop-up window will appear.
3. Edit Event: If the event details don’t show up, click on the pencil icon to edit the event.
4. Set Reminders: Look for the “Add Reminder” option within the event window. Click on it to specify when you want to receive reminders before the event.
5. Choose Reminder Type: Select the type of reminder you prefer, such as email, pop-up notification, or mobile notification. You can also customize the reminder by adding a specific message or sound.
6. Save Changes: Once you’ve set up the reminder, click “Save” to save the changes to the event.
Note: Repeat these steps for each event in your family bell calendar that you want to receive reminders for.
By setting up reminder notifications for your family bell calendar, you ensure that everyone in your household is aware of upcoming events. These reminders serve as valuable cues to help everyone stay organized and on schedule. In the next step, we’ll explore how to connect your Google Assistant device to your family bell calendar.
Step 6: Connect Your Google Assistant Device to Your Family Bell Calendar
To fully integrate your family bell system with Google Assistant, you’ll need to connect your Google Assistant device to your family bell calendar. Follow these steps to establish the connection:
1. Open Google Assistant Settings: Access the Google Assistant settings on your device. This can usually be done by tapping on the Google Assistant app or saying “Hey Google” or “OK Google” followed by “Settings.”
2. Navigate to Services: In the settings menu, find the “Services” option and tap on it.
3. Select Calendar: From the list of available services, tap on “Calendar.”
4. Link Your Account: You may be prompted to link your Google Account to access your calendar. Follow the on-screen prompts to complete the linking process.
5. Choose Your Family Bell Calendar: Once your account is linked, you’ll see a list of available calendars. Select your family bell calendar from the list.
6. Set Default Reminders: Optionally, you can set the default reminder notifications for your events. This will ensure that Google Assistant provides reminders for your family bell events on your device without the need to set them individually.
7. Save Settings: Once you’ve made your selections, save the settings to connect your Google Assistant device to your family bell calendar.
By connecting your Google Assistant device to your family bell calendar, you allow Google Assistant to access and provide information about your scheduled events. This enables seamless integration between your voice commands and your family bell system. In the next step, we’ll explore how to test your school-style family bell and make any necessary adjustments.
Step 7: Test Your School-Style Family Bell
After setting up your school-style family bell system with Google Assistant, it’s important to test it to ensure that everything is working as expected. Follow these steps to test your family bell:
1. Activate Google Assistant: Use the wake words “Hey Google” or “OK Google” to activate Google Assistant on your device.
2. Ask About Upcoming Events: Ask Google Assistant about the upcoming events in your family bell calendar. For example, say “Hey Google, what’s on the schedule for today?” or “OK Google, what are the events for tomorrow?”
3. Check Reminders: Confirm that Google Assistant provides reminders and notifications for the upcoming events in your family bell schedule. These reminders can be in the form of voice alerts, notifications on your device, or email reminders, depending on your settings.
4. Make Adjustments: Take note of any discrepancies or issues that arise during the testing process. If there are events missing or incorrect reminders, review your Google Calendar to ensure that the events are correctly set up. You can adjust or edit events as needed.
5. Fine-Tune Notifications: If you find that the reminder notifications are not aligned with your requirements, navigate to the calendar settings and customize the reminder options. You can modify the timing, type, or frequency of reminders to better suit your family’s needs.
6. Test Voice Commands: Experiment with different voice commands to interact with your family bell system. Try commands like “Hey Google, add an event to the family bell for tomorrow at 6 PM” or “OK Google, what’s next on the family bell schedule?” to ensure that Google Assistant understands and responds appropriately.
7. Involve Family Members: Encourage your family members to test the family bell system as well. Ask them to request information about upcoming events or try adding events to the calendar using their own Google Assistant devices or through the Google Assistant app.
By thoroughly testing your school-style family bell system, you can identify any areas that require adjustments or fixes. Regular testing will ensure that your family bell operates smoothly and provides the desired level of organization and structure to your household. In the next step, we’ll discuss how to make any necessary adjustments and share a few final thoughts on enjoying your new organized routine.
Step 8: Make Adjustments as Needed and Enjoy Your New Organized Routine
Now that you’ve completed the setup process and tested your school-style family bell system, it’s time to make any necessary adjustments and fully embrace your new organized routine. Follow these guidelines to fine-tune your family bell system:
1. Review the Calendar: Regularly review your family bell calendar to ensure that all events and timings are accurate. Make adjustments as needed, such as adding new activities, changing recurring event patterns, or updating event details.
2. Customize Notifications: Modify the reminder settings based on your family’s preferences and requirements. You can adjust the timing and frequency of notifications to ensure that everyone is adequately informed about upcoming events.
3. Solicit Feedback: Talk to your family members and gather their feedback on the effectiveness and usefulness of the family bell system. Encourage them to share any suggestions or concerns they may have, and incorporate their input into refining the system.
4. Embrace Flexibility: Recognize that routines may change or unexpected events may arise. Be open to making adjustments when necessary, allowing your family bell system to adapt to the evolving needs of your household.
5. Enjoy the Benefits: Embrace the benefits of having a school-style family bell system. Enjoy the increased organization, improved time management, and reduced stress that comes with having a structured routine for your family.
6. Establish Accountability: Encourage family members to take responsibility for their tasks and commitments outlined in the family bell system. Use the system as a way of promoting discipline and fostering a sense of shared accountability within the household.
7. Celebrate Achievements: Acknowledge and celebrate the successful implementation of your school-style family bell system. Recognize the positive impact it has on your family’s daily life and the accomplishment of establishing an organized and efficient routine.
By making adjustments as needed and fully embracing your new organized routine, you can realize the full potential of your school-style family bell system. Enjoy the benefits of increased productivity, improved communication, and a more harmonious household as you continue to utilize and refine your family bell system.