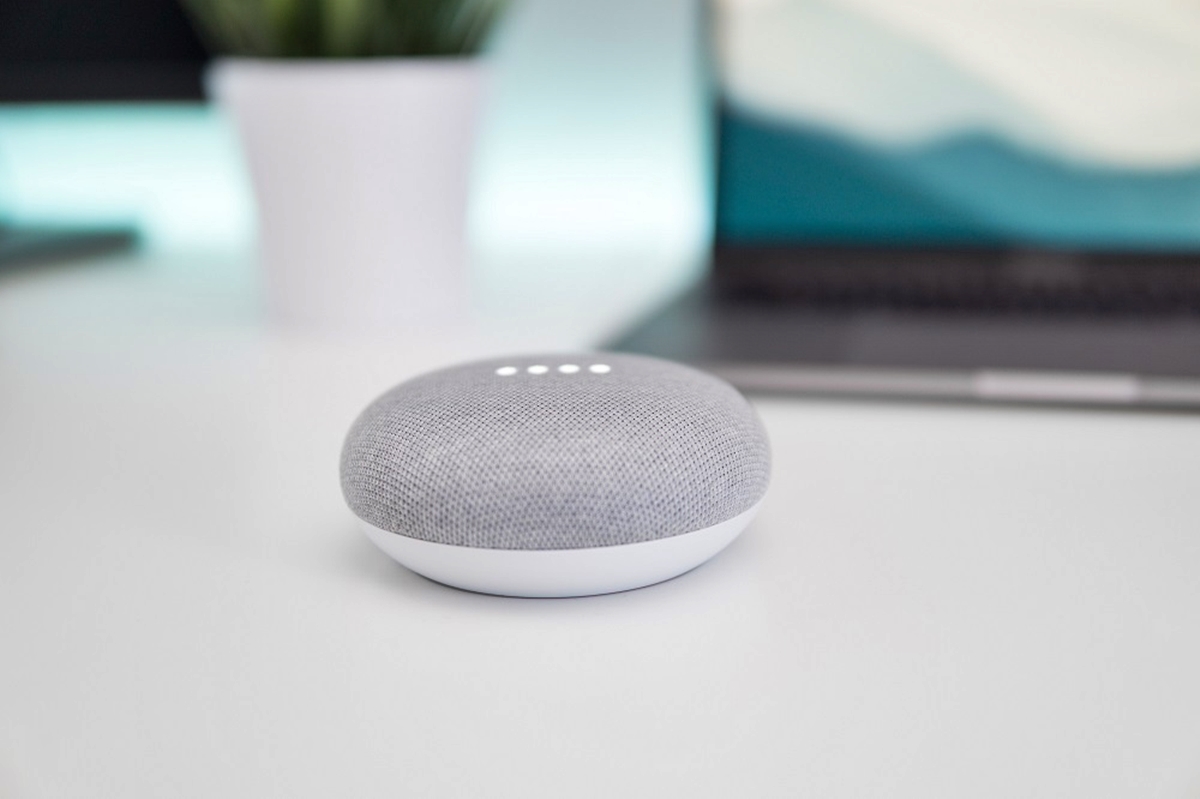Enable Reminder Functionality on Google Home
If you own a Google Home device, you have access to a powerful tool that can help you stay organized and never miss an important task or event. By enabling the reminder functionality on your Google Home, you can effortlessly set and manage reminders using just your voice. Whether it’s a meeting, a birthday, or a grocery list, Google Home can help keep you on track.
To get started, it is important to ensure that your Google Home device is set up and connected to your Wi-Fi network. Once that is done, follow these simple steps to enable the reminder functionality:
- Launch the Google Home app on your smartphone or tablet.
- Select your Google Home device from the list of available devices.
- Tap on the gear icon at the top-right corner to access the device settings.
- Scroll down and find the “Reminders” option.
- Toggle the switch to turn on the reminder functionality.
With the reminder functionality enabled, you can now start setting reminders using voice commands. Simply say “Ok Google” or “Hey Google” to activate the Google Assistant and follow it up with your reminder request.
For example, you can say “Hey Google, remind me to call Mom at 6 PM” or “Ok Google, set a reminder to buy milk tomorrow morning”. Google Assistant will confirm the reminder and save it to your account.
If you ever need to edit or delete a reminder, you can do so by saying “Ok Google, edit my reminders” or “Hey Google, delete my reminder for tomorrow”. You can also manage your reminders using the Google Home app on your smartphone. Simply open the app, go to the “Reminders” section, and make the necessary changes.
It’s also worth noting that your reminders are synced across all your devices linked to the same Google account. This means that you can set a reminder on your Google Home and receive notifications on your smartphone or tablet.
Make the most out of your Google Home device by taking advantage of the reminder functionality. Let Google Assistant be your personal assistant, keeping you organized and on top of your tasks and events.
Set up Google Assistant on your device
Before you can start using the reminder functionality on your Google Home device, you’ll first need to set up Google Assistant on your device. Google Assistant is the voice-activated virtual assistant that powers Google Home and allows you to control various tasks using just your voice. Here’s how you can set it up:
- Make sure you have a compatible device. Google Assistant is available on Android smartphones running Android 5.0 and above, as well as on iOS devices running iOS 12.0 and above.
- Download the Google Assistant app from the Google Play Store or the App Store.
- Launch the app and sign in with your Google account. If you don’t have a Google account, you’ll need to create one.
- Follow the prompts to enable Google Assistant on your device. You may need to grant permissions for the app to access certain features and information on your device.
- Set your preferred language and configure any additional settings, such as voice recognition and personal preferences.
Once you’ve successfully set up Google Assistant on your device, you can begin using it to interact with your Google Home device. Simply say “Ok Google” or “Hey Google” to activate the Assistant. You can then follow it up with your voice commands to control your Google Home and set reminders.
In addition to setting reminders, Google Assistant can perform a wide range of tasks, such as answering questions, playing music, setting timers, and more. Explore the various capabilities of Google Assistant and make full use of this powerful tool to simplify your daily life.
Remember, setting up Google Assistant is a prerequisite for using the reminder functionality on your Google Home device. With Google Assistant at your disposal, you can enjoy the convenience and efficiency of managing your tasks and events with just your voice.
Link your Google account to Google Assistant
In order to fully utilize the reminder functionality on your Google Home device, it is essential to link your Google account to Google Assistant. By doing so, you can access your personalized information, calendar events, and reminders seamlessly across devices. Here’s how you can link your Google account to Google Assistant:
- Open the Google Home app on your smartphone or tablet.
- Tap on the profile icon at the top-right corner to access your account settings.
- Scroll down and select “Assistant settings”.
- Under the “Google Assistant” tab, tap on “You” to view your personal info.
- From here, you can tap on “Link Account” to connect your Google account to Google Assistant.
- Follow the prompts to sign in with your Google account credentials.
- Grant the necessary permissions for Google Assistant to access your account information.
Once your Google account is linked to Google Assistant, you can start using the reminder functionality effortlessly. When you set a reminder, it will be saved to your Google account and accessible from any device linked to the same account.
Linking your Google account also allows Google Assistant to provide personalized responses and recommendations based on your preferences and past interactions. It can access your calendar to provide updates on upcoming events, access your email to read and respond to messages, and much more.
Having your Google account linked to Google Assistant ensures a seamless experience across devices. Whether you’re using your Google Home device, your smartphone, or any other device with Google Assistant, you’ll have all your information and reminders synchronized and easily accessible.
Take a few moments to link your Google account to Google Assistant and unlock the full potential of your Google Home device. With your accounts connected, you can enjoy a truly personalized and efficient experience for managing your reminders and staying organized.
Say “Ok Google” or “Hey Google” to Activate the Assistant
Once you have set up Google Assistant on your device and linked your Google account, you can easily activate the Assistant by saying the wake words “Ok Google” or “Hey Google”. These wake words are designed to trigger the Assistant’s attention, allowing you to issue voice commands and utilize its various features, including setting reminders on your Google Home device.
Here’s how you can activate the Assistant using the wake words:
- Ensure your device is connected to the internet and has a microphone.
- Say the wake word “Ok Google” or “Hey Google” out loud. Be sure to speak clearly and concisely.
- Wait for the device to acknowledge your command. You may hear a chime or see a visual response indicating that the Assistant is ready to listen.
Once the Assistant is activated, you can issue your command or request. For example, you can say “Ok Google, set a reminder to pick up dry cleaning tomorrow” or “Hey Google, remind me to call John at 3 PM.”
The Assistant will confirm your request and save the reminder to your linked Google account. It will also provide any necessary notifications or alerts when the specified time and date arrive.
Remember, for the Assistant to properly recognize and respond to your commands, it is important to speak clearly and ensure that there is minimal background noise. If the Assistant is having trouble understanding your command, you can try rephrasing it or moving closer to the device’s microphone.
Utilizing the wake words “Ok Google” or “Hey Google” to activate the Assistant is a convenient and hands-free way to interact with your Google Home device. It allows you to set reminders, check the weather, play music, and perform various other tasks using just your voice.
Get comfortable with using the wake words and discover the power of hands-free control with Google Assistant. It’s an effortless way to stay organized and maximize the capabilities of your Google Home device.
Request Google Assistant to Set a Reminder
One of the key benefits of having Google Assistant on your Google Home device is the ability to set reminders effortlessly using just your voice. The voice-activated Assistant makes it quick and convenient to add important tasks, events, or reminders to your schedule. Here’s how you can request Google Assistant to set a reminder:
- Activate Google Assistant by saying the wake words “Ok Google” or “Hey Google”.
- Wait for the Assistant to acknowledge your command, indicated by a chime or visual response.
- Clearly state your reminder request. For example, you can say “Hey Google, remind me to pick up groceries at 5 PM” or “Ok Google, set a reminder to call Sarah on Friday morning.”
The Assistant will confirm your reminder and save it to your linked Google account. It will include the specified time, date, and the content of your reminder. You can rely on Google Assistant to handle your reminders accurately and efficiently.
Furthermore, Google Assistant can handle more complex commands for setting reminders. For instance, you can request a recurring reminder by using phrases like “remind me every Monday at 9 AM to water the plants” or “set a reminder every Wednesday evening to attend the team meeting”.
Depending on your preferences and devices, Google Assistant can also send you reminders through multiple channels. You may receive the reminder as a notification on your smartphone, a reminder alert on your Google Home device, or both.
Keep in mind that Google Assistant seamlessly integrates with your Google ecosystem, including Google Calendar. This means that your reminders will automatically sync with your calendar events, ensuring a comprehensive view of your schedule.
With the convenience of voice commands, requesting Google Assistant to set a reminder is a simple process. Take advantage of this feature to stay organized and never miss a task or event again.
Specify the Time and Date for Your Reminder
When setting a reminder with Google Assistant on your Google Home device, it’s important to specify the time and date accurately. This ensures that your reminder is scheduled correctly and you are notified at the appropriate moment. Here’s how you can specify the time and date for your reminder:
- Activate Google Assistant by saying “Ok Google” or “Hey Google”.
- Wait for the Assistant to acknowledge your command, indicated by a chime or visual response.
- In a clear and concise manner, provide the necessary details for your reminder. For example, you can say “Hey Google, remind me to pay the bills at 3 PM” or “Ok Google, set a reminder for my dentist appointment on July 15th at 10 AM”.
- Include specific information such as the time, date, and any other relevant details for your reminder.
Google Assistant will confirm your reminder and save it to your linked Google account. It will reflect the specified time and date that you provided. You can trust Google Assistant to accurately track and notify you about your scheduled reminders.
It’s important to note that Google Assistant understands natural language and can handle various formats for specifying time and date. For instance, you can say “remind me in 30 minutes to check the laundry” or “set a reminder tomorrow morning to water the plants”.
In addition to setting reminders for specific times or dates, you can also request recurring reminders. For example, you can say “remind me every Monday at 9 AM to submit the weekly report” or “set a reminder every weekday at 12 PM to take a lunch break”.
Google Assistant’s integration with the Google ecosystem means that your reminders will sync with your Google Calendar. This provides you with a holistic view of your schedule, ensuring that you stay organized and on top of your tasks and events.
By providing accurate and specific details for your reminder, you can rely on Google Assistant to manage your schedule and keep you on track. Embrace the convenience of voice commands and enjoy a seamless way of specifying the time and date for your reminders.
Edit or Delete Your Existing Reminders
Managing your existing reminders is a breeze with Google Assistant on your Google Home device. Whether you need to make changes to the time, date, or content of a reminder, or you simply want to delete a reminder altogether, Google Assistant provides you with the flexibility to do so. Here’s how you can edit or delete your existing reminders:
- Activate Google Assistant by saying “Ok Google” or “Hey Google”.
- Wait for the Assistant to acknowledge your command, indicated by a chime or visual response.
- Clearly state your request to modify or delete a reminder. For example, you can say “Hey Google, edit my reminder for tomorrow” or “Ok Google, delete my reminder to call John at 3 PM”.
- Google Assistant will display a list of your existing reminders and prompt you to specify the one you want to edit or delete.
- Follow the prompts to make the necessary changes. You can adjust the time, date, content, or any other relevant details of the reminder. Alternatively, you can choose to delete the reminder completely.
By using voice commands, you can quickly and effortlessly edit or delete your reminders without the need for manual input. This streamlines the process and allows you to stay organized with minimal effort.
In addition to managing your reminders through voice commands, you can also use the Google Home app on your smartphone or tablet. Simply open the app, navigate to the “Reminders” section, and you’ll have the ability to edit or delete your existing reminders with ease.
It’s worth noting that any changes or deletions you make to your reminders will sync across all devices linked to your Google account. This ensures that you have consistent and updated information no matter which device you use to access your reminders.
Take advantage of the flexibility and convenience offered by Google Assistant to edit or delete your existing reminders. Stay on top of your tasks and events by effortlessly managing your reminders with just your voice, and enjoy the peace of mind that comes with an organized schedule.
Use Google Home App to Manage Your Reminders
While setting reminders and managing them through voice commands on your Google Home device is convenient, you can also leverage the Google Home app on your smartphone or tablet to efficiently manage your reminders. The app provides an intuitive interface that allows you to make changes, view, and organize your reminders easily. Here’s how you can use the Google Home app to manage your reminders:
- Open the Google Home app on your smartphone or tablet.
- Tap on the menu icon in the top-left corner to access the app’s navigation menu.
- Scroll down and select “Reminders”.
- You will be presented with a list of your existing reminders.
- To edit a reminder, tap on it to open the details page and make the necessary changes. You can modify the time, date, content, or any other relevant information.
- If you want to delete a reminder, simply swipe left on it and tap “Delete”. Confirm your action if prompted.
- For a more comprehensive view of your reminders, you can tap on “All reminders” to see all your scheduled reminders at once.
Using the Google Home app provides you with the ability to manage your reminders in a more visual and organized way. It allows you to review and modify your reminders at a glance, making it easy to stay on top of your tasks and events.
Additionally, the app’s interface makes it easier to handle multiple reminders by presenting them in a structured and user-friendly manner. You can quickly navigate through your list of reminders and make any necessary changes efficiently.
Furthermore, the Google Home app offers seamless syncing of your reminders across devices. Any changes or deletions you make on the app will be reflected on your Google Home device and vice versa. This ensures that you have consistent and up-to-date reminder information across all your devices.
Take advantage of the Google Home app to gain more control and flexibility in managing your reminders. Whether you need to edit, delete, or view your reminders, the app provides a convenient and accessible platform to keep your schedule organized.
Sync Your Reminders with Other Devices
One of the advantages of using Google Assistant and Google Home to manage your reminders is the seamless synchronization across all your devices. This means that any reminder you set or modify on one device will automatically update on all other devices connected to your Google account. Here’s how you can sync your reminders with other devices:
- Ensure that all devices you want to sync are linked to the same Google account.
- Set up Google Assistant and enable the reminder functionality on each device.
- Create a reminder on one device, such as your Google Home device, by using voice commands or the Google Home app.
- Once the reminder is saved, it will automatically sync with your Google account and be accessible on all other devices linked to the same account.
- Make any changes or additions to the reminder on one device, and those changes will be instantly reflected on all other devices.
Syncing your reminders across devices ensures that you have consistent and updated information no matter which device you use. For example, if you set a reminder on your Google Home device, you can receive notifications for that reminder on your smartphone or tablet while you’re on the go.
This synchronization allows for a seamless and integrated experience, where you can access and manage your reminders from various devices at your convenience. It eliminates the need to manually update reminders on each individual device, saving you time and effort.
Additionally, syncing your reminders with other devices provides you with a comprehensive view of your schedule. Whether you’re at home or out and about, you can stay organized and never miss an important task or event.
Take advantage of the sync feature to ensure that your reminders are always up to date and accessible across all your devices. Enjoy the convenience and flexibility of managing your reminders seamlessly, allowing you to stay on top of your schedule wherever you are.
Get Reminders from Google Home
Google Home not only allows you to set reminders but also provides timely and convenient reminders to help you stay organized and on track. With its voice-activated Assistant, you can receive reminders for important tasks or events directly from your Google Home device. Here’s how you can get reminders from Google Home:
- Ensure that you have set up Google Assistant and enabled the reminder functionality on your Google Home device.
- Activate Google Assistant by saying “Ok Google” or “Hey Google”.
- Wait for the Assistant to acknowledge your command, indicated by a chime or visual response.
- The Assistant will proactively provide you with any upcoming reminders that are scheduled for that day or at the specific time requested.
- If there are no reminders for the day or at the requested time, the Assistant will respond accordingly, letting you know that there are no upcoming reminders.
Receiving reminders from your Google Home device ensures that you stay on top of your schedule without the need to actively check your calendar or remember important tasks. The proactive nature of the Assistant keeps you aware of upcoming events and helps you manage your time effectively.
In addition to the vocal reminders, Google Home also has visual indicators to alert you of upcoming reminders. For example, the device’s LED lights might flash, or the display panel could show a reminder notification. These visual cues provide an additional layer of notification, ensuring that you don’t miss any important reminders.
It’s important to note that these reminders are personalized to you and synced across all your devices linked to the same Google account. Whether you’re at home or on the go, you can rely on your Google Home device to deliver reminders consistently and efficiently.
Make the most out of your Google Home device by leveraging its reminder capabilities. Take advantage of the proactive reminders to stay organized and ensure that you never miss an important task or event. Let Google Home be your reliable assistant, keeping you on track and helping you manage your schedule effortlessly.