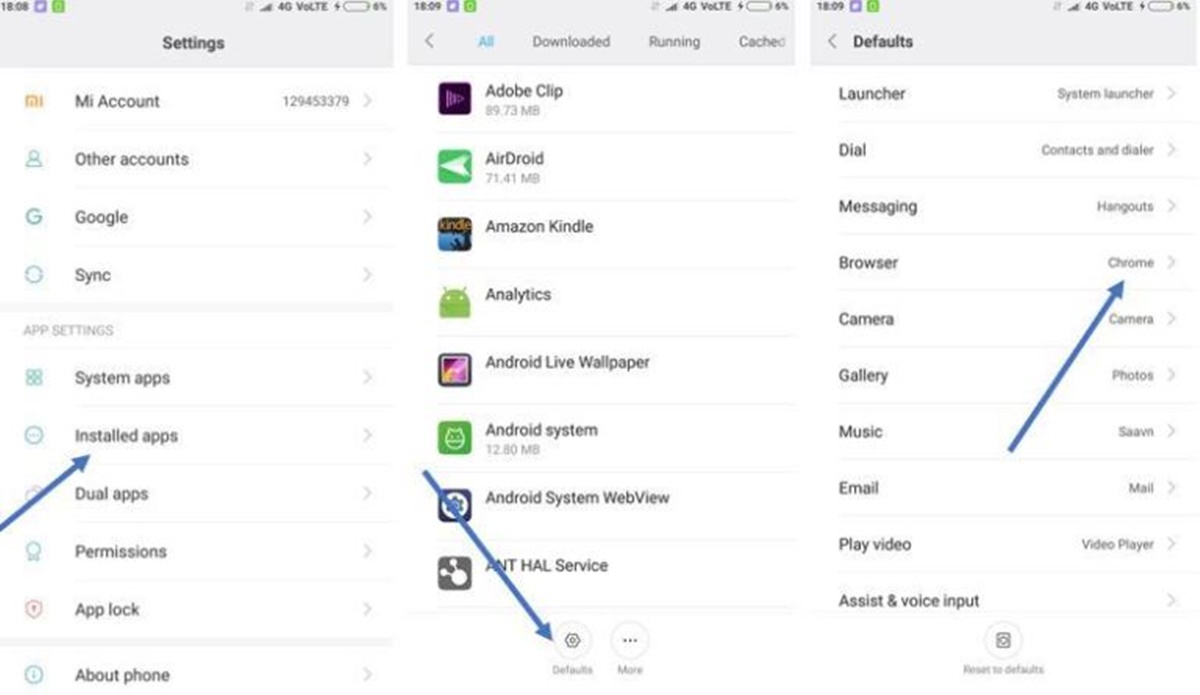Clearing Default Browser Settings
Sometimes, you may want to change your default browser on Android to Chrome or switch back to the default browser that came with your device. To do this, you’ll need to clear the default browser settings. Follow these steps to clear the default browser settings:
- Go to your Android device’s Settings.
- Scroll down and tap on “Apps” or “Applications”.
- Find and select the current default browser that you want to clear from the list of installed apps.
- Once you’re on the app’s information page, scroll down and tap on “Open by default” or “Set as default”.
- You’ll see a list of actions that the app can perform. Tap on “Clear defaults” or “Clear defaults for this app”.
By following these steps, you have successfully cleared the default browser settings on your Android device. Now, you can proceed to set Chrome as your default browser or choose another browser of your preference.
This process may vary slightly depending on the version of Android and the device you are using, but the general steps are similar. If you encounter any difficulties or the options mentioned above are not available on your device, refer to the user manual or contact the device manufacturer for further assistance.
Opening the Chrome Browser
Once you have cleared the default browser settings, you can proceed to open the Chrome browser on your Android device. Here are a few ways you can open the Chrome browser:
- From the App Drawer: Locate the App Drawer icon, usually located on your device’s home screen, and tap on it. Look for the Chrome icon, which resembles a red, green, yellow, and blue circle. Tap on the Chrome icon to open the browser.
- From the Home Screen: If you have added the Chrome icon to your device’s home screen, simply tap on the Chrome icon to open the browser.
- From the Recent Apps List: On some Android devices, you can access the Recent Apps list by tapping the square or the multitasking button on the navigation bar. If Chrome was recently used, you’ll find it in the list of recent apps. Tap on the Chrome thumbnail to open the browser.
- Via Voice Command: If your device supports voice commands, you can say “Open Chrome” or “Launch Chrome” to open the browser. Ensure that your device is connected to the internet and the voice command feature is enabled.
After selecting one of these methods, the Chrome browser should open and display the default homepage or the last website you visited. You can now proceed to the next step of setting Chrome as your default browser.
Note that the appearance and options may vary slightly depending on the version of Android and the device you are using. If you are unable to locate the Chrome browser on your device, try searching for it in the App Drawer or consult your device’s user manual for specific instructions.
Accessing Chrome Settings
Before you can set Chrome as your default browser on Android, you’ll need to access the Chrome settings. Follow these steps to access the Chrome settings:
- Open the Chrome browser on your Android device.
- Tap on the three-dot menu icon located at the top-right corner of the screen. This will open a drop-down menu.
- From the drop-down menu, select “Settings”.
Alternatively, you can also access the Chrome settings using the following methods:
- Using the Address Bar: In the address bar at the top of the Chrome browser, type “chrome://settings” and press Enter. This will directly take you to the Chrome settings page.
- Through the Chrome Menu: If you’re on a website or a new tab page, you can access the Chrome settings by tapping on the three-dot menu icon and selecting “Settings” from the menu.
Once you have accessed the Chrome settings, you’ll be able to customize various aspects of the browser according to your preferences. Take some time to explore the settings and familiarize yourself with the options available. This will allow you to personalize your browsing experience and make the necessary adjustments before setting Chrome as your default browser.
Remember that the location and appearance of the settings option may slightly vary depending on the version of Chrome and the device you are using. If you have trouble finding the settings, refer to the Chrome Help Center or consult your device’s user manual for specific instructions.
Selecting “Make Default Browser”
Once you have accessed the Chrome settings on your Android device, you can proceed to set Chrome as your default browser. Follow these steps to select Chrome as the default browser:
- Scroll down in the Chrome settings until you find the section titled “Default browser”.
- Tap on the option that says “Make Chrome your default browser”.
- A prompt will appear asking you to confirm the action. Tap on “Set as default” or a similar option to proceed.
After selecting “Make Chrome your default browser” and confirming your choice, the Android system will set Chrome as the default browser for your device. This means that any links you click on, whether in apps or web pages, will now open in the Chrome browser by default.
Note that the wording or location of the “Make Chrome your default browser” option may vary slightly depending on the version of Chrome and the device you are using. If you are unable to find this option in the Chrome settings, try searching for terms like “default apps” or consult your device’s user manual for specific instructions.
Setting Chrome as your default browser can greatly enhance your browsing experience, providing you with a seamless and integrated web browsing experience across different apps and platforms on your Android device.
Confirming the Selection
Once you have selected Chrome as your default browser in the settings, it’s important to confirm that the selection was successful. Follow these steps to confirm the selection:
- Close the Chrome settings by tapping on the back arrow or pressing the back button on your Android device.
- Now, open any app or website that contains a hyperlink, such as an email or a social media app.
- Tap on a hyperlink within the app or website to open it.
If the Chrome browser opens automatically and displays the webpage, then the selection was successful. This confirms that Chrome has been set as your default browser on your Android device.
However, if a different browser opens or you are prompted to choose a browser every time you click on a link, Chrome may not have been set as the default browser. In this case, follow the previous steps again to ensure that you have properly selected Chrome as the default browser in the settings.
If you continue to experience issues with setting Chrome as the default browser, it’s recommended to restart your device and try the steps again. Additionally, make sure that you have the latest version of Chrome installed from the Google Play Store to ensure compatibility with your Android device.
By confirming the selection, you can be certain that Chrome will be the browser that opens whenever you click on links, streamlining your browsing experience and allowing you to enjoy the features and convenience offered by Chrome on your Android device.