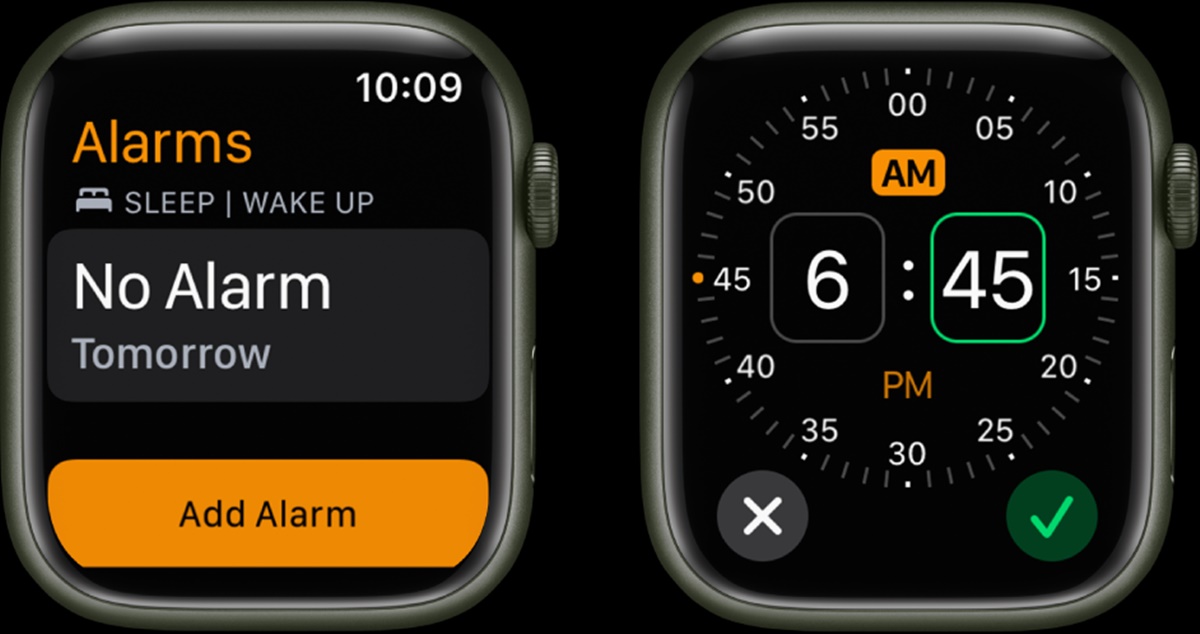Choosing the Alarm Face
To set an alarm on your Apple Watch, you need to choose an alarm face. The alarm face acts as a visual reminder of the alarm, making it easy to distinguish from other watch faces. Here’s how you can choose the perfect alarm face for your Apple Watch:
- Open the Watch app: On your iPhone, open the Watch app. Make sure it is paired with your Apple Watch.
- Select the Face Gallery: In the Watch app, tap on the “Face Gallery” tab at the bottom.
- Browse available faces: Scroll through the available faces and find the one that suits your preference. There are various options to choose from, including the simple Numerals face, the colorful Modular face, or even the fun Mickey or Minnie Mouse face.
- Customize the face: Once you have chosen a face, tap on it to customize the details. You can adjust the color, complications, and other settings to personalize your alarm face.
- Add the alarm: After customizing the face, tap on the “Add” button to add it to your Apple Watch.
By selecting the alarm face that resonates with you, you can easily identify and interact with your alarm on your Apple Watch. Remember, the alarm face can be changed at any time, so feel free to experiment with different options until you find the one that fits your style and preferences.
Setting an Alarm
Setting an alarm on your Apple Watch is a straightforward process. Whether you want to wake up in the morning or be reminded of an important task, follow these steps to set an alarm:
- Open the Alarms app: On your Apple Watch, find and tap the “Alarms” app. It is typically located in the App Grid or Dock.
- Add a new alarm: Tap the “+” button in the top right corner to create a new alarm.
- Set the alarm time: Use the digital crown or swipe up and down to adjust the hour and minute of the alarm. You can easily set it to any desired time.
- Choose the alarm days: Tap “Repeat” to select the days you want the alarm to repeat on. You can choose specific days, weekdays, or have it go off every day.
- Configure additional options: If needed, you can customize the alarm further by selecting options such as snooze, label, sound, and vibration.
- Save the alarm: Once you are satisfied with the settings, tap “Save” to save the alarm on your Apple Watch.
After following these steps, your alarm will be set and ready to go. You will receive a gentle haptic tap on your wrist and hear the selected sound or vibration at the specified time. To turn off the alarm, simply tap “Stop” on the alarm screen or press the side button on your Apple Watch.
Setting alarms on your Apple Watch ensures you won’t miss important appointments, meetings, or wake-up calls. It offers a convenient and customizable way to stay organized and on schedule.
Adjusting the Alarm Time
Need to change the time for your alarm? No problem! Apple Watch allows you to easily adjust the alarm time to fit your needs. Follow these steps to adjust the alarm time:
- Open the Alarms app: On your Apple Watch, locate and tap the “Alarms” app. It is usually found in the App Grid or Dock.
- Edit the alarm: Tap the alarm you wish to adjust from the list of saved alarms.
- Modify the alarm time: Use the digital crown or swipe up and down to change the hour and minute of the alarm. The time will update dynamically as you make adjustments.
- Save the changes: Once you have set the desired alarm time, tap “Save” to save the updated time on your Apple Watch.
That’s it! Your alarm time has been successfully adjusted. Now you can rest assured that you will be alerted at the precise time you need.
Adjusting the alarm time on your Apple Watch is a practical feature that allows you to adapt your alarms to changes in your schedule or personal preferences. Whether you need to wake up a little earlier or set a reminder for a specific time, Apple Watch makes it quick and easy to modify your alarms.
Setting the Alarm Sound
Customizing the alarm sound on your Apple Watch can help you wake up or be reminded with a pleasant or attention-grabbing tone. Follow these steps to set the alarm sound:
- Open the Alarms app: Locate and tap the “Alarms” app on your Apple Watch. You can find it in the App Grid or Dock.
- Edit the alarm: Choose the alarm you want to customize from the list of saved alarms.
- Select the sound: Tap “Sound” to browse through the available alarm sounds. Preview each sound by tapping on it.
- Pick your preferred sound: Once you’ve found the perfect sound, simply tap on it to select it for your alarm.
- Save the changes: After selecting the preferred sound, tap “Save” to save the updated alarm sound.
By personalizing the alarm sound on your Apple Watch, you can ensure that your alarm is not only functional but also fits your style and preferences. Whether you prefer a soothing melody or a more energetic tone, there are various options available to choose from.
Remember, the alarm sound you select will play through your Apple Watch speakers, so make sure the volume is set appropriately. Additionally, you can also adjust the haptic feedback on your Apple Watch to customize the vibration strength for your alarms.
Setting the alarm sound on your Apple Watch allows you to wake up or be alerted in a way that suits your personal preferences. Whether you want a gentle melody to ease into the day or a lively sound to get you up and moving, Apple Watch provides a range of options to customize your alarm experience.
Customizing Alarm Snooze
The alarm snooze feature on your Apple Watch allows you to delay your alarm temporarily, giving you a few extra minutes of sleep. You can customize the snooze duration to meet your specific needs. Here’s how you can do it:
- Open the Alarms app: Locate and tap the “Alarms” app on your Apple Watch. You can find it in the App Grid or Dock.
- Edit the alarm: Choose the alarm you want to customize from the list of saved alarms.
- Adjust the snooze duration: Tap on the “Snooze” option and select the desired duration for the snooze interval. You can choose between a few minutes to up to an hour.
- Save the changes: Once you’ve set the preferred snooze duration, tap “Save” to apply the customization to your alarm.
Customizing the alarm snooze feature allows you to tailor your wake-up routine according to your sleep patterns and personal preference. Whether you prefer a quick snooze or a more extended period, Apple Watch gives you the flexibility to customize it to your liking.
Keep in mind that relying too much on the snooze feature can disrupt your sleep cycle. It is recommended to use it sparingly and ensure you still allocate enough time for quality rest.
By personalizing the snooze duration on your Apple Watch, you can have control over how long you want to postpone your alarm and enjoy those extra moments of relaxation before fully starting your day.
Setting Multiple Alarms
Having the ability to set multiple alarms on your Apple Watch can help you stay organized and ensure you don’t forget important tasks or events throughout the day. Here’s how you can set multiple alarms:
- Open the Alarms app: Locate and tap the “Alarms” app on your Apple Watch. You can find it in the App Grid or Dock.
- Add a new alarm: Tap the “+” button to create a new alarm.
- Set the alarm time: Use the digital crown or swipe up and down to adjust the hour and minute for the first alarm.
- Tap “Add Alarm”: Once you’ve set the first alarm, tap “Add Alarm” to save it.
- Repeat steps 2-4: To set additional alarms, repeat steps 2-4, adjusting the alarm time accordingly.
- Save the alarms: Once you’ve set all the desired alarms, tap “Save” to save them on your Apple Watch.
Setting multiple alarms on your Apple Watch empowers you to manage your time effectively and be reminded of various tasks or events throughout the day. Whether you need reminders for meetings, medication, or important deadlines, Apple Watch allows you to stay on top of your schedule.
Remember, it’s essential to optimize your alarms to prioritize and space them out effectively. Setting too many alarms in a short time frame can become overwhelming and create unnecessary distractions. Consider carefully planning your alarms to enhance your productivity and maintain a healthy balance.
With the ability to set multiple alarms, your Apple Watch becomes a reliable companion in keeping you organized and reminding you of important events or tasks throughout your day.
Disabling or Deleting an Alarm
Sometimes, you may need to disable or delete an alarm on your Apple Watch. Whether you no longer need a specific alarm or want to temporarily turn off an alarm, the process is simple and straightforward. Here are the steps to disable or delete an alarm:
- Open the Alarms app: Locate and tap the “Alarms” app on your Apple Watch. You can find it in the App Grid or Dock.
- Select the alarm to modify: Choose the alarm you want to disable or delete from the list of saved alarms.
- Disable the alarm: To temporarily turn off the alarm without deleting it, toggle the switch next to “Enabled”.
- Delete the alarm: If you want to permanently remove the alarm, scroll to the bottom of the alarm settings and tap “Delete Alarm”. Confirm the deletion when prompted.
Disabling or deleting alarms on your Apple Watch gives you control over your reminders and allows you to customize your alarm settings as per your needs. It’s important to regularly review and manage your alarms to ensure they align with your current schedule and tasks.
Keep in mind that disabling an alarm will only temporarily suspend it, and you can easily re-enable it later if necessary. On the other hand, deleting an alarm will permanently remove it from your Apple Watch.
By being able to disable or delete alarms on your Apple Watch, you have the freedom to adjust and refine your alarm settings, ensuring you are always in control of your reminders and notifications.
Using Bedtime Mode
Bedtime Mode is a helpful feature on your Apple Watch that assists you in maintaining a consistent sleep schedule and promotes healthy sleeping habits. It helps ensure that you get enough restful sleep each night. Here’s how you can use Bedtime Mode:
- Open the Clock app: On your Apple Watch, go to the Home screen and tap on the “Clock” app.
- Access the Bedtime Mode settings: Tap on the “Bedtime” tab located at the bottom of the screen.
- Set your sleep schedule: Adjust the settings for your desired sleep schedule by tapping “Options”. You can specify when you want to go to bed and wake up each day of the week.
- Enable Bedtime Mode: Toggle “Turn On Automatically” to enable Bedtime Mode. This will dim the screen, silence notifications, and activate Do Not Disturb during your scheduled sleep period.
- Adjust Bedtime reminders: Set up reminders to alert you when it’s time to start winding down and prepare for bed. You can also enable optional features like Wake Up Sound, which gradually increases the volume of a chosen sound to wake you up gently.
Bedtime Mode helps establish a consistent sleep routine by reminding you to go to bed and creating a peaceful sleep environment. By reducing distractions and exposure to screens, it promotes a healthier sleep-wake cycle.
It’s important to note that Bedtime Mode integrates seamlessly with the Sleep section in the Health app on your iPhone, allowing you to track your sleep patterns and monitor your overall sleep quality.
By using Bedtime Mode on your Apple Watch, you can prioritize your sleep and work towards achieving a better balance between rest and productivity.
Managing Alarms with Siri
If you prefer a hands-free approach, you can conveniently manage your alarms on your Apple Watch using Siri, the virtual assistant. Siri can help you set, disable, or delete alarms with just a few voice commands. Here’s how you can manage your alarms using Siri:
- Activate Siri: You can activate Siri by raising your wrist and saying, “Hey Siri,” or by pressing and holding the Digital Crown.
- Create a new alarm: To set a new alarm, simply say, “Hey Siri, set an alarm for [time].” Siri will confirm and create the alarm for you.
- Modify an existing alarm: If you want to adjust an existing alarm, say, “Hey Siri, change my [alarm time] alarm.” Siri will update the alarm time accordingly.
- Disable an alarm: To temporarily turn off an alarm, say, “Hey Siri, disable my [alarm time] alarm.” Siri will disable the alarm without deleting it.
- Delete an alarm: If you wish to permanently remove an alarm, say, “Hey Siri, delete my [alarm time] alarm.” Siri will confirm the deletion before removing the alarm.
Managing alarms with Siri on your Apple Watch offers a hands-free and efficient way to handle your reminders. Whether you want to quickly set a new alarm, make changes to an existing alarm, or remove unnecessary alarms, Siri is there to assist you.
Remember to speak clearly and ensure your Apple Watch is within listening range for Siri to accurately understand and execute your commands.
By utilizing Siri to manage your alarms on your Apple Watch, you can effortlessly handle your reminders without the need to navigate through menus manually.
Troubleshooting Alarms on Apple Watch
While Apple Watch offers a seamless alarm experience, you may occasionally encounter issues or have trouble with alarms not working as expected. Here are some common troubleshooting tips to help resolve alarm-related issues on your Apple Watch:
- Check your settings: Ensure that your Apple Watch is not in silent mode and that the sound volume is appropriately set. In the Alarms app, verify that the alarm you want to use is enabled and that the desired sound or vibration option is selected.
- Restart your Apple Watch: Sometimes, a simple restart can resolve temporary software glitches. To restart your Apple Watch, press and hold the side button until the power menu appears, then slide the “Power Off” slider. After a few seconds, press and hold the side button again until the Apple logo appears.
- Update your software: Ensure that your Apple Watch has the latest software updates installed. Go to the Watch app on your iPhone, navigate to “General,” then select “Software Update” to check for any available updates.
- Toggle off and on: In the Alarms app, try toggling the switch next to the affected alarm off and back on again. This can refresh the alarm settings and resolve any temporary issues.
- Reset your Apple Watch: If all else fails, you can try resetting your Apple Watch to its factory settings. However, note that this will erase all data and settings, so make sure to back up your Apple Watch first. To reset, go to the Settings app on your Apple Watch, select “General,” then tap “Reset” and choose “Erase All Content and Settings.”
- Contact Apple Support: If the alarm issues persist, it’s recommended to get in touch with Apple Support for further assistance and troubleshooting steps specific to your situation. They can provide additional guidance and help resolve any underlying software or hardware problems.
By following these troubleshooting tips, you can address common alarm-related issues and ensure that your alarms function properly on your Apple Watch.
Remember that timely software updates, correctly configured settings, and periodic restarts can help maintain the optimal performance of your Apple Watch alarms.